Hvordan ta opp og transkribere en lydfil ved hjelp av Microsoft Word
Miscellanea / / April 06, 2023
Som et tekstbehandlingsverktøy er fokus ved bruk av Microsoft Word å lage og redigere tekstfiler. Enten det er for forelesningsnotater eller møtereferater, kan du bruke Microsoft Word til å fange opp viktige punkter muligens for fremtidig gjennomgang eller deling. Det kan imidlertid ikke være praktisk å skrive fra en kilde til Microsoft Word. Det er her en undervurdert funksjon i Microsoft Word kommer inn.

Microsoft Word har en stemmefunksjon som inneholder Alternativer for diktering og transkribering som hjelper til med å konvertere lyd til tekst. Du kan ta opp lyden direkte eller laste den opp i Word og konvertere den til tekst. Transkripsjonen av teksten kan redigeres og eksporteres. Slik bruker du Microsoft Word til å ta opp og transkribere lydopptakene dine.
Hvordan ta opp lyd i Microsoft Word
Du kan spare tid og energi ved å diktere tankene dine til Microsoft Word. Microsoft Word fanger opp ordene du snakker og konverterer dem til tekst. Ulempen er imidlertid at det ikke vil være noen lydopptak for deg å referere til i fremtiden. Slik tar du opp lyd i Microsoft Word.
Trinn 1: På PC-en din, søk etter Microsoft Word-appen ved å klikke på Start-menyen.

Steg 2: Klikk på Microsoft Word-appen for å åpne den.

Trinn 3: På Microsoft Office-båndet klikker du på Hjem-fanen.

Trinn 4: Se etter Voice-gruppen og klikk på Dictate-ikonet.
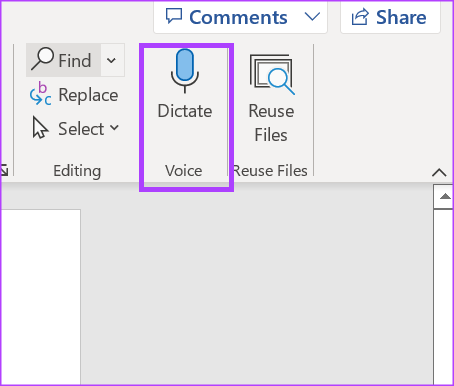
Trinn 5: Klikk på Start dikteringsmikrofonen for å starte opptaket.
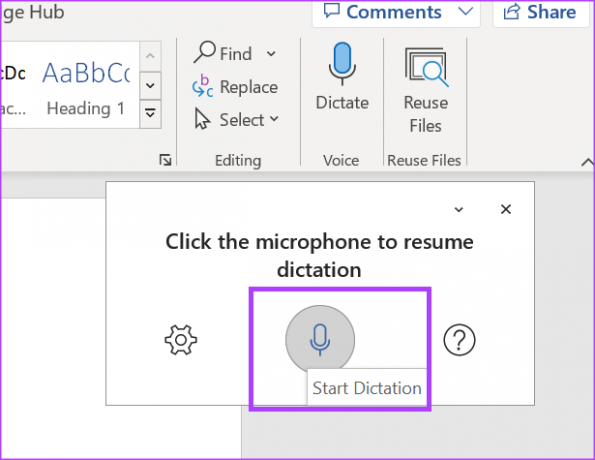
Trinn 6: Når du begynner å snakke, sørg for at mikrofonikonet pulserer med en blå farge. Du bør se ordene du snakker registrert i grå tekst på Word-lerretet.

Hvordan transkribere lyd i Microsoft Word
Når du bruker Microsoft Word-appen, vil du legge merke til at bare Dictate-funksjonen vises i Voice-gruppen. Dette er fordi funksjonen for registrering og transkribering bare fungerer på Word for Web for de med et Microsoft 365-abonnement. Hvis du ønsker å være mer oppmerksom på et møte eller en forelesning, er denne funksjonen for deg. Ved å ta opp direkte i Microsoft Word kan du gi mer energi til aktiv deltakelse i møtene dine.
Trinn 1: Åpne din foretrukne nettleser og logg på Microsoft 365-kontoen din.
Logg på Microsoft 365
Steg 2: Fra sidefeltet klikker du på Microsoft Word-ikonet for å starte programmet.

Trinn 3: Velg et "Nytt tomt dokument" eller et eksisterende dokument for å åpne det.
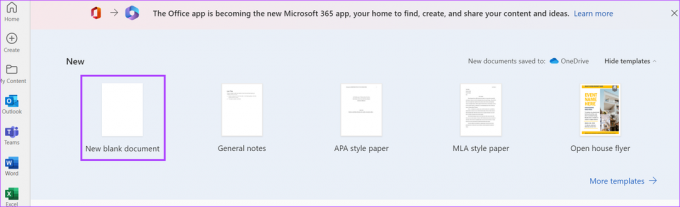
Trinn 4: Klikk på Hjem-fanen på båndet på Word-dokumentet.
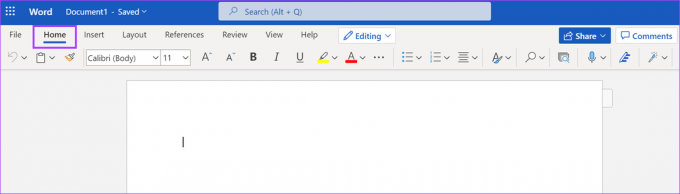
Trinn 5: Se etter et mikrofonikon på båndet, som representerer Dictate, og klikk på det for å starte en rullegardin.

Trinn 6: Velg Transkriber fra rullegardinmenyen.
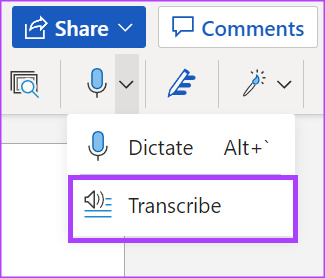
Trinn 7: Hvis du har lyd fra en annen kilde, klikker du på Last opp lyd. Hvis du vil ta opp direkte på Word og få appen til å transkribere for deg i stedet, velg Start opptak.

Merk: Sørg for at du gir nettleseren den nødvendige tillatelsen til å begynne å ta opp lyd på Word.
Trinn 8: Etter å ha lastet opp lyden eller opptaket direkte på Word, velg henholdsvis Lagre og Transkriber nå eller Transkriber for å starte transkripsjonen. Sørg for at du lar transkripsjonsruten være åpen gjennom hele prosessen.
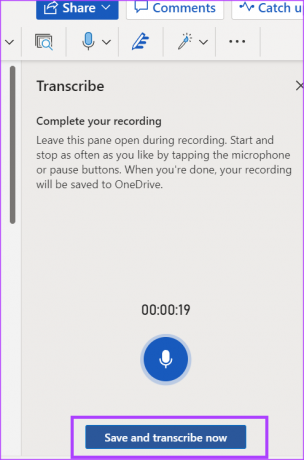
Merk: Opptakene dine lagres på OneDrive i en mappe med tittelen Transkriberte filer.
Trinn 9: Etter at du har lagret transkripsjonen, bør du se tidsstempler og tekster i Transkripsjon-ruten, som er innholdet i opptaket.

Hvordan redigere transkripsjonen i Microsoft Word
Etter at Word har transkribert lydfilen din, kan du gjøre ytterligere endringer i den. Slik gjør du det:
Trinn 1: På transkripsjonsruten holder du markøren over delen du vil redigere.

Steg 2: Klikk på Rediger transkripsjonsseksjonsknappen.

Trinn 3: Klikk på Høyttaler-etiketten for å endre navnet som brukes. Hvis du vil at alle ytterligere referanser til høyttalernavnet skal representere den nye navneendringen, merk av i boksen med «Endre alle høyttalere».
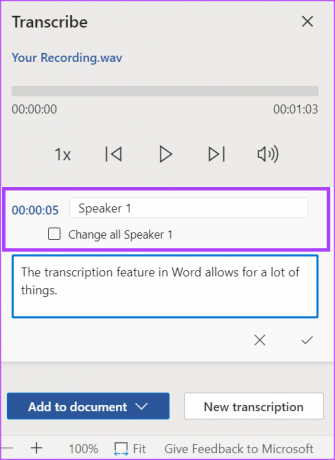
Trinn 4: Hvis den transkriberte teksten mangler noe eller du vil omformulere den, klikker du på tekstboksen og gjør endringene direkte.

Trinn 5: Klikk på Bekreft-ikonet for å lagre endringene.

Å fikse dikteringsverktøyet fungerer ikke på Microsoft Word
Dictate-verktøyet er en praktisk funksjon når du ikke har lyst til å skrive flere linjer med tekst. Hvis dikteringsverktøyet fungerer ikke på Word, sørg for at du har et Microsoft 365-abonnement. Det er også viktig å sjekke at du har aktivert de riktige tillatelsene på PC-en.
Sist oppdatert 23. november 2022
Artikkelen ovenfor kan inneholde tilknyttede lenker som hjelper til med å støtte Guiding Tech. Det påvirker imidlertid ikke vår redaksjonelle integritet. Innholdet forblir objektivt og autentisk.
Skrevet av
Maria Victoria
Maria er en innholdsforfatter med en stor interesse for teknologi og produktivitetsverktøy. Artiklene hennes kan bli funnet på nettsteder som Onlinetivity og Delesign. Utenom jobben kan du finne hennes miniblogging om livet hennes på sosiale medier.



