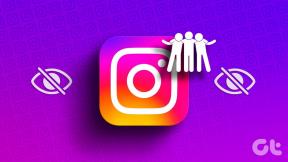9 raske måter å åpne Enhetsbehandling i Windows 11
Miscellanea / / April 06, 2023
Enhetsbehandlingen kan hjelpe når du legger til ny maskinvare til datamaskinen eller oppdaterer drivere for den eksisterende. Enhetsbehandling er et viktig Windows-verktøy som lar deg administrere alle enhetene og maskinvaren som er installert på datamaskinen din. Men til tross for viktigheten, er den noe skjult sammenlignet med andre apper og tjenester.

Det er nødvendig å oppdatere driverne til datamaskinens komponenter, men noen kommer ikke med et dedikert verktøy. Det er da du kan hjelpe Enhetsbehandling med å oppdatere eller avinstallere driverne. Du må vite hvordan du åpner Enhetsbehandling. Heldigvis er det en cakewalk å lansere den i Windows 11. Her er ni raske måter å åpne Enhetsbehandling i Windows 11.
1. Åpne Enhetsbehandling ved å bruke Kjør-verktøyet
Kjør-verktøyet er det første alternativet for rask tilgang til viktige komponenter i Windows. Mens det finnes en rekke måter å åpne Kjør-verktøyet på Windows 11, bruker vi den enkleste. Slik starter du Enhetsbehandling ved å bruke den:
Trinn 1: Trykk på Windows + R-tastene for å åpne dialogboksen Kjør.
Steg 2: Type devmgmt.msc i søkefeltet og klikk OK.

Det er det! Du lander direkte på Enhetsbehandling.
2. Åpne Enhetsbehandling ved å bruke Power User Menu
Power User Menu lar deg raskt få tilgang til avanserte og ofte brukte Windows-verktøy. For å åpne Enhetsbehandling ved å bruke Power User Menu, følg trinnene nedenfor:
Trinn 1: Trykk på Windows + X-tastene for å åpne Power User Menu.
Steg 2: Velg Enhetsbehandling fra menyen.

3. Åpne Enhetsbehandling ved å bruke Windows Search
En annen måte å få tilgang til Enhetsbehandling på datamaskinen din er gjennom Windows Search. Før du fortsetter, sjekk om Søk fungerer i Windows 11. Alt du trenger å gjøre er å skrive inn navnet og søke etter verktøyet.
Slik gjør du det på datamaskinen din:
Trinn 1: Trykk på Windows + S-tastene for å åpne Windows Search.
Steg 2: Skriv inn i søkefeltet Enhetsbehandling og velg Åpne fra høyre rute.

4. Åpne Enhetsbehandling ved å bruke datamaskinadministrasjonsverktøyet
Computer Management Tool er et slikt verktøy som har vært med Windows siden de første dagene. Det er et sted for å få tilgang til avanserte Windows-verktøy som Oppgaveplanlegger, Event Viewer, Enhetsbehandling og mer.
Slik kan du bruke Computer Management Tool for å få tilgang til Enhetsbehandling:
Trinn 1: Trykk på Windows + S-tastene for å åpne Windows-søk.
Steg 2: Type Databehandling i søkefeltet, og velg Åpne fra høyre rute.
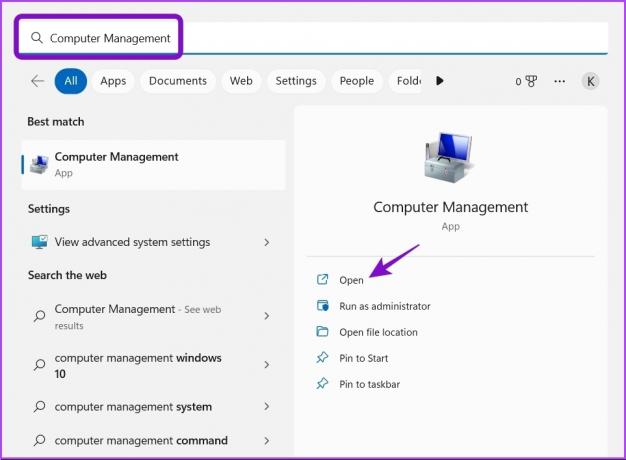
Trinn 3: Velg Enhetsbehandling fra venstre sidefelt.

Enhetsbehandling vises i høyre rute.

5. Åpne Enhetsbehandling ved å bruke filutforskeren
Bortsett fra administrere filer og mapper, Filutforsker lar deg åpne nyttige Windows-verktøy som Enhetsbehandling. Følg trinnene nedenfor for å starte Enhetsbehandling ved å bruke Filutforsker.
Trinn 1: Trykk på Windows + X-tastene for å åpne Power User Menu og velg Filutforsker fra listen. Alternativt kan du trykke på Windows + E-tastene for å åpne filutforskeren.

Steg 2: Åpne stasjonen der du har installert operativsystemet. Vanligvis er det C:-stasjon for de fleste brukere.
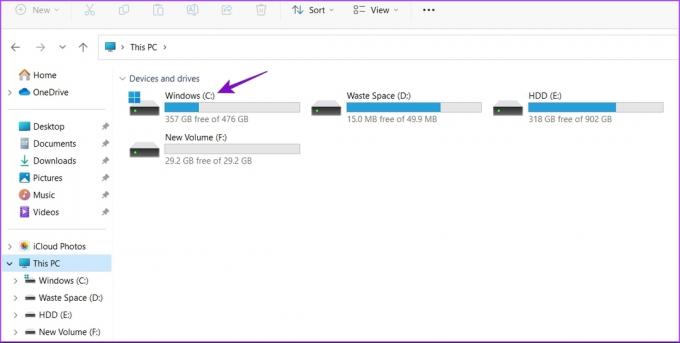
Trinn 3: Åpne Windows-mappen.

Trinn 4: Åpne System32-mappen.

Trinn 5. I System 32-mappen, søk etter og dobbeltklikk på filen som heter "devmgmt.msc" for å starte Enhetsbehandling.

6. Åpne Enhetsbehandling ved å bruke kontrollpanelet
Kontrollpanelet har mange alternativer, hvorav ett er muligheten til å starte Enhetsbehandling. Slik bruker du kontrollpanelet for å få tilgang til Enhetsbehandling.
Trinn 1: Åpne Windows-søk, skriv Kontrollpanel i søkefeltet, og velg Åpne fra høyre rute.

Steg 2: Velg Maskinvare og lyd.

Trinn 3: Velg Enhetsbehandling under Enheter og skrivere.
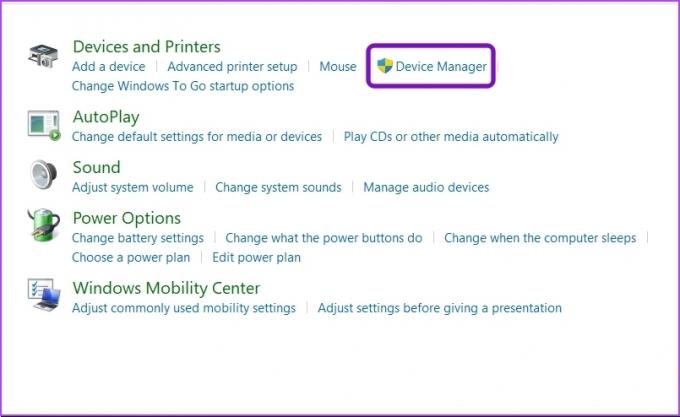
7. Åpne Enhetsbehandling ved å bruke kommandolinjeverktøyene
Windows tilbyr to kommandolinjeverktøy - Windows PowerShell og kommandoprompt. Du kan bruke disse verktøyene til å eliminere systemproblemer og raskt åpne avanserte Windows-verktøy.
For å åpne Enhetsbehandling med Windows PowerShell, følg trinnene nedenfor:
Trinn 1: Åpne Windows-søk, skriv Windows PowerShell i søkefeltet, og velg Åpne fra høyre rute.

Steg 2: Skriv inn i PowerShell-vinduet devmgmt.msc og trykk Enter.
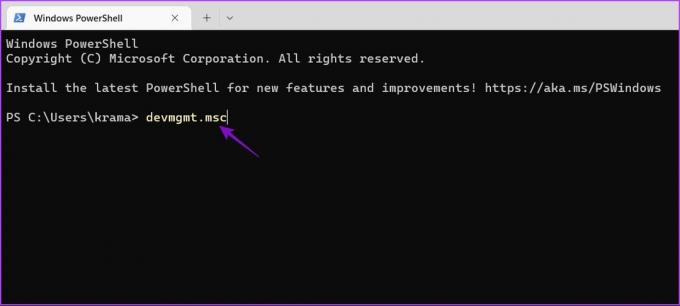
Nå, her er hvordan du åpner Enhetsbehandling ved å bruke kommandoprompt.
Trinn 1:Åpne ledetekst på datamaskinen din.
Steg 2: Type devmgmt.msc i ledetekst-vinduet og trykk Enter.
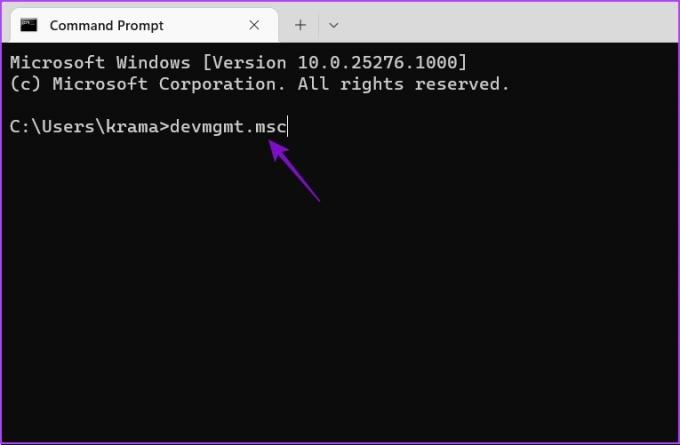
8. Åpne Enhetsbehandling ved å bruke Task Manager
Vanligvis brukes Task Manager til å administrere applikasjoner som kjører i bakgrunnen. Men du vil bli overrasket over å høre at du også kan bruke den til å åpne Enhetsbehandling. Dette er hvordan:
Trinn 1: Høyreklikk på Windows-ikonet for å åpne Power User-menyen og velg Task Manager fra listen.

Steg 2: Klikk på Kjør ny oppgave.

Trinn 3: Skriv inn i boksen Opprett ny oppgave som vises devmgmt.msc og klikk OK.

9. Åpne Enhetsbehandling ved å bruke Innstillinger-appen
Innstillinger-appen er det sentrale knutepunktet i Windows-operativsystemet. Du kan bruke den til å finjustere alternativer, tilpasse datamaskinen din, administrere nettverket ditt, åpne apper og mer.
Slik bruker du Innstillinger-appen til å åpne Enhetsbehandling.
Trinn 1: Trykk på Windows + I-tastene for å åpne Innstillinger-appen.
Steg 2: Type Enhetsbehandling i søkefeltet og velg det samme fra resultatet.
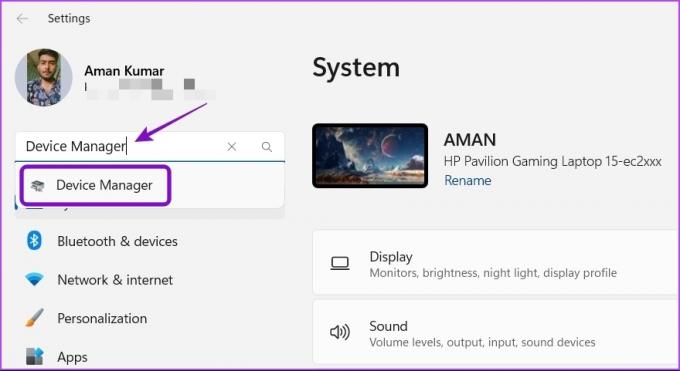
Åpne Enhetsbehandling enkelt
Enhetsbehandlingen kan hjelpe deg med å fikse driverproblemene på din Windows 11-datamaskin. Å vite mer enn én måte blir veldig nyttig når Enhetsbehandling åpnes ikke gjennom din vanlige metode.
Sist oppdatert 18. januar 2023
Artikkelen ovenfor kan inneholde tilknyttede lenker som hjelper til med å støtte Guiding Tech. Det påvirker imidlertid ikke vår redaksjonelle integritet. Innholdet forblir objektivt og autentisk.
Skrevet av
Aman Kumar
Aman er en Windows-spesialist og elsker å skrive om Windows-økosystemet på Guiding Tech og MakeUseOf. Han har en Bachelor i informasjonsteknologi og er nå frilansskribent på heltid med ekspertise innen Windows, iOS og nettlesere.