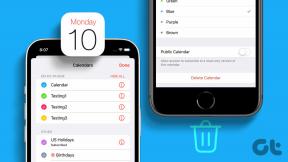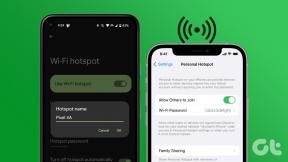Slik bruker du versjonshistorikk i Microsoft Excel
Miscellanea / / April 06, 2023
Som standard lagrer Microsoft Excel flere versjoner av arbeidsboken i samme fil og ordner dem basert på dato og klokkeslett. Denne funksjonen lar deg se gjennom eller gjenopprette en tidligere versjon av arbeidsboken når det er nødvendig. Excels versjonshistorikkfunksjon kan være spesielt nyttig hvis du gjør noe tilfeldig endringer i arbeidsboken.

Det er viktig å merke seg at versjonshistorikkfunksjonen i Microsoft Excel bare fungerer for filer som er lagret i Microsoft OneDrive. Denne veiledningen vil lede deg gjennom trinnene for å vise og gjenopprette tidligere versjoner av en arbeidsbok på skrivebordet og nettversjoner av Excel.
Merk at antall versjoner du kan se varierer avhengig av om du har en personlig eller jobb/skole Microsoft-konto. Med en personlig konto kan du se opptil 25 versjoner av en Excel-arbeidsbok lagret i OneDrive. For jobb- eller skolekontoer avhenger antall gjenfinnbare versjoner av din bibliotekkonfigurasjon.
Slik viser du versjonshistorikk i Microsoft Excel for PC eller Mac
Å få tilgang til en eldre versjon av en Excel-arbeidsbok på din PC eller Mac tar bare noen få trinn. Slik kan du gå frem.
Trinn 1: Start Microsoft Excel-appen på datamaskinen din og åpne filen du vil se versjonsloggen for.
Steg 2: Klikk på Fil-menyen øverst til venstre.

Trinn 3: Naviger til Info-fanen og klikk på alternativet Versjonslogg.

Alternativt kan du klikke på filnavnet øverst og velge Versjonshistorikk fra den resulterende menyen.

Trinn 4: I Versjonslogg-panelet som vises på høyre side, vil du se ulike versjoner av arbeidsboken. Klikk på versjonen du vil se for å åpne den i et eget Excel-vindu. Du kan deretter kopiere innhold fra forrige versjon om du vil.
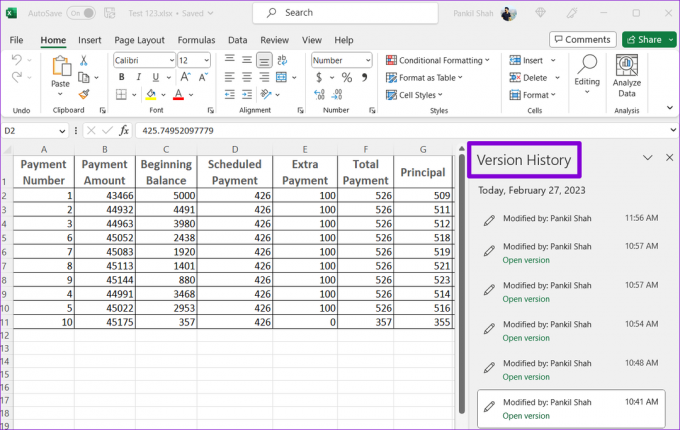
Slik gjenoppretter du tidligere versjon av en arbeidsbok i Microsoft Excel for PC eller Mac
Når du har gått gjennom alle de tidligere versjonene av en Excel-arbeidsbok, kan du enkelt gjenopprette til en av dem og lagre den som en separat fil. Slik gjør du det.
Trinn 1: Start Microsoft Excel på din PC eller Mac og åpne arbeidsboken.
Steg 2: Klikk på filnavnet øverst og velg Versjonslogg fra menyen som vises.

Trinn 3: I Versjonslogg-panelet velger du versjonen du vil gjenopprette.
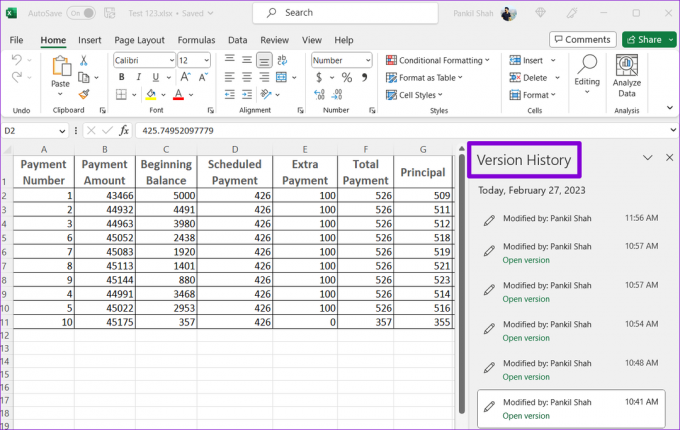
Trinn 4: Klikk på Gjenopprett-knappen øverst.

Etter at du har gjenopprettet versjonen, kan du gjøre de ønskede endringene og lagre Excel-arbeidsboken som en egen fil.
Slik viser du versjonshistorikk i Microsoft Excel Online
Å vise versjonsloggen til en arbeidsbok i Microsoft Excel Online ligner på den for skrivebordsversjonen. Her er trinnene du kan følge.
Trinn 1: Åpne hvilken som helst nettleser og besøk Microsoft Excel for Web. Logg på med Microsoft-kontoen din og åpne arbeidsboken du vil se versjonsloggen for.
Besøk Microsoft Excel for Web
Steg 2: Klikk på Fil-menyen øverst til venstre.
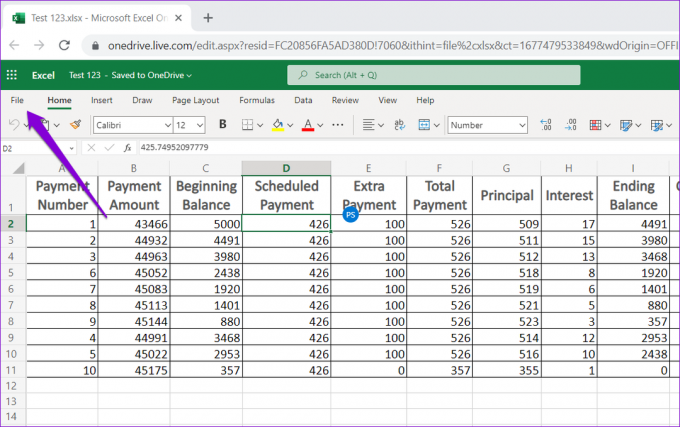
Trinn 3: Bytt til Info-fanen og klikk på Versjonslogg.
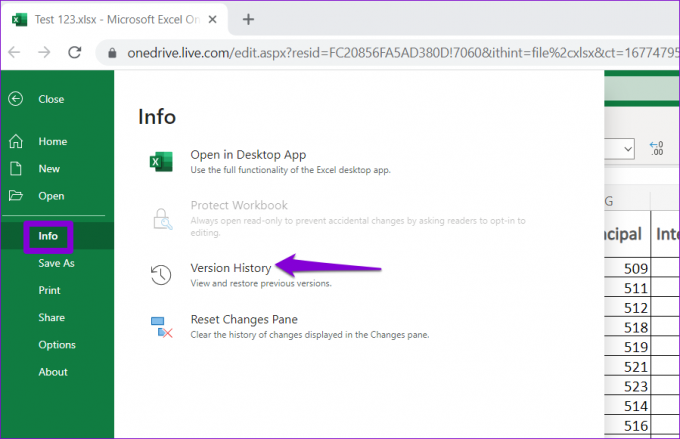
Trinn 4: I Versjonslogg-panelet vil du se ulike versjoner av arbeidsboken, sammen med dato, klokkeslett og forfatternavn.

Trinn 5: Velg versjonen du vil se. Den angitte versjonen skal åpnes i samme vindu.

Hvordan gjenopprette tidligere versjon av en arbeidsbok i Microsoft Excel Online
Etter at du har funnet den forrige versjonen av en arbeidsbok du vil bruke, kan du gjenopprette den versjonen og begynne å jobbe med den. Alternativt kan du laste ned den eldre versjonen av arbeidsboken og redigere den ved å bruke Excels skrivebordsapp. Slik gjør du begge deler.
Trinn 1: Besøk Excel for Web i din foretrukne nettleser og åpne arbeidsboken.
Besøk Microsoft Excel for Web
Steg 2: Klikk på filnavnet øverst og velg Versjonslogg fra menyen som vises.

Trinn 3: I Versjonslogg-panelet finner du versjonen du vil bruke. Klikk på menyikonet med tre horisontale prikker ved siden av og velg Last ned for å lagre filen på datamaskinen og redigere den ved hjelp av skrivebordsappen.

Alternativt kan du gjenopprette til forrige versjon ved å klikke på Gjenopprett-knappen øverst.

Et sikkerhetsnett for uhell i regneark
Når du jobber med Excel-regnearkene dine, vil de sannsynligvis gjennomgå mange endringer. Å vite hvordan du viser og gjenoppretter tidligere versjoner av en Excel-arbeidsbok kan være nyttig i ulike situasjoner. I tillegg har du også muligheten til gjenopprett en eldre versjon av arbeidsboken din direkte fra OneDrive.
Sist oppdatert 27. februar 2023
Artikkelen ovenfor kan inneholde tilknyttede lenker som hjelper til med å støtte Guiding Tech. Det påvirker imidlertid ikke vår redaksjonelle integritet. Innholdet forblir objektivt og autentisk.
Skrevet av
Pankil Shah
Pankil er sivilingeniør av yrke som startet sin reise som forfatter ved EOTO.tech. Han begynte nylig i Guiding Tech som frilansskribent for å dekke fremgangsmåter, forklaringer, kjøpsguider, tips og triks for Android, iOS, Windows og Web.