Fiks Google Chrome som ikke lagrer passord
Miscellanea / / November 28, 2021
Nesten alle nettsider vi besøker, krever at vi oppretter en konto og angir et kraftig passord. For å gjøre ting enda mer komplisert og vanskelig, anbefales det å sette forskjellige passord for hver konto med en varierende kombinasjon av store bokstaver, tall og til og med spesialtegn for sikkerhet grunner. For å si det mildt, å sette passordet som "passord" kutter det ikke lenger. Det kommer en tid i alles digitale liv når passordet til en bestemt konto unngår dem, og det er da nettleserens funksjon for lagre passord kommer godt med.
Lagre passord og automatisk påloggingsfunksjonen til Chrome har vist seg å være til stor hjelp og bekvemmelighet for Internett-beboere. Funksjonene gjør det enkelt å logge på kontoer igjen uten å måtte huske passordet som opprinnelig ble angitt. Imidlertid har brukere rapportert et problem med funksjonen lagre passord. Google Chrome har blitt rapportert å være skyldig i å ikke lagre passord og dermed alle detaljer om automatisk pålogging/utfylling. Problemet er verken OS-spesifikk (det har blitt rapportert av både Mac- og Windows-brukere) og det er heller ikke spesifikt for visse Windows-versjoner (problemet har vært oppstått i Windows 7, 8.1 og 10 like mye).
Hvis du er blant de som er berørt av dette problemet, har du kommet til rett sted. Vi skal utforske årsakene til at Chrome ikke lagrer passordene dine og hvordan du får det til å lagre de absurde passordene igjen.
Innhold
- Hvorfor lagrer ikke Google Chrome passordene dine?
- Hvordan fikse Google Chrome som ikke lagrer passord
- Løsning 1: Logg ut og tilbake til kontoen din
- Løsning 2: Tillat Google Chrome å lagre passord
- Løsning 3: Tillat Chrome å vedlikeholde lokale data
- Løsning 4: Tøm buffer og informasjonskapsler
- Løsning 5: Oppdater Chrome til den nyeste versjonen
- Løsning 6: Avinstaller mistenkelige tredjepartsutvidelser
- Løsning 7: Fjern uønskede programmer/Rydd opp datamaskinen
- Løsning 8: Bruk en ny kromprofil
- Løsning 9: Gjenopprett Chrome til standardinnstillinger
- Løsning 10: Installer Chrome på nytt
- Løsning 11: Bruk en tredjeparts passordbehandling
Hvorfor lagrer ikke Google Chrome passordene dine?
Et par grunner til at chrome kanskje ikke lagrer passordene dine inkluderer:
Lagre passord-funksjonen er deaktivert – Chrome vil ikke be deg om å lagre passordene dine hvis selve funksjonen er deaktivert. Som standard er funksjonen aktivert, men av en eller annen grunn, hvis du har deaktivert den, bør du bare slå den på igjen for å løse problemet.
Chrome har ikke lov til å lagre data – Selv om du kanskje har funksjonen for å lagre passord aktivert, er det en annen innstilling som lar nettleseren lagre alle typer data. Deaktivering av funksjonen og dermed tillatelse til Chrome å lagre data vil bidra til å løse eventuelle problemer.
Korrupt cache og informasjonskapsler – Hver nettleser lagrer bestemte filer for å gjøre nettleseropplevelsen din bedre. Cache er midlertidige filer som lagres av nettleseren din for å gjøre innlasting av sider og bildene på dem raskere, mens informasjonskapsler hjelper nettlesere med å huske preferansene dine. Hvis noen av disse filene er korrupte, kan det oppstå problemer.
Chrome-feil – Noen ganger oppstår problemer på grunn av en iboende feil i programvaren. Utviklere er vanligvis raske til å oppdage eventuelle feil som finnes i den nåværende bygningen og fikse dem via en oppdatering. Så det bør være nyttig å oppdatere chrome til den nyeste versjonen.
Korrupt brukerprofil – Brukere har rapportert at det nevnte problemet også oppleves når en korrupt profil brukes. Hvis dette er tilfelle, vil oppretting av en ny profil løse problemet.
Hvordan fikse Google Chrome som ikke lagrer passord
‘Google Chrome lagrer ikke passord' er ikke et veldig alvorlig problem og kan løses enkelt. Som nevnt tidligere, er det flere grunner til at du kanskje står overfor problemet, så du må gå gjennom alle løsningene som er oppført nedenfor til du oppdager årsaken til problemet, og flytt deretter for å fikse den.
Løsning 1: Logg ut og tilbake til kontoen din
Ofte har en enkel utlogging og pålogging blitt rapportert for å løse problemet. Hvis det fungerer, voila! Hvis det ikke gjør det, vel, vi har 9 flere løsninger (og en bonus også) for deg.
1. Åpne Google Chrome og klikk på de tre vertikale prikkene (tre horisontale prikker i eldre versjoner) oppe i høyre hjørne.
2. Klikk på Innstillinger. (Alternativt, åpne en ny fane, skriv inn chrome://settings i adressefeltet og trykk enter)
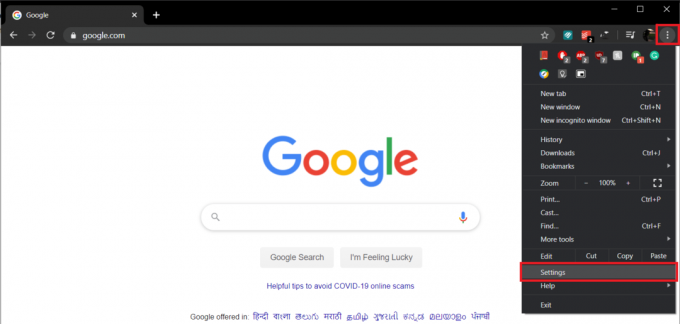
3. Klikk på 'Skru av' knappen ved siden av brukernavnet ditt.
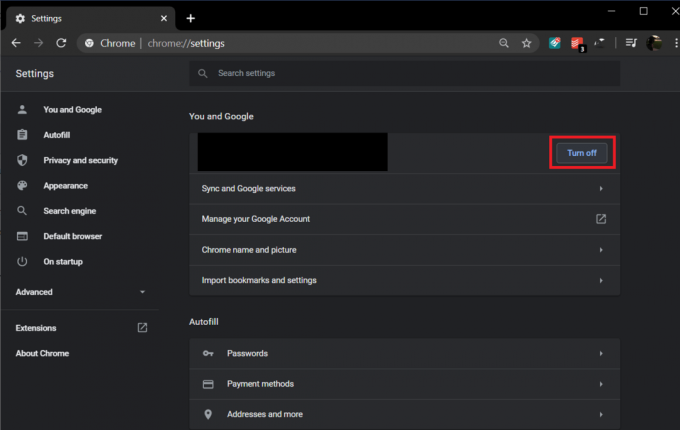
En popup-boks med tittelen Slå av synkronisering og personalisering som informerer deg om at "Dette vil logge deg av Google-kontoene dine." Dine bokmerker, historikk, passord og mer vil ikke lenger synkroniseres' vises. Klikk på Skru av igjen for å bekrefte.
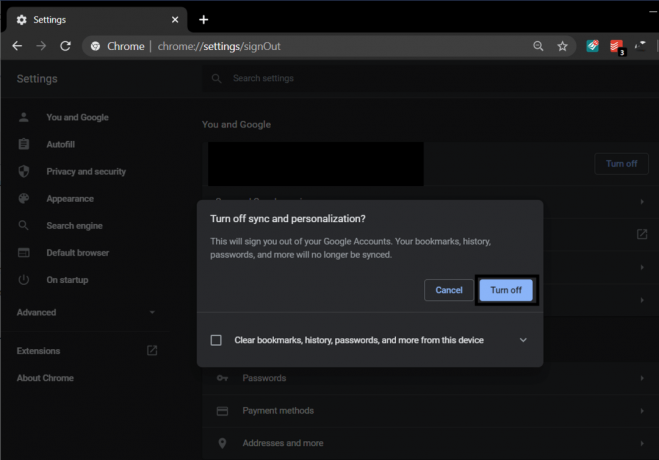
4. Klikk nå på "Slå på synkronisering ..." knapp.

5. Skriv inn påloggingsdetaljene dine (e-postadresse og passord) og logg inn på kontoen din igjen.
6. Klikk på når du blir bedt om det 'Ja, jeg er med.'
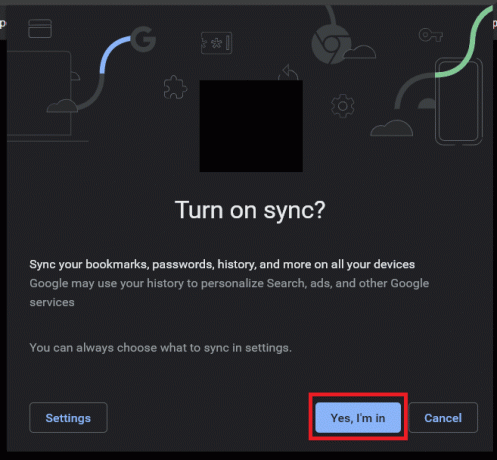
Les også:Hvordan eksportere lagrede passord i Google Chrome
Løsning 2: Tillat Google Chrome å lagre passord
Hovedårsaken til problemet er at Google Chrome ikke har lov til å lagre passord, så vi starter med å aktivere denne funksjonen. Hvis funksjonen allerede er aktivert i Chrome-nettleseren din og du fortsatt står overfor problemet, gå direkte til neste løsning.
1. Klikk på de tre vertikale prikkene og velg Innstillinger.
2. Under Autofyll-etiketten klikker du på Passord.
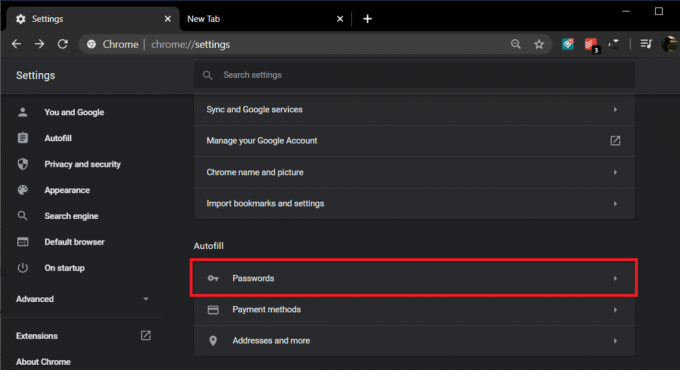
3. Vri bryteren ved siden av "Tilby å lagre passord" for å la chrome lagre passord.

4. Rull helt ned for å finne en liste over nettsteder som har forbud mot å lagre passordene dine. Hvis du finner et av nettstedene som ikke burde være der, klikk på kryss neste til deres navn.
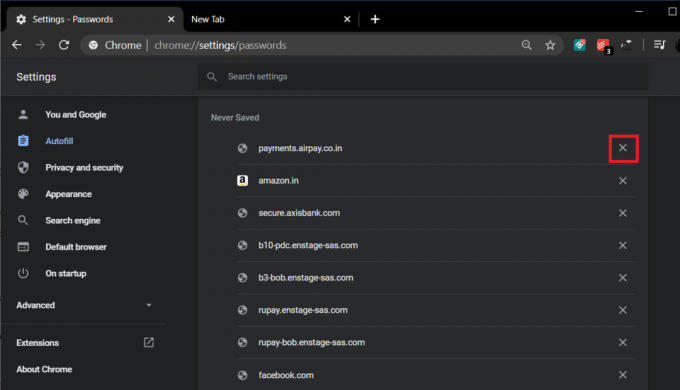
Start Google Chrome på nytt, og det bør forhåpentligvis lagre passordene dine nå.
Løsning 3: Tillat Chrome å vedlikeholde lokale data
Å aktivere chrome for å lagre passord er til ingen nytte hvis det ikke er tillatt å vedlikeholde/huske dem etter en enkelt økt. Vi vil deaktivere funksjonen som sletter alle nettleserinformasjonskapsler og nettstedsdata når du avslutter Chrome. Å gjøre slik:
1. Igjen, start chrome, klikk på menyknappen og velg Innstillinger.
2. Under Personvern og sikkerhetsetikett klikker du på Nettstedinnstillinger.
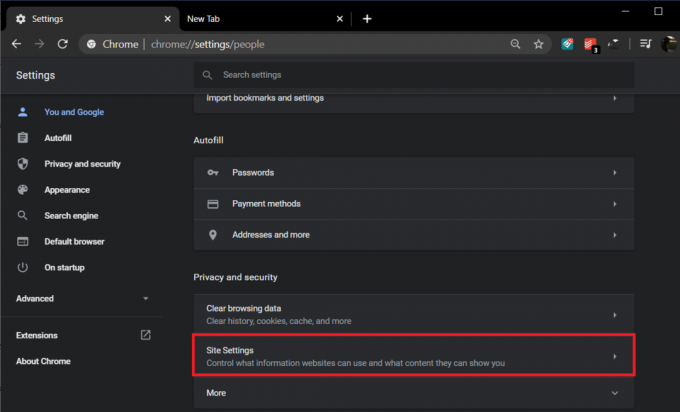
(Hvis du bruker en eldre versjon av Chrome, bla helt ned og klikk på Avansert. Rull ned igjen for å finne Personvern og sikkerhet og klikk på Innholdsinnstillinger)
3. I menyen Innstillinger for nettsted/innhold klikker du på Informasjonskapslerog nettstedsdata.

4. Her, sørg for at vippebryteren for 'Slett informasjonskapsler og nettsteddata når du avslutter Chrome’ (‘Behold bare lokale data til du avslutter nettleseren din’ i eldre versjoner) er av. Hvis den ikke er det, klikk på den og slå av funksjonen.
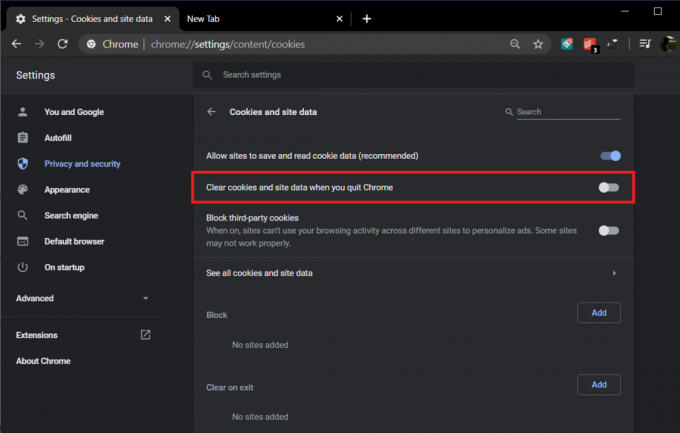
Hvis funksjonen var på og du slo den av, start nettleseren på nytt for å lagre endringene du nettopp har gjort og bekrefte om Chrome lagrer passord eller ikke.
Løsning 4: Tøm buffer og informasjonskapsler
Som nevnt tidligere, kan problemet være et resultat av ødelagte bufferfiler og informasjonskapsler. Disse filene er midlertidige, så sletting av dem vil ikke påføre deg noen skade, og nedenfor er en prosedyre for å gjøre det samme.
1. I Chrome-innstillinger, under Personvern og sikkerhet-etiketten, klikk på Slett nettleserdata.
(Alternativt trykk på snarveien ctrl + shift + del)

2. Bytt til Avansert fanen.
3. Kryss av/kryss i boksen ved siden av Nettleserlogg, informasjonskapsler og andre nettstedsdata og bufrede bilder og filer.

4. Klikk på rullegardinmenyen ved siden av Tidsområde og velg Hele tiden.

5. Til slutt klikker du på Slett data knapp.

Les også:Tøm raskt all buffer i Windows 10 [Den ultimate guiden]
Løsning 5: Oppdater Chrome til den nyeste versjonen
Hvis problemet er forårsaket på grunn av en iboende feil, er sjansen stor for at utviklerne allerede vet om det og har fikset det. Så oppdater chrome til den nyeste versjonen og sjekk om det løser problemet.
1. Åpne Chrome og klikk på "Tilpass og kontroller Google Chrome" menyknapp (tre vertikale prikker) øverst til høyre.
2. Klikk på Hjelp nederst på menyen, og fra undermenyen Hjelp, klikk på Om Google Chrome.

3. Når Om Chrome-siden åpnes, vil den automatisk begynne å se etter oppdateringer, og gjeldende versjonsnummer vises under den.
Hvis en ny Chrome-oppdatering er tilgjengelig, installeres den automatisk. Bare følg instruksjonene på skjermen.

Løsning 6: Avinstaller mistenkelige tredjepartsutvidelser
Brukere har ofte en liste over tredjepartsutvidelser installert på nettleserne for å gjøre nettleseropplevelsen bedre. Men når en av de installerte utvidelsene er skadelig, kan det forårsake noen problemer. Derfor anbefaler vi deg å avinstallere alle mistenkelige utvidelser på nettleseren din.
1. Klikk på menyknappen og deretter Flere verktøy. Fra undermenyen Flere verktøy, klikk på Utvidelser.

2. En nettside som viser alle utvidelsene du har installert på Chrome-nettleseren din åpnes. Klikk på veksle bytt ved siden av hver av dem for å slå dem av.

3. Når du har deaktivert alle utvidelsene, start Chrome på nytt og sjekk om alternativet til Lagre passord vises eller ikke.
4. Hvis den gjør det, ble feilen forårsaket på grunn av en av utvidelsene. For å finne den defekte utvidelsen, slå dem på én etter én og avinstaller den skyldige utvidelsen når den er funnet.
Løsning 7: Fjern uønskede programmer/Rydd opp datamaskinen
Bortsett fra utvidelser, kan det være andre programmer som gjør at Chrome ikke lagrer passordene dine. Fjerning av disse programmene bør løse problemet.
1. Åpne Chrome Innstillinger.
2. Rull ned for å finne Avanserte innstillinger og klikk på den.

3. Igjen, bla ned for å finne alternativet til "Rydd opp datamaskinen" under Tilbakestill og ryd opp i etiketten og klikk på den samme.

4. I det følgende vinduet, merk av i boksen ved siden av 'Rapportdetaljer...' og klikk på Finne knappen for å la chrome lete etter skadelig programvare.
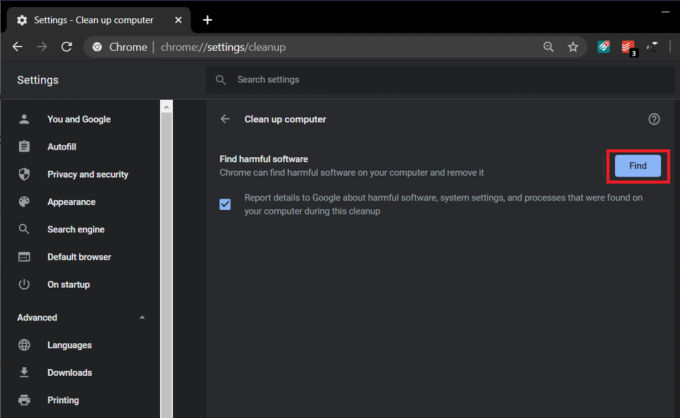
5. Når du blir bedt om det, klikker du på Fjern-knappen for å bli kvitt alle skadelige applikasjoner.
Løsning 8: Bruk en ny kromprofil
Som nevnt tidligere, kan en korrupt brukerfil også være årsaken bak problemet. Hvis det er tilfelle, bør du bare opprette en ny profil, og få Chrome til å lagre passordene dine igjen.
1. Klikk på brukerikonet ditt vises øverst til høyre ved siden av symbolet med tre vertikale prikker.

2. Klikk på lite utstyr i kø med Andre personer for å åpne Administrer personer-vinduet.

3. Klikk på Legg til person knappen nederst til høyre i vinduet.

4. Skriv inn et navn for den nye kromprofilen din og velg en avatar for den. Når du er ferdig klikker du på Legge til.

Løsning 9: Gjenopprett Chrome til standardinnstillinger
Som nest siste metode blir vi tilbakestilling av Google Chrome til standardinnstillingene.
1. Følg trinn 1 og 2 i forrige metode og åpne Avanserte chrome-innstillinger.
2. Under Tilbakestill og ryd opp, rengjør på "Gjenopprett innstillingene til de opprinnelige standardinnstillingene".

3. I popup-boksen som følger, les notatet nøye for å forstå hvilken tilbakestilling av chrome som vil skje og bekrefte handlingen ved å klikke på Tilbakestill innstillinger.

Les også:Sikkerhetskopier og gjenopprett bokmerkene dine i Google Chrome
Løsning 10: Installer Chrome på nytt
Til slutt, hvis ingen av de ovennevnte metodene fungerte og du virkelig trenger Chrome for å lagre passordene dine, bør du vurdere å installere nettleseren på nytt. Før du avinstallerer programmet, sørg for å synkronisere nettleserdataene dine med kontoen din.
1. Type Kontrollpanel i søkefeltet og trykk enter når søket kommer tilbake for å starte kontrollpanelet.

2. I Kontrollpanel klikker du på Programmer og funksjoner.

3. Finn Google Chrome i Vinduet Programmer og funksjoner og høyreklikk på den. Plukke ut Avinstaller.

Et popup-vindu for brukerkontokontroll som ber om bekreftelse vil vises. Klikk på ja for å bekrefte handlingen din.
Alternativt åpne Windows-innstillinger (Windows-tast + I) og klikk på Apper. Under Apper og funksjoner, finn Google Chrome og klikk på den. Dette bør utfolde muligheten til å endre og avinstallere applikasjonen. Klikk på Avinstaller.
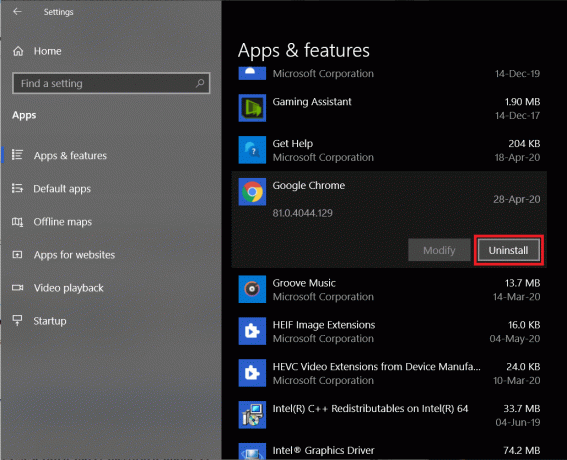
Gå nå over til Google Chrome – Last ned den raske, sikre nettleseren fra Google, last ned installasjonsfilen for applikasjonen og installer Chrome på nytt.
Løsning 11: Bruk en tredjeparts passordbehandling
Selv etter å ha gått gjennom 10 forskjellige løsninger, hvis Chrome fortsatt ikke lagrer passordene dine, bør du vurdere å bruke en dedikert passordbehandling.
Passordadministratorer er spesialiserte applikasjoner som ikke bare husker passordene dine, men som også hjelper deg med å generere sterke passord. De fleste av dem er tilgjengelige som frittstående apper, men også som chrome-utvidelser for å gjøre integreringen mer sømløs. LastPass: Gratis passordbehandling og Dashlane – Passordbehandling er to av de mest populære og pålitelige passordbehandlerne der ute.
Anbefalt:
- Fix Nettstedet foran inneholder skadelige programmer Alert på Chrome
- Reparer Chrome fortsetter å åpne nye faner automatisk
- Rett opp Steam-tjenestefeil når du starter Steam
Jeg håper guiden ovenfor var i stand til å hjelpe deg fikse problemet med at Google Chrome ikke lagrer passord. Men hvis du fortsatt har spørsmål angående denne veiledningen, kan du gjerne stille dem i kommentarfeltet.


