Slik aktiverer eller deaktiverer du batterisparing i Windows 11 bærbar PC
Miscellanea / / April 06, 2023
Batterisparemodus bidrar til å forlenge batterilevetiden til din Windows-PC ved å redusere mengden strøm som brukes av systemet. Du kan spare energi og holde enheten i gang lenger. Denne artikkelen vil veilede deg om hvordan du aktiverer eller deaktiverer batterisparemodus på en bærbar Windows 11.
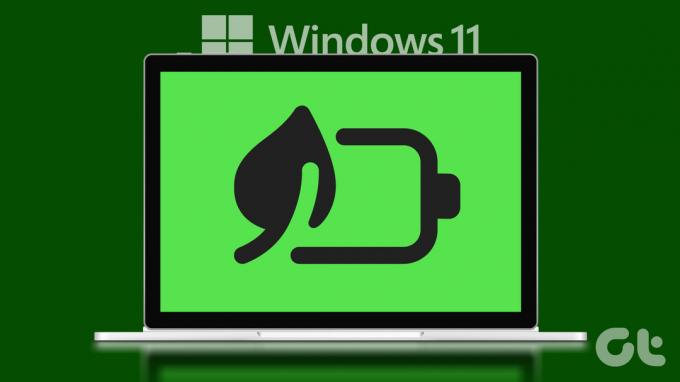
Du lurer kanskje på hva som skjer når du aktiverer batterisparemodus. Vel, når du aktiverer batterisparemodus, vil systemet automatisk justere innstillinger som skjermens lysstyrke, bakgrunnsapper og varsler for å redusere strømforbruket.
Enkelte funksjoner kan bli påvirket, for eksempel ytelsen til apper eller oppdateringer på bakgrunnsapper. Du kan imidlertid fortsatt bruke enheten din og få tilgang til de fleste appene og funksjonene. I tillegg kan du utløse funksjonen manuelt så vel som automatisk. Vi viser deg begge metodene. La oss begynne.
Slik slår du på eller av batterisparing manuelt
La oss starte med å slå på eller av batterispareren på Windows manuelt. Det er to måter å gjøre dette på. Vi har sortert metodene fra lett til moderat. La oss begynne.
1. Bruke hurtiginnstillinger
Hurtiginnstillingene er en kombinasjon av Wi-Fi-tilkobling, lyd og batteri på oppgavelinjen. Utvilsomt er batterispareren også en del av dette. Følg trinnene nedenfor for å aktivere eller deaktivere den.
Trinn 1: Klikk på batteri-, Wi-Fi- eller lydikonet på oppgavelinjen for å åpne Hurtiginnstillinger.
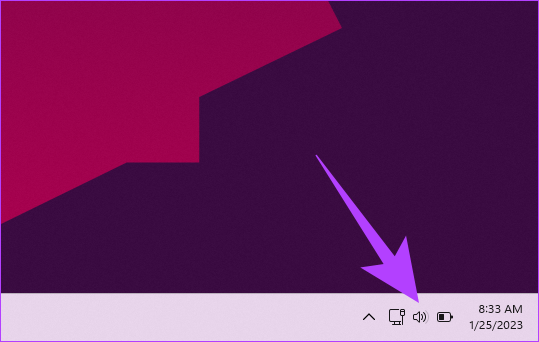
Steg 2: Under Hurtiginnstillinger, enkeltklikk på alternativet Batterisparing (bakgrunnen vil bli uthevet).
Merk: Hvis du vil slå den av, enkeltklikk på batterispareren (den vil slå av uthevingen).
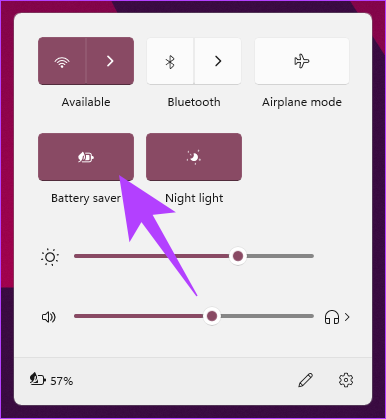
Det er det. Du har aktivert batterisparing på din Windows-PC. Jegf batteriikonet mangler på oppgavelinjen eller Windows Hurtiginnstillinger fungerer ikke, gå til neste metode.
2. Bruke Innstillinger-appen
Batterisparing kan slås på ved hjelp av Innstillinger-appen på Windows. Trinnene er ganske enkle å utføre. Følg etter.
Trinn 1: Trykk på Windows-tasten på tastaturet, skriv Innstillinger, og klikk Åpne.
Merk: Alternativt kan du trykke 'Windows-tasten + i' på tastaturet for å åpne Innstillinger-appen.

Steg 2: Gå til "Strøm og batteri" under System.

Trinn 3: Rull ned og under Batteri, klikk for å utvide Batterisparing.

Trinn 4: Til slutt klikker du på alternativet "Slå på nå" for å aktivere batterisparing.
Merk: Du kan klikke på "Slå på nå"-knappen for å slå den av også.
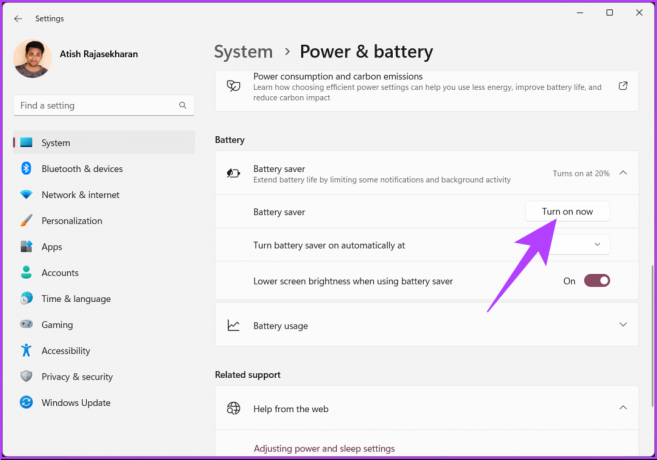
Med dette har du slått på batterispareren på Windows.
Tips: For raskt å deaktivere batterisparingen på en bærbar Windows-bærbar, koble enheten til en stikkontakt.
Hvis du ikke vil gjøre det manuelt, planlegger du at batterispareren skal slås på automatisk. Vil du hvordan? Fortsett å lese.
Slik slår du batterisparing på eller av automatisk
Windows-PC slår batterisparing på eller av automatisk forenkler det manuelle arbeidet. Du trenger ikke å holde øye med PC-ens batterinivå, Windows vil gjøre det for deg. Det er to metoder for automatisk å aktivere eller deaktivere batterisparing på Windows. La oss utforske hver.
1. Bruke Innstillinger-appen
Å sette batterispareren til å slå seg på automatisk i Windows er ganske enkelt. Du kan angi en verdi som vil avgjøre om du skal slå på eller av batterispareren på din Windows-PC. Følg trinnene nedenfor.
Trinn 1: Trykk på Windows-tasten på tastaturet, skriv Innstillinger, og klikk Åpne.
Merk: Alternativt kan du trykke ‘Windows-tast + i’ på tastaturet for å åpne Innstillinger-appen.

Steg 2: Gå til "Strøm og batteri" under System.

Trinn 3: Rull ned og under Batteri, klikk for å utvide Batterisparing.

Trinn 4: Klikk på chevron-ikonet (pil) ved siden av alternativet «Slå på batterisparing automatisk ved». Velg prosentandelen i henhold til dine krav.
Merk: Hvis du vil beholde batterispareren på, velger du alltid. På baksiden, hvis du ikke ønsker å utløse batterisparemodus, velg Aldri.
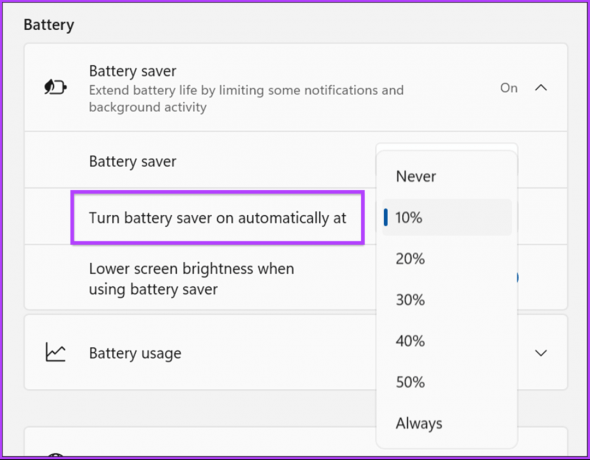
Der går du. Du har slått på batterispareren på PC-en med letthet. Hvis trinnene er lange for deg, kan du gjøre det samme ved å bruke Windows PowerShell raskere, sjekk ut neste metode.
2. Bruker PowerShell
Å kjøre batterisparing med PowerShell er raskt og enkelt. Men hvis du ikke er kjent med å kjøre kommandoer i Windows, anbefaler vi at du går med metoden ovenfor.
Trinn 1: Trykk på Windows-tasten på tastaturet, skriv Windows PowerShell, og klikk "Kjør som administrator".
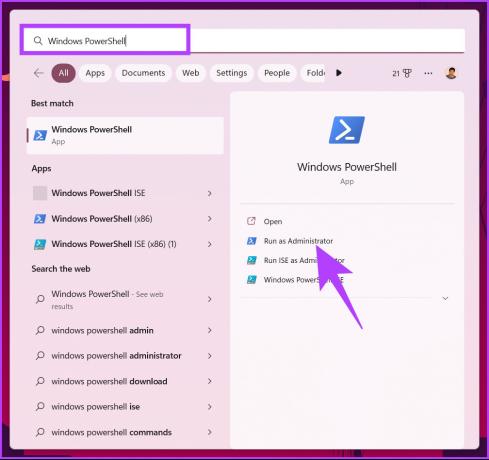
Velg Ja i ledeteksten.
Steg 2: Skriv inn kommandoen nedenfor og trykk Enter.
Merk: Erstatte
powercfg /setdcvalueindex SCHEME_CURRENT SUB_ENERGYSAVER ESBATTTHRESHOLD
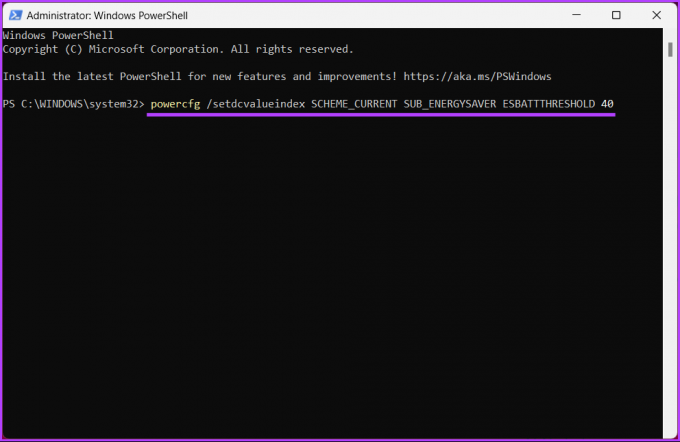
Der går du. Du har slått på eller av batterispareren på din Windows-PC automatisk. Hvis du har spørsmål, sjekk ut FAQ-delen nedenfor.
Vanlige spørsmål om aktivering eller deaktivering av batterisparing i Windows
Vel, det avhenger av din bruk og behov. Å holde batterisparemodus på hele tiden kan bidra til å spare strøm og forlenge batterilevetiden til enheten din. Det begrenser imidlertid ytelsen til enkelte funksjoner eller apper, og varsler kan bli påvirket.
Så hvis du bare skulle gjøre grunnleggende oppgaver som surfing, e-post osv., og ikke CPU-intensive oppgaver, kan du holde batterisparemodus på hele tiden.
Den nøyaktige prosentandelen du bør slå på batterisparemodus på Windows kan variere avhengig av enheten og bruken din. Vanligvis anbefales det imidlertid å slå på batterisparemodus på 20 %.
Klem mer fra batteriet
Nå som du vet hvordan du aktiverer eller deaktiverer batterisparing i Windows, kan du gå videre og aktivere eller deaktivere batterisparing på PC-en. Ved å redusere mengden strøm som brukes av systemet, kan du spare energi og holde enheten i gang lenger. Det kan også være lurt å lese hvordan generere og lese en batterirapport på Windows 11.
Sist oppdatert 27. januar 2023
Artikkelen ovenfor kan inneholde tilknyttede lenker som hjelper til med å støtte Guiding Tech. Det påvirker imidlertid ikke vår redaksjonelle integritet. Innholdet forblir objektivt og autentisk.



