2 måter å finne oppstartsmappe i Windows 10 og Windows 11
Miscellanea / / April 06, 2023
Enten du ønsker å overvåke hvilke programmer som kjører når PC-en starter opp eller ønsker å legge til et favorittprogram listen over oppstartsapplikasjoner, kan årsakene til å få tilgang til oppstartsmappen på Windows være en rekke. Så vi er her med to måter å finne oppstartsmappen i Windows 10 og 11.

Hvis du ikke allerede vet det, inneholder en oppstartsmappe en liste over snarveier for de programmene som starter når Windows starter. Selv om denne mappen er skjult, kan den lett nås når du vet hvor du skal lete. Her er forskjellige måter å finne oppstartsmappen for Windows 10 og 11.
1. Finn Windows oppstartsmappeplassering ved hjelp av filutforsker
Dette er en av de mest praktiske måtene å finne oppstartsmappen på Windows 10 og 11. Følg trinnene nedenfor.
Trinn 1: Trykk 'Windows + E' for å starte Windows Filutforsker.
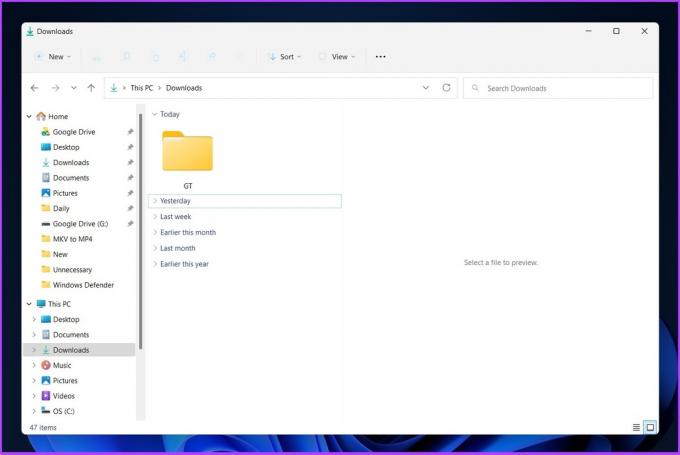
Steg 2: Klikk på menyen med tre prikker på tittellinjen og velg Alternativer.
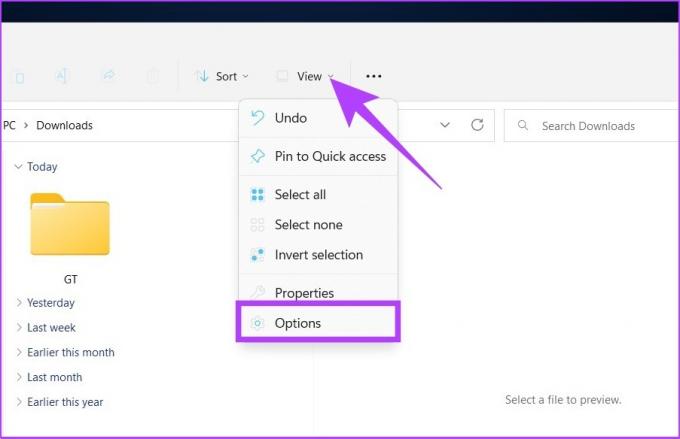
Trinn 3: I dialogboksen Mappealternativer går du til Vis og velger "Vis skjulte filer, mapper og stasjoner" under Skjulte filer og mapper.
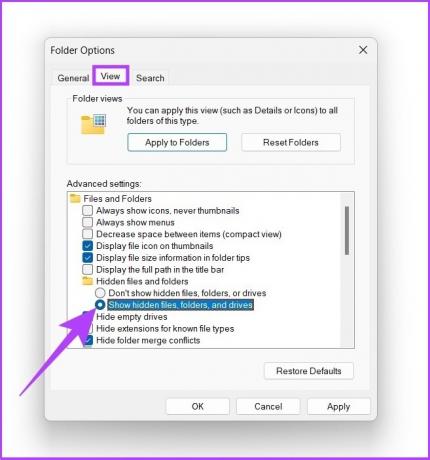
Trinn 4: Klikk på Bruk og OK.
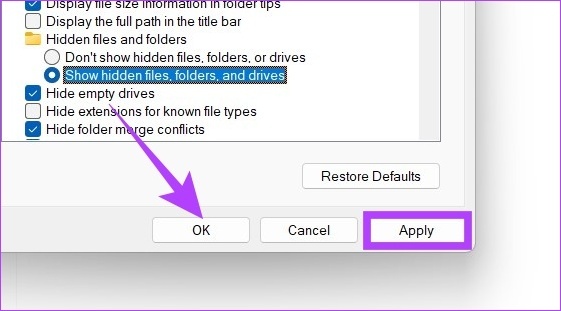
Trinn 5: Under adressefeltet klikker du på rullegardinpilen og går til brukerprofilen (vanligvis PC-navnet ditt).
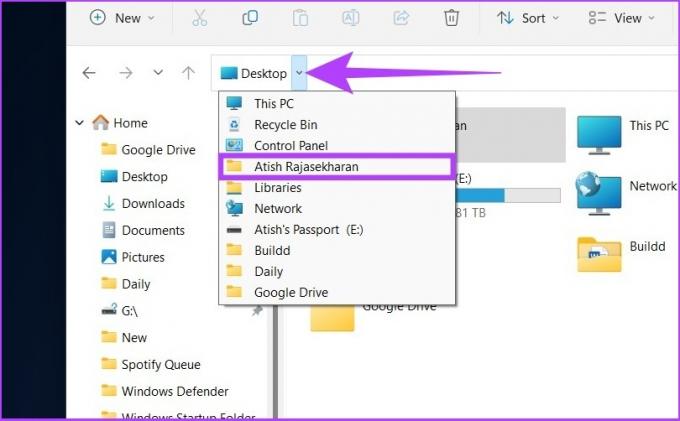
Trinn 6: Åpne AppData-mappen under brukerprofilen.
Merk: Den kan virke gjennomsiktig fordi den er skjult for vanlige brukere, men den er klikkbar.
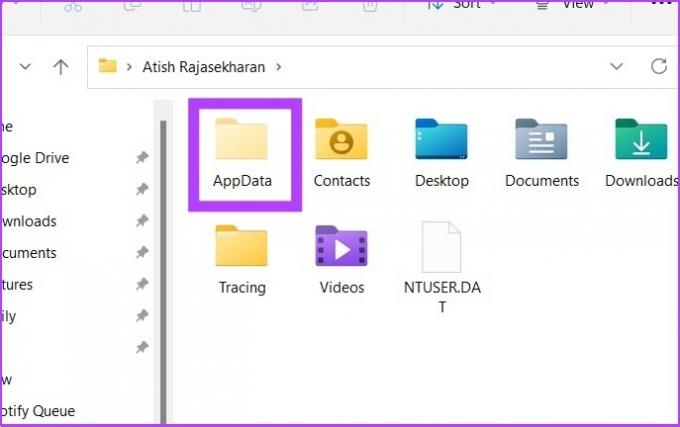
Trinn 7: Naviger til Roaming > Microsoft > Windows > Startmeny > Programmer. Klikk nå på Startup-mappen.

Hvis du klikker-åpner oppstartsmappen, finner du snarveier til alle programmene på Windows 11 liste over oppstartsapper.
Hvis du vil ha en snarvei for å åpne oppstartsmappen direkte på Windows 10 og 11, bare kopier og lim inn filplasseringen nedenfor i filutforskerens adresselinje.
Merk: Erstatt brukernavnet med PC-ens brukernavn.
C:\Users\brukernavn\AppData\Roaming\Microsoft\Windows\Start Menu\Programs\Startup
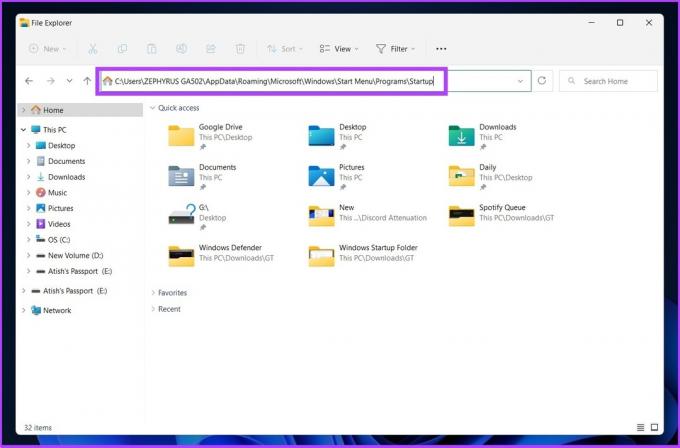
2. Finn Windows Startup Apps-mappen ved å bruke Shell-kommandoer
Det er to måter å bruke Kjør kommando for å finne oppstartsmappen på Windows 10 og 11. Disse er ganske enkle å utføre. Følg etter.
JEG. Finn oppstartsmappeplasseringen for en bestemt bruker
Trinn 1: Trykk 'Windows-tast + R' på tastaturet for å åpne Kjør-kommandoen og trykk Enter.

Steg 2: Skriv inn kommandoen nedenfor i Kjør kommandoboksens åpne felt og trykk OK.
Shell: oppstart

Alternativ metode: Du kan også skrive inn kommandoen nedenfor i Kjør kommandoboksens åpne felt i stedet for kommandoen ovenfor i trinn 2.
%appdata%\Microsoft\Windows\Startmeny\Programmer\Oppstart
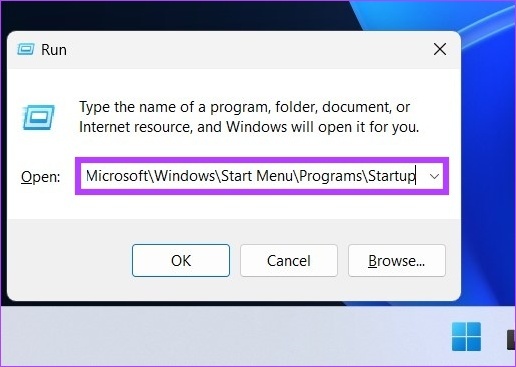
Dette vil åpne oppstartsmappen direkte hvor du kan legge til eller fjerne programmer/programsnarveier i henhold til dine krav.
2. Finn oppstartsmappeplasseringen for alle brukere
Dette er en annen måte å åpne Windows-oppstartsmappen ved å bruke Shell-kommandoen for alle brukere. Følg trinnene nedenfor.
Trinn 1: Åpne Kjør-kommandoen ved å bruke 'Windows-tast + R' og trykk Enter.

Steg 2: Skriv inn en av de to kommandoene nedenfor i feltet Kjør kommandoens Åpne og trykk OK.
%ProgramData%\Microsoft\Windows\Startmeny\Programs\StartUp
Shell: vanlig oppstart 
Dette vil umiddelbart åpne oppstartsmappen for alle brukere uten Windows 10 og 11. Ganske enkelt, ikke sant?
Vel, alt som er sagt, hvis du vil deaktivere eller endre det som kjører ved oppstart av Windows, kan du sjekke ut vår omfattende veiledning om måter å deaktivere oppstartsapper på Windows.
Vanlige spørsmål om å finne oppstartsmappe på Windows 10 og 11
Det er flere måter å fjerne programmer fra oppstart i Windows 11. En måte er å gå til innstillinger > apper > oppstartsnavigasjonsalternativ. Du kan også sjekke guiden vår hvor vi har gått hvordan legge til og fjerne programmer fra Windows 10 oppstart i detalj.
Trykk 'Ctrl + Shift + Esc' for å gå til Oppgavebehandling og derfra kan du få tilgang til oppstartstjenester.
Du kan finne autostart-programmer i to deler av registeret. En er ved å gå til 'HKEY_CURRENT_USER\Software\Microsoft\Windows\CurrentVersion\Run'og den andre ved å gå til'HKEY_LOCAL_MACHINE\Software\Microsoft\Windows\CurrentVersion\Run.’
Finn oppstartsmappen raskt
Å få programmene til å starte automatisk når Windows starter, lar deg begynne å bruke dem med en gang. Det minimerer potensielle distraksjoner, men for mange programmer kan også påvirke ytelsen til datamaskinen. Ved å følge trinnene beskrevet ovenfor, vil du kunne slette alle applikasjoner eller programmer du ikke lenger bruker fra oppstartsmappen i Windows 10 og 11.
Sist oppdatert 26. oktober 2022
Artikkelen ovenfor kan inneholde tilknyttede lenker som hjelper til med å støtte Guiding Tech. Det påvirker imidlertid ikke vår redaksjonelle integritet. Innholdet forblir objektivt og autentisk.
Skrevet av
Atish Rajasekharan
Atish er utdannet informatikk og en inderlig entusiast som liker å utforske og snakke om teknologi, business, finans og oppstart.



