Topp 8 måter å fikse discord fortsetter å krasje på Windows-datamaskin
Miscellanea / / April 06, 2023
I løpet av de siste årene har Discord blitt populær som en go-to-plattform for å bygge fellesskap. Selv om det er en av de mest funksjonsrike appene som er tilgjengelige, har den mangler. Discords skrivebordsapp kan plage deg når den ikke klarer å åpne seg eller krasjer uventet på din Windows-datamaskin.
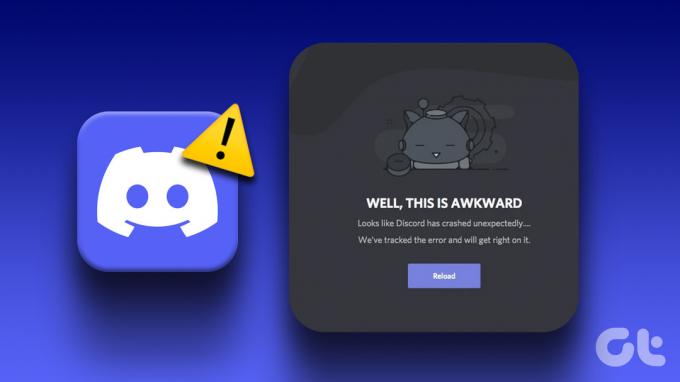
Discord er ikke noe moro hvis den stadig krasjer eller fryser på PC-en din. Heldigvis trenger du ikke nøye deg med en dårlig opplevelse, da det er mulig å fikse dette problemet. Nedenfor er noen få raske og enkle reparasjoner for Discord-appkrasj på Windows 10 og Windows 11. Så la oss sjekke dem ut.
1. Avslutt Discord-prosesser ved å bruke Task Manager
Discord kan ikke fungere ordentlig eller lukkes brått hvis noen appprosesser støter på problemer. Derfor er det første du bør gjøre å avslutte Discord-prosesser ved å bruke Task Manager. Her er trinnene for det samme.
Trinn 1: Trykk Ctrl + Shift + Esc-tastene for å åpne Oppgavebehandling.
Steg 2: På fanen Prosesser høyreklikker du på Discord og velger Avslutt oppgave.

Dette vil lukke Discord-appen og avslutte alle appprosesser. Etter det, prøv å bruke Discord igjen.
2. Deaktiver maskinvareakselerasjon i Discord
Maskinvareakselerasjonsfunksjonen i Discord bruker PC-ens GPU for å hjelpe appen til å kjøre jevnere. Men hvis denne funksjonen ikke fungerer som den skal, kan det føre til at Discord krasjer på Windows. Det er best å deaktivere det hvis du har problemer.
Trinn 1: Åpne Discord-appen og klikk på det tannhjulformede ikonet nederst til venstre for å åpne brukerinnstillinger-menyen.

Steg 2: I fanen Tale og video slår du av bryteren ved siden av Maskinvareakselerasjon.

3. Slett egendefinerte nøkkelbindinger
Keybindings i Discord lar deg utføre visse handlinger med hurtigtaster. Hvis Discord krasjer hver gang du bruker egendefinerte nøkkelbindinger, prøv å slette dem for å sjekke om det forbedrer situasjonen.
Trinn 1: I Discord-appen klikker du på det tannhjulformede ikonet nederst til venstre for å åpne brukerinnstillinger-menyen.

Steg 2: Bruk den venstre ruten til å navigere til fanen Keybindings.

Trinn 3: Hold markøren over din egendefinerte tastebinding og klikk på X-ikonet. Gjenta dette trinnet for å fjerne alle nøkkelbindingene.

Start Discord-appen på nytt og prøv å bruke den igjen.
4. Aktiver Legacy Mode i Discord
En annen grunn til at Discord kan fortsette å stoppe på Windows er hvis lydenheten din er inkompatibel med Discords lydundersystem. For å unngå slike problemer kan du konfigurere Discords lydundersystem til å fungere i eldre modus. Dette er hvordan:
Trinn 1: Åpne Discord-appen og klikk på innstillingsikonet nederst til venstre.

Steg 2: Velg Tale og video fra venstre sidefelt.

Trinn 3: Rull ned og klikk på rullegardinmenyen under Audio Subsystem for å velge Legacy.

Trinn 4: Klikk OK for å bruke endringene.
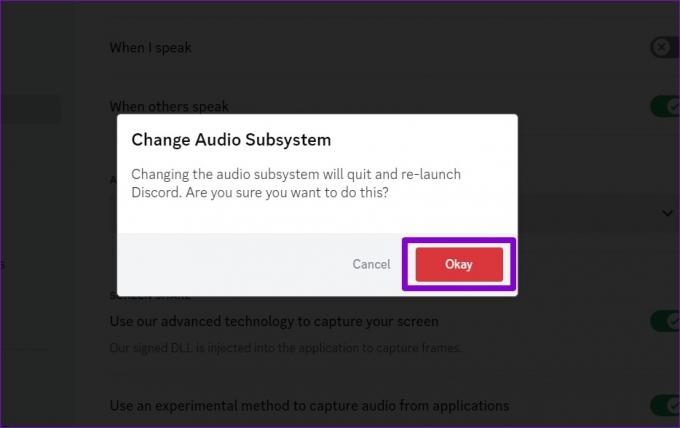
5. Unngå å bruke betafunksjoner
Discord er en av få apper som lar deg eksperimentere med betafunksjoner i den stabile versjonen av appen. Disse funksjonene kan føre til at Discord til tider blir ustabil. Derfor er det best å unngå å bruke dem hvis Discord fryser stadig på Windows.
Discord merker slike eksperimentelle funksjoner med en Beta-tag. Hvis du bruker noen av disse funksjonene, prøv å slå dem av og se om det hjelper.

6. Tøm Discord-bufferen
Utdaterte eller korrupte drivere på PC-en kan føre til at Discord krasjer på Windows-PC-en. Det er en god idé å slett eksisterende Discord-bufferdata hvis appen fortsatt ikke fungerer som den skal.
Trinn 1: Trykk på Windows + R-tastene for å åpne dialogboksen Kjør. Type %appdata%/discord i boksen og trykk Enter.

Steg 2: I Filutforsker-vinduet som åpnes, velg mappene Cache, Code Cache og GPUCache. Klikk deretter på søppelikonet øverst for å slette dem.

7. Oppdater Discord-appen
Appoppdateringer er kritiske for enhver app, og Discord er intet unntak. Disse oppdateringene gir vanligvis nye funksjoner, feilrettinger og ytelsesforbedringer til Discord-appen. Derfor er det best å ikke ignorere dem.
Høyreklikk på Discord-ikonet i systemstatusfeltet og velg Se etter oppdateringer. Vent til den oppdager og installerer ventende oppdateringer, og prøv deretter å bruke appen på nytt.

8. Oppdater enhetsdrivere
Problemer med PC-ens drivere kan også føre til at apper som Discord ikke fungerer. Du må sørge for at enhetsdriverne dine er oppdatert til den nyeste versjonen, og å bruke Windows Update er den enkleste måten å oppnå dette på.
Trykk på Windows-tasten + I for å åpne Innstillinger-appen. I Windows Update-fanen klikker du på knappen Se etter oppdateringer.

Installer alle ventende oppdateringer og start deretter PC-en på nytt. Etter dette skal Discord kjøre jevnt på Windows.
Si farvel til Discord Crashes
Slike uventede Discord-krasj bør ikke hindre deg i å få kontakt med andre fellesskapsmedlemmer. Bruk av rettelsene nevnt ovenfor vil avslutte Discord-appkrasj på Windows. Hvis ikke, kan det hende du må bruke Discord i en nettleser en stund.
Sist oppdatert 20. februar 2023
Artikkelen ovenfor kan inneholde tilknyttede lenker som hjelper til med å støtte Guiding Tech. Det påvirker imidlertid ikke vår redaksjonelle integritet. Innholdet forblir objektivt og autentisk.
Skrevet av
Pankil Shah
Pankil er sivilingeniør av yrke som startet sin reise som forfatter ved EOTO.tech. Han begynte nylig i Guiding Tech som frilansskribent for å dekke fremgangsmåter, forklaringer, kjøpsguider, tips og triks for Android, iOS, Windows og Web.



