12 måter å åpne Task Scheduler i Windows 11 og Windows 10
Miscellanea / / April 06, 2023
Task Scheduler er et kraftig verktøy i Windows som lar deg planlegge eller automatisere ulike oppgaver og forbedre arbeidsflyten din. Enten du er en superbruker eller ønsker å automatisere repeterende oppgaver, kan Task Scheduler øke produktiviteten. Det kan imidlertid være vanskelig å få tilgang til Task Scheduler. Så denne artikkelen skisserer 12 måter å åpne Task Scheduler i Windows.

Å vite forskjellige måter å åpne på Oppgaveplanlegger i Windows lar deg få tilgang til verktøyet og dekke dine spesifikke behov effektivt. Det kan være spesielt nyttig hvis du ofte bruker Task Scheduler. Med det sagt, la oss begynne med metodene.
1. Åpne Task Scheduler ved hjelp av Windows Search
Enten på Windows 10 eller 11, et raskt søk får ønsket installert app foran deg. Det er en av de enkleste og vanligste måtene å åpne en oppgaveplanlegger. Slik gjør du det.
Trinn 1: Trykk på Windows-tasten på tastaturet eller klikk på Windows-ikonet på skjermen.
Merk: Du kan også klikke på søkeikonet på skjermen.

Steg 2: Type Oppgaveplanlegger.

Trinn 3: Klikk "Kjør som administrator".

Velg Ja i ledeteksten.
Det er det. Du har åpnet Task Scheduler. Nå som du har åpnet Task Scheduled, vil du kanskje også lære hvordan planlegge oppgaver i Windows 10.
2. Kjør Oppgaveplanlegger Bruker Cortana
Denne metoden er mye enklere; du kan åpne Task Scheduler uten å berøre Windows-PCen, forutsatt at du har slått på Cortana på Windows. Bare aktiver Cortana ved å si "Hei Cortana" (vent til den åpner seg og begynner å lytte) og si deretter "åpne Task Scheduler.’
Den vil behandle og åpne den for deg. Hvis du ikke finner Cortana på PC-en eller du ikke bruker den, gå til neste metode.
3. Kjør Oppgaveplanlegger Bruke Windows-verktøy
Windows-verktøy er en samling systemverktøy og verktøy innebygd i Windows-operativsystemet for å hjelpe deg med å administrere, feilsøke og diagnostisere ulike datamaskinproblemer.
Den inneholder flere innebygde funksjoner, inkludert Diskopprydding, Diskdefragmentering og Systemkonfigurasjon. Et av verktøyene som er inkludert i Windows-verktøy er oppgaveplanleggeren.
Hvis du bruker Windows 10, følg instruksjonene nøye.
Trinn 1: Trykk på Windows-tasten på tastaturet eller klikk på Windows-ikonet på oppgavelinjen og velg Alle apper.
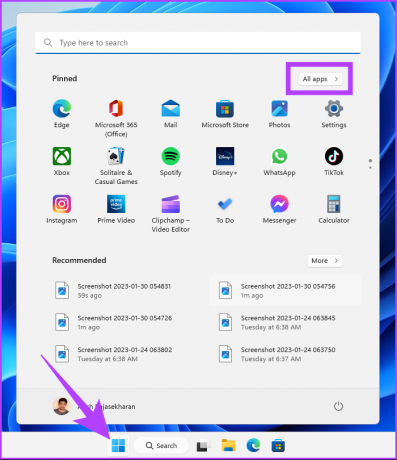
Steg 2: Fra listen over programmer, bla ned for å finne Windows-verktøy og klikk på den.
Merk: Hvis du bruker Windows 10, finner du Windows Administrative Tool. Klikk på mappen og velg Task Scheduler.
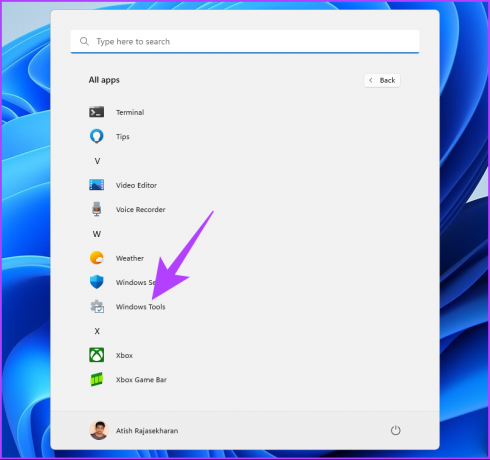
Trinn 3: Under Windows Verktøy-mappen klikker du på Oppgaveplanleggeren.

Der har du det. Du har åpnet Task Scheduler på din Windows-PC. Sjekk ut neste metode hvis du leter etter en kjent måte å åpne oppgaveplanleggeren på.
4. Slik åpner du Task Scheduler ved hjelp av File Explorer
Denne metoden lar deg åpne Task Scheduler fra File Explorer. Uavhengig av om du er på Windows 10 eller Windows 11, er det enkelt å utføre trinnene nedenfor.
Trinn 1: Trykk på Windows-tasten på tastaturet, skriv Filutforsker, og klikk Åpne.
Merk: Alternativt kan du trykke 'Windows-tasten + E' på tastaturet for å åpne Windows Utforsker.
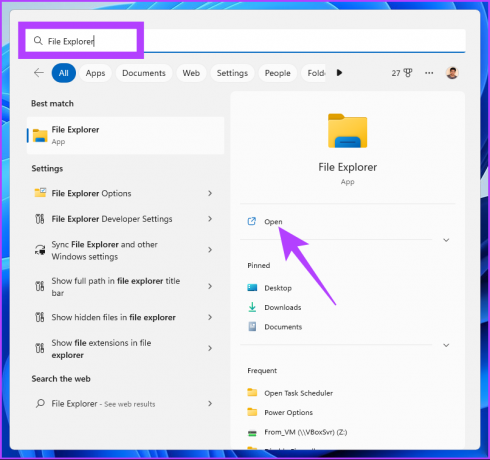
Steg 2: Naviger til adressefeltet, skriv inn adressen nedenfor og trykk Enter.
C:\Windows\System32
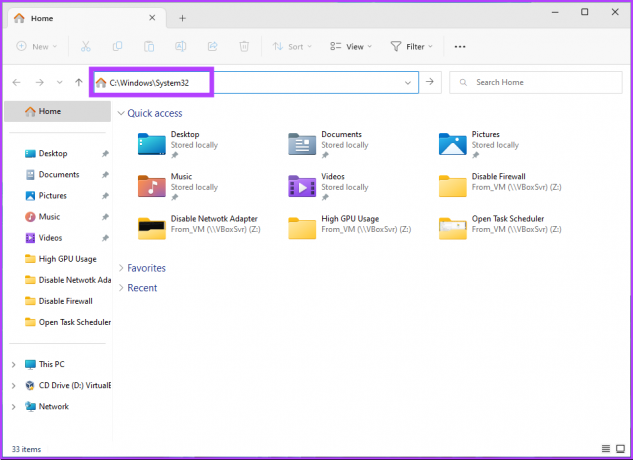
Trinn 3: Rull ned og dobbeltklikk på taskschd.
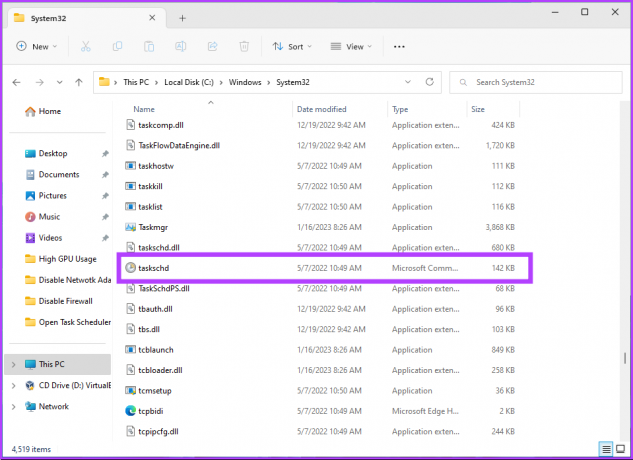
Der går du. Noen få enkle trinn vil hjelpe deg i gang med Task Scheduler. Du kan også lage en snarvei og plassere den hvor som helst på din Windows-PC. La oss forstå hvordan.
5. Hvordan lage en oppgaveplanlegger-snarvei
Å lage en Task Scheduler-snarvei er en engangsprosess som lar deg åpne verktøyet med ett klikk hver gang. Dette er en av de raskeste måtene å åpne Task Scheduler i Windows. Slik gjør du det.
Trinn 1: Høyreklikk på den tomme plassen på skrivebordet, gå til Ny og velg Snarvei.

Steg 2: I Opprett snarvei-veiviseren, under «Skriv inn plasseringen for elementet», skriv inn taskschd.msc og klikk Neste.
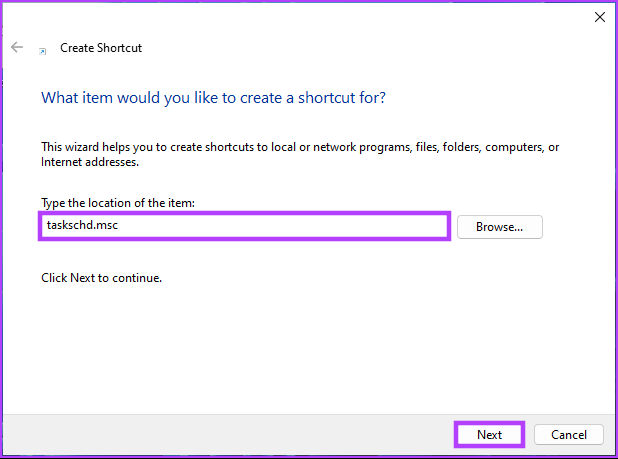
Trinn 3: Skriv inn et navn for snarveien og klikk Fullfør.
For eksempel: Oppgaveplanlegger
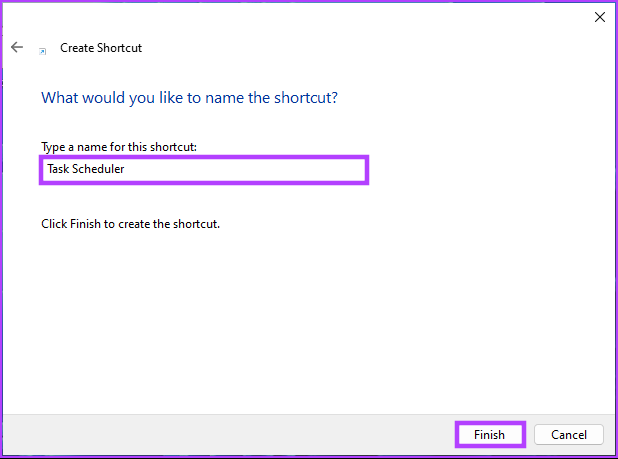
Med dette kan du når som helst åpne Oppgaveplanlegger med en knapp. Du kan også angi en hurtigtast for å åpne den. Fortsett å lese.
6. Hvordan åpne Windows Task Scheduler med en hurtigtast
Du vet allerede hvordan du oppretter en Task Scheduler-snarvei. Å sette en hurtigtast for å åpne den vil imidlertid gjøre åpning av Oppgaveplanlegger i Windows friksjonsfri. Følg trinnene nedenfor.
Trinn 1: Først legger du til en Task Scheduler-snarvei på skrivebordet som vist i forrige seksjon.
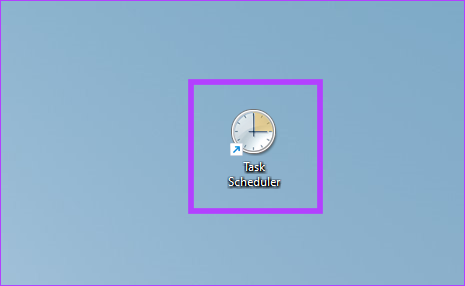
Steg 2: Høyreklikk på Task Scheduler-snarveien på skrivebordet og velg Egenskaper.
Merk: Alternativt kan du trykke ‘Alt + Enter’ på tastaturet.
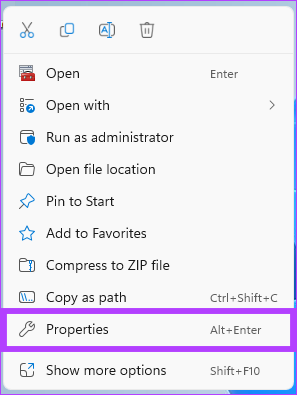
Trinn 3: I vinduet Egenskaper for Oppgaveplanlegger, under Hurtigtastboksen, trykk T (eller hvilken som helst bokstav du foretrekker) for å etablere en Ctrl + Alt-tastkombinasjon. Til slutt klikker du på Bruk og deretter OK.
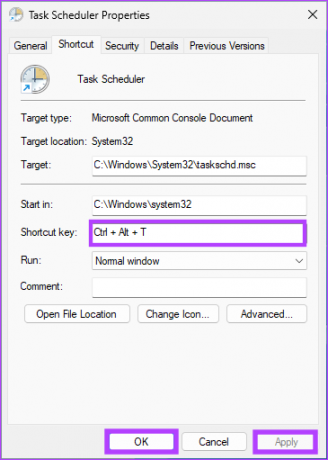
Med dette er alt du trenger å gjøre å trykke på tastekombinasjonen for å åpne Task Scheduler. Ettersom tastekombinasjonen er knyttet til snarveien på skrivebordet, vil sletting av den også slette hurtigtasten. Hvis snarveien er for mye for deg, finnes det også andre alternativer.
7. Kjør Windows Task Scheduler ved å bruke kontrollpanelet
Det er mange alternativer du kan finne under Kontrollpanel; en av dem er Task Scheduler. Slik kan du åpne den.
Trinn 1: Trykk på Windows-tasten på tastaturet, skriv Kontrollpanel, og klikk på Åpne.

Steg 2: Gå til "System og sikkerhet" under Kontrollpanel.

Trinn 3: Gå til alternativet Planlegg oppgaver for å åpne Oppgaveplanlegger.

Hvis alternativet ikke er tilgjengelig eller synlig, fortsett med trinnene nedenfor.
Trinn 4: Klikk på Administrative verktøy (Windows 10) eller Windows-verktøy (Windows 11).

Trinn 5: Rull ned for å finne Task Scheduler og dobbeltklikk på den for å åpne den.

Der går du. Du har åpnet Task Scheduler fra kontrollpanelet. Hvis du leter etter en mer enkel måte å åpne Oppgaveplanlegger på, gå til neste metode.
8. Åpne Task Scheduler ved hjelp av Computer Management
Windows Computer Management gir et sentralisert grensesnitt for å administrere ulike aspekter av et datasystem. Databehandlingsverktøyet gir tilgang til forskjellige systemadministrasjonsfunksjoner, inkludert en oppgaveplanlegger. Følg trinnene nedenfor.
Trinn 1: Trykk på 'Windows-tasten + X' på tastaturet for å åpne kontekstmenyen.
Merk: Alternativt kan du høyreklikke på Windows-ikonet på oppgavelinjen.
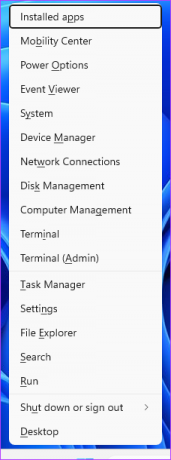
Steg 2: I WinX-menyen velger du Computer Management.
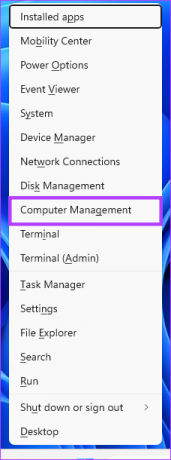
Trinn 3: Gå til Task Scheduler fra venstre rute under Computer Management-vinduet.
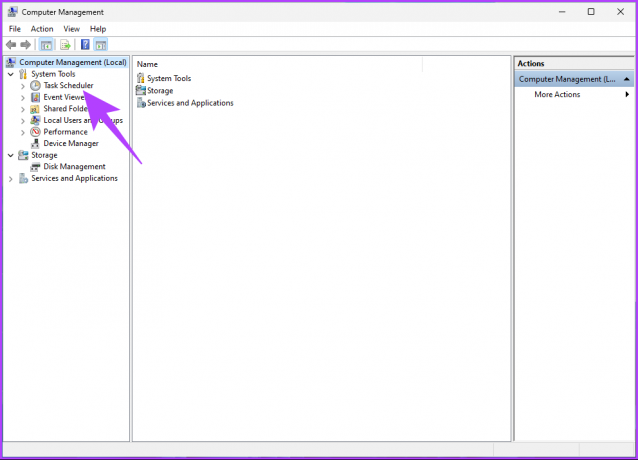
Der har du det. Du vet nå en annen måte å planlegge oppgavene dine på Windows PC. Men hvis du er i Oppgavebehandling og ønsker å planlegge en oppgave, er det mye lettere å åpne den derfra enn å gå full sirkel.
9. Kjør Windows Task Scheduler ved å bruke Task Manager
Det er ganske enkelt å åpne Task Scheduler fra Task Manager. Alt du trenger å gjøre er å følge instruksjonene nedenfor.
Trinn 1: Trykk på Windows-tasten på tastaturet, skriv Oppgavebehandling, og klikk "Kjør som administrator".
Merk: Alternativt, trykk 'Windows-tast + Shift + Esc' for å åpne Oppgavebehandling.
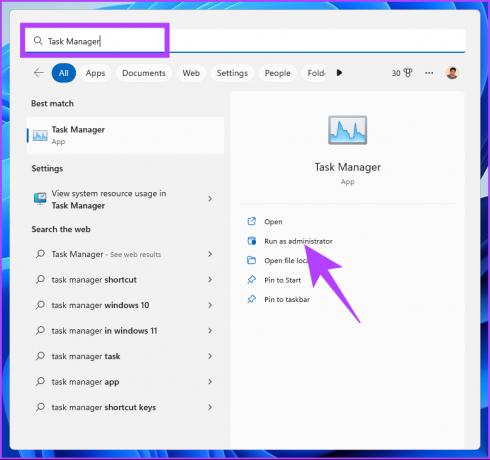
Steg 2: Klikk på "Kjør ny oppgave."
Merk: Hvis du bruker Windows 10, klikker du på Fil og velger «Kjør ny oppgave».
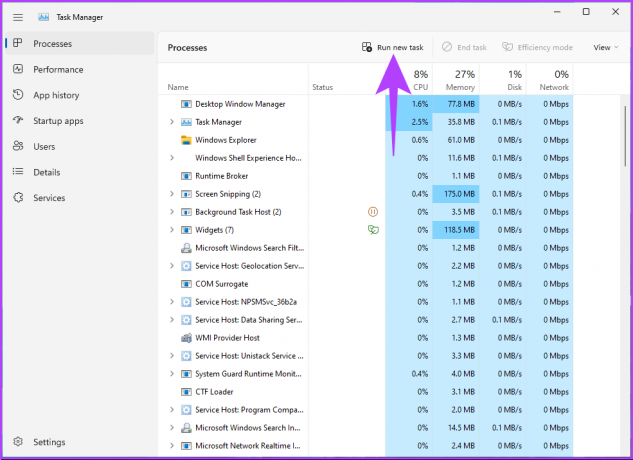
Trinn 3: I 'Opprett ny oppgave'-vinduet skriver du taskschd.msc i tekstfeltet, og klikk OK.

Du har åpnet Task Scheduler på din Windows-PC ved hjelp av Task Manager. Fortsett å lese hvis du vil gjøre det samme ved å bruke Kjør-kommandoboksen.
10. Åpne Oppgaveplanlegger ved å bruke Kjør-kommandoboksen
Denne metoden er relativt enkel, med tanke på at du allerede vet hvordan du åpner Task Scheduler ved å bruke Task Manager (over). Følg trinnene nedenfor.
Trinn 1: Trykk på 'Windows-tasten + R' for å åpne Kjør-kommandoboksen.

Steg 2: Skriv inn kommandoen nedenfor og klikk OK.
taskschd.msc
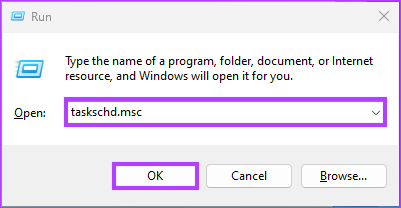
Der har du det. Denne metoden er den raskeste måten å åpne oppgaveplanleggeren på. Men hvis du vil ha en annen måte å åpne den på, sjekk ut neste metode.
11. Kjør Task Scheduler ved å bruke ledetekst, PowerShell eller Windows Terminal
Du kan starte Task Scheduler ved å bruke kommandolinjetolkere. Alt du trenger å gjøre er å skrive inn en kommando for å åpne den. Følg trinnene nedenfor.
Trinn 1: Trykk på Windows-tasten på tastaturet, skriv Ledeteksten eller Kraftskall eller Windows Terminal, og klikk "Kjør som administrator".
Merk: For demonstrasjonens skyld vil vi åpne kommandoprompt og bruk den for å få tilgang til Task Scheduler.

Velg Ja i ledeteksten.
Steg 2: Skriv inn kommandoen nedenfor og trykk Enter.
oppgaveschd
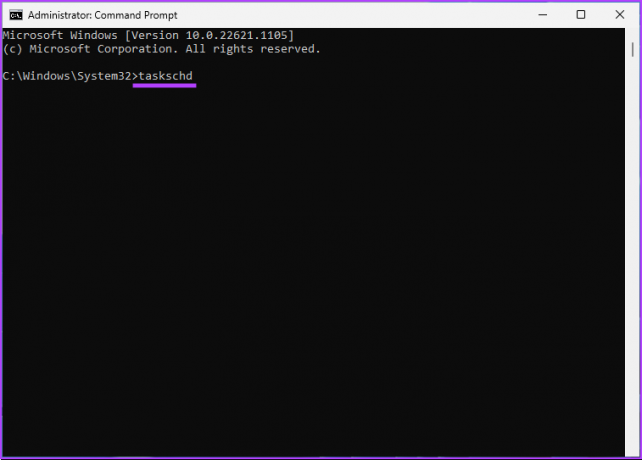
Det er det. Det åpner Task Scheduler med letthet. Hvis du er en ivrig bruker av Task Scheduler og vil ha den inkludert i hurtigmenyen, gå til neste metode.
12. Slik åpner du Task Scheduler fra skrivebordskontekstmenyen
Hvis du ikke er en fan av å beholde skrivebordssnarveier, men foretrekker en renere visning, vil denne metoden hjelpe. Det er ikke så enkelt som de ovennevnte, men trinnene er rimelig enkle å følge og utføre.
Men fordi vi skal bruke Registerredigering, anbefaler vi deg sterkt å gjøre det sikkerhetskopiere Windows-registeret før du fortsetter med trinnene nedenfor.
Trinn 1: Trykk på Windows-tasten på tastaturet, skriv Registerredigering, og klikk "Kjør som administrator".
Merk: Du kan også trykke ‘Windows-tast + R’ for å åpne Kjør-dialogboksen, skriv inn regedit.exe og klikk OK for å åpne Registerredigering.
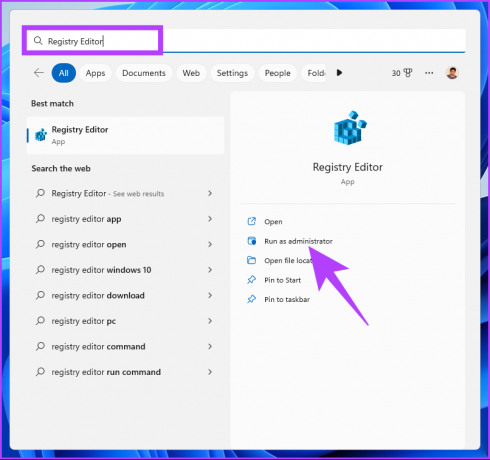
Velg Ja i ledeteksten.
Steg 2: I adressefeltet skriver du inn adressen nedenfor.
HKEY_CLASSES_ROOT\Directory\Background\Shell
Merk: Du kan også navigere manuelt til delen.
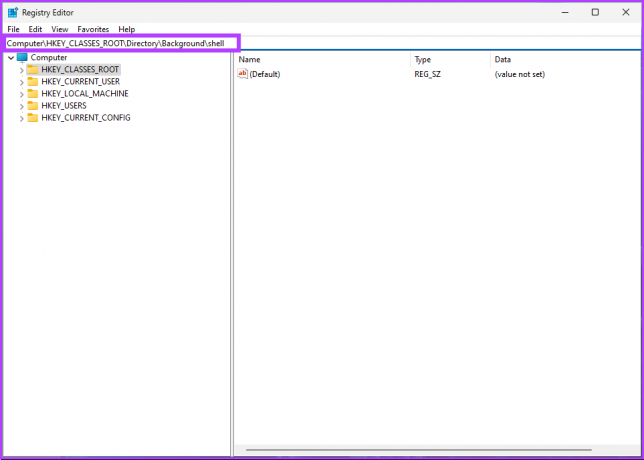
Trinn 3: Under Shell-mappen, høyreklikk, velg Ny og velg Nøkkel.
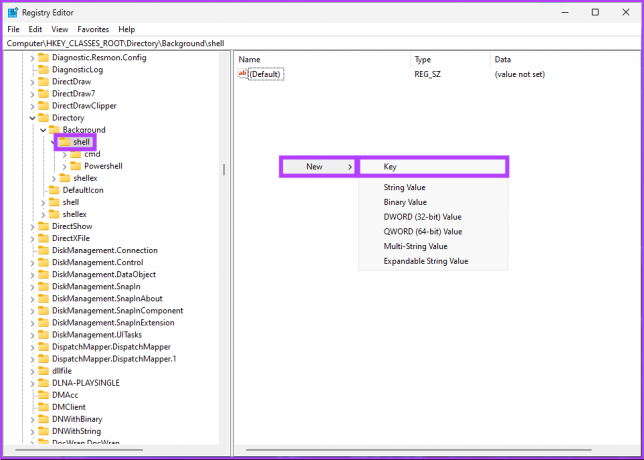
Trinn 4: Type Oppgaveplanlegger i navnefeltet.

Trinn 5: Under Oppgaveplanlegger-mappen, høyreklikk, velg Ny og velg Nøkkel.
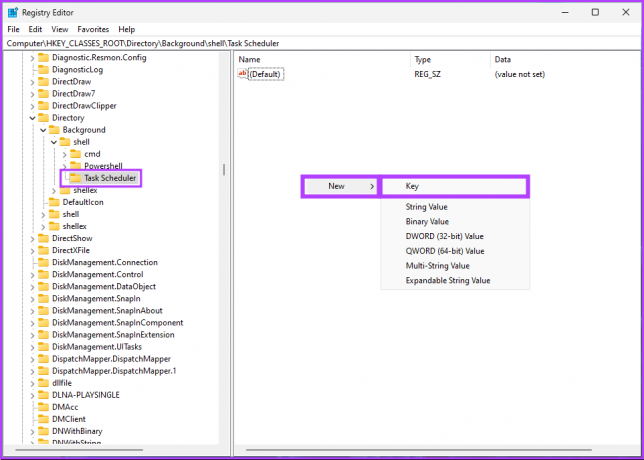
Trinn 6: Type Kommando i navnefeltet.
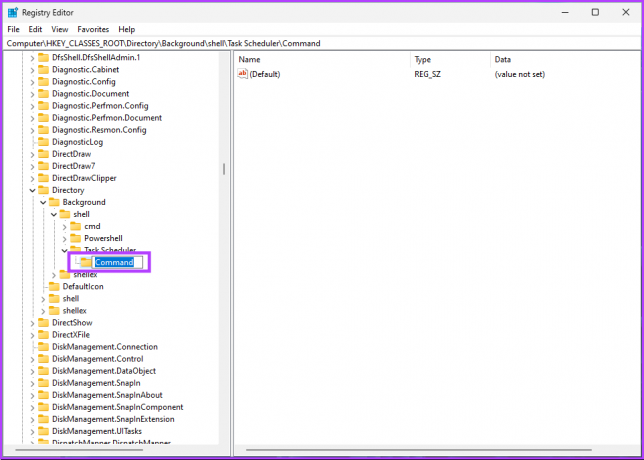
Trinn 7: Under Kommando-mappen dobbeltklikker du standard registerfil, under Verdidata skriver du inn Kontroller skjemaoppgaver, og klikk OK.
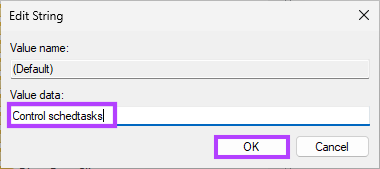
Til slutt starter du systemet på nytt for å implementere endringene. Og det er det! Du finner Task Scheduler under kontekstmenyen på skrivebordet når systemet starter opp igjen. Hvis du har spørsmål, sjekk ut FAQ-delen nedenfor.
Vanlige spørsmål om Task Scheduler i Windows
Windows Task Scheduler kjører ikke når datamaskinen er i hvilemodus som standard. I oppgaveegenskapene velger du imidlertid alternativet "Vekk datamaskinen for å kjøre denne oppgaven" for å konfigurere oppgaven til å kjøre uavhengig av hvilestatusen til datamaskinen.
Det avhenger av hvilke oppgaver du har satt opp i Oppgaveplanleggeren. Deaktivering av oppgaveplanleggeren kan forstyrre viktige oppgaver som må kjøres regelmessig, for eksempel sikkerhetskopiering, systemvedlikehold eller programvareoppdateringer. Det kan hende du ikke merker noen betydelig innvirkning etter at du har deaktivert oppgaveplanleggeren hvis du ikke har satt opp noen kritiske oppgaver.
Planlegg oppgaver raskt i Windows
Enten du foretrekker å bruke den tradisjonelle metoden, som kontrollpanelet, eller den mer moderne måten, som Windows-søkelinjen, er flere alternativer tilgjengelige for å få tilgang til oppgaveplanleggeren. Ved å gjøre deg kjent med dem alle, kan du raskt få tilgang til oppgaveplanleggeren. Det kan også være lurt å lese hvordan du bruker Windows Task Scheduler for å planlegge diskopprydding.



