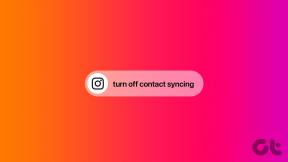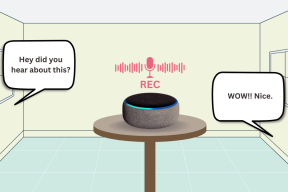6 beste måter å fikse Det er ingen oppstartselementer å vise feil i Task Manager
Miscellanea / / April 06, 2023
Oppgavebehandlingen gjør det enkelt å administrere appene og programmene som starter automatisk når datamaskinen starter opp. Det er vanskelig når du får feilmeldingen "Det er ingen oppstartselementer å vise" i Oppgavebehandling. Heldigvis kan du fikse denne feilen med litt feilsøking.

Denne feilen kan oppstå av ulike årsaker som feil i Windows Utforsker, manglende oppstartsmappe, et nylig skadelig angrep, ødelagte systemfiler, etc. Slik løser du feilen "Det er ingen oppstartselementer å vise" i Oppgavebehandling på din Windows-PC.
1. Start Windows Utforsker på nytt
Enten du bruker flere apper på datamaskinen eller ikke, kjører flere prosesser i bakgrunnen for å levere en sømløs datamaskinopplevelse. Men hvis disse prosessene ikke fungerer normalt, kan du oppleve rariteter som forsvinnende oppgavelinjeikoner, forhåndsvisningsruten fungerer ikke, etc.
Du kan fikse slike problemer ved å starte Windows Utforsker på nytt fra Task Manager. Dette er hvordan:
Trinn 1: Trykk på Windows + X-tastene for å åpne Power User-menyen og velg Task Manager.

Steg 2: I Oppgavebehandling-vinduet velger du Windows Utforsker-prosessen. Klikk deretter på Start oppgave på nytt-knappen øverst.
Hvis du ser mer enn én prosess relatert til File Explorer, velg den med høyere minnebruk.

Etter at du har startet Windows Utforsker på nytt, kan de manglende oppstartselementene i Oppgavebehandling bli gjenopprettet. Hvis det ikke hjelper, gå videre til neste løsning.
2. Utfør en antivirusskanning
Ofte kan skjult skadelig programvare føre til filkorrupsjon, og ødelegge mange viktige funksjoner på systemet ditt. Heldigvis kan du bli kvitt slik skadelig programvare ved å bruke den innebygde Windows Security-appen eller en tredjepartsapp, for eksempel Malwarebytes.
Slik kan du oppdage og bli kvitt skadelig programvare ved å bruke Windows Security-appen på Windows-datamaskinen din:
Trinn 1: Trykk på Windows + S-tastene for å få tilgang til Søk og skriv Windows-sikkerhet. Fra søkeresultatet klikker du på Åpne.

Steg 2: Klikk på alternativet "Virus og trusselbeskyttelse".

Trinn 3: På siden Virus- og trusselbeskyttelse klikker du på Hurtigskanning.

Hvis du finner skadelig programvare på systemet ditt, fjern det og sjekk om det bringer tilbake de manglende oppstartselementene i Task Manager.
3. Sjekk om oppstartsmappen mangler
Det kan hende du står overfor feilmeldingen ingen oppstartselementer for å vise fordi Windows ikke finner oppstartsmappen som inneholder app-snarveiene. Hvis denne mappen mangler, kan ikke Windows identifisere disse oppstartsappene.
For å finne ut om dette er årsaken til feilen, må du sjekke om oppstartsmappen mangler på datamaskinen. Slik kan du gjøre det:
Trinn 1: Trykk på Windows + E-tastene for å åpne filutforskeren.

Steg 2: Kopier og lim inn følgende bane i filutforskerens adresselinje for å få tilgang til katalogen der oppstartsmappen ligger.
C:\Users\%Username%\AppData\Roaming\Microsoft\Windows\Start Menu\Programs

Trinn 3: Når du kommer til den angitte katalogen, se etter en mappe som heter Startup.

Hvis det allerede finnes en oppstartsmappe, gå videre til neste løsning. Men hvis du ikke finner oppstartsmappen, må du opprette en ny fra bunnen av.
Trinn 1: For å opprette en ny mappe, klikk på Ny fra Filutforsker-verktøylinjen og velg Mappe. Klikk deretter Ja og følg instruksjonene på skjermen for å opprette en ny mappe.

Steg 2: Når en ny mappe vises i katalogen, gi den nytt navn til Oppstart.

4. Legg til programmer manuelt i oppstartsmappen
Selv om oppstartsmappen ikke mangler på datamaskinen din, er det en sjanse for at appene i oppstartsmappen mangler. I så fall må du legge til programmer manuelt i oppstartsmappen.
Trinn 1: Trykk på Windows + E-tastene for å åpne filutforskeren.

Steg 2: Kopier og lim inn følgende bane i filutforskerens adresselinje for å få tilgang til oppstartsmappen:
C:\Users\%Username%\AppData\Roaming\Microsoft\Windows\Start Menu\Programs\Startup

Trinn 3: Når oppstartsmappen åpnes, klikker du på Ny i øverste venstre hjørne på Explorer-båndet og velger Snarvei.

Trinn 4: Bruk Bla gjennom-knappen for å finne og velge den kjørbare filen til et program du ønsker å legge til i oppstartsmappen. Klikk deretter på Neste.

Trinn 5: Skriv inn et navn for snarveien og klikk Fullfør.

5. Kjør SFC- og DISM-skanninger
Korrupte filer på PC-en kan ofte føre til problemer som manglende oppstartselementer i Task Manager. Du kan kjøre en SFC-skanning (System File Checker) etterfulgt av en DISM-skanning (Deployment Image Servicing and Management) for å oppdage og fikse ødelagte filer på PC-en din, som beskrevet i trinnene nedenfor:
Trinn 1: Trykk på Windows + S-tastene og skriv Ledeteksten. Deretter, fra resultatene for ledetekst, klikker du på "Kjør som administrator."

Steg 2: Klikk på Ja når en melding om brukerkontokontroll (UAC) vises på skjermen.

Trinn 3: Skriv inn følgende kommando i terminalvinduet og trykk Enter:
SFC /scannow
Denne kommandoen instruerer Windows til å skanne etter ødelagte DLL (Dynamic Link Libraries) og andre viktige systemfiler på PC-en. Videre erstatter kjøring av denne kommandoen de ødelagte systemfilene med fungerende hvis det oppdages korrupsjon.

Etter at SFC-skanningen (System File Checker) har fullført skanningen av PC-en din, vil du se en melding som indikerer om den har funnet noen problemer.
Hvis SFC-skanningen ikke fant noen problemer, ville du få en melding som sa: 'Windows Resource Protection fant ingen integritet brudd.’ Hvis det imidlertid oppdages problemer knyttet til ødelagte konfigurasjonsfiler, vil den automatisk reparere dem for du.

Trinn 4: Kjør en DISM-skanning (Deployment Image Servicing and Management) etter SFC-skanningen.
DISM skanner etter korrupsjon og reparerer problemer med operativsystemet. DISM skanner også gjenopprettings- og oppstartssektorene for korrupsjon og gjenoppretter motstandsdyktigheten til systemfiler hvis det oppdages korrupsjon.
For å utføre en DISM-skanning på datamaskinen din, utfør alle kommandoene som er oppført under én kommando om gangen ved å kopiere og lime dem inn i ledeteksten og trykke Enter etter hver.
DISM /Online /Cleanup-Image /CheckHealth
DISM /Online /Cleanup-Image /ScanHealth
DISM /Online /Cleanup-Image /RestoreHealth

Denne DISM-skanningen kan ta litt tid. Start PC-en på nytt etter å ha fullført begge skanningene for å se om det hjelper å fikse problemene dine.
6. Utfør en systemgjenoppretting
Det er en sjanse for at du kan støte på problemer på PC-en din fordi du kan ha endret kritiske systeminnstillinger ved et uhell eller installert en ustabil app. Du kan imidlertid reversere slike endringer og fikse de fleste problemer på PC-en din ved å utføre en systemgjenoppretting.
Du kan bare bruke denne metoden hvis Systemgjenoppretting er aktivert på PC-en. Sjekk vår guide på bruker Systemgjenoppretting på Windows 11.
Slik kan du utføre en systemgjenoppretting på din Windows 11 PC:
Trinn 1: Klikk på Windows Search-ikonet på oppgavelinjen og skriv Opprett et gjenopprettingspunkt. Deretter velger du Åpne-knappen under søkeresultatet.

Steg 2: Når et systemegenskaper-vindu vises på skjermen, klikker du på Systemgjenoppretting-knappen.

Trinn 3: Klikk Neste for å starte gjenopprettingsprosessen.

Trinn 4: Velg et gjenopprettingspunkt du vil bruke. Om nødvendig, klikk på Søk etter berørte programmer som vil oppdage de som vil bli fjernet under gjenopprettingsprosessen. Klikk deretter på Neste.

Trinn 5: Bekreft gjenopprettingspunktet du vil tilbakestille systemet til. Etter å ha bekreftet det, klikk på Fullfør for å starte den automatiske gjenopprettingsprosessen.

Ta tilbake den manglende oppstarten av varer
Det er stort sett det. Ovennevnte bør hjelpe deg raskt å bringe tilbake de manglende oppstartselementene i Oppgavebehandlingen. Dette vil sikre at du enkelt kan spore og administrere programmene som starter med PC-en din.
Sist oppdatert 05. desember 2022
Artikkelen ovenfor kan inneholde tilknyttede lenker som hjelper til med å støtte Guiding Tech. Det påvirker imidlertid ikke vår redaksjonelle integritet. Innholdet forblir objektivt og autentisk.