Rett opp Windows Store-feil 0x80240024 — TechCult
Miscellanea / / April 06, 2023
Windows Store lar brukere laste ned spill og applikasjoner med en gratis Microsoft-konto. Dette er en trygg måte å laste ned programmer og spill uten fare for skadelig programvare og/eller uønskede programmer. Windows-brukere rapporterer feil 0x80240024 ofte når de laster ned programmer eller spill. Denne spesielle typen feil oppstår når et program eller spill lastes ned og begynner å installeres på datamaskinen via Windows Store. Det er ulike grunner til at dette skjer. Hvis du leter etter hvordan du kan fikse denne feilen, er du på rett sted. Her vil du lære om metoder for hvordan du fikser Windows Store-feil 0x80240024 ved å feilsøke med trinnvis veiledning.
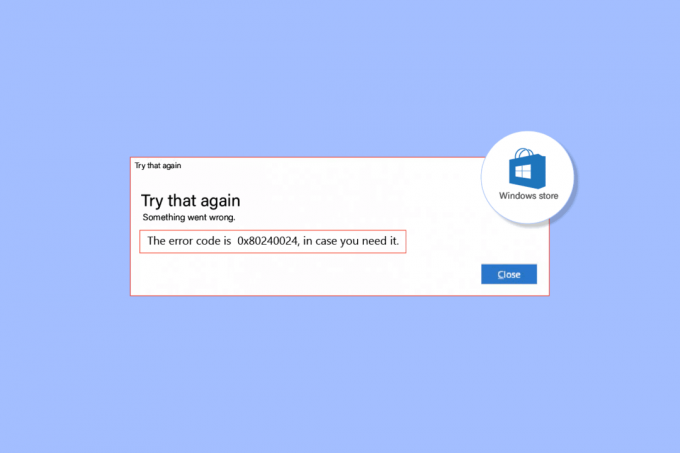
Innholdsfortegnelse
- Slik fikser du Windows Store-feil 0x80240024
- Metode 1: Kjør feilsøking for Windows Store Apps
- Metode 2: Logg ut og logg på Windows Store
- Metode 3: Tøm Windows Store Cache
- Metode 4: Slutt å kjøre nedlastinger
- Metode 5: Deaktiver sidebelastningsapper
- Metode 6: Endre regioninnstillinger
- Metode 7: Kjør BITS-feilsøking
- Metode 8: Reparer systemfiler
- Metode 9: Aktiver nødvendige Windows-tjenester
- Metode 10: Utsett Windows-oppdateringer
- Metode 11: Tilbakestill Windows Store
- Metode 12: Installer Windows Store på nytt
Slik fikser du Windows Store-feil 0x80240024
Før du ser metodene for hvordan du feilsøker og løser problemet, la oss se årsakene
- Konflikter med pågående nedlastinger
- Feil regioninnstillinger
- Korrupt Microsoft Store
- Motstridende Windows-oppdateringer
- Alternativet for sidelast er aktivert i Microsoft Store.
- Microsoft-tjenester er ikke aktivert
- Korrupte systemfiler
Metode 1: Kjør feilsøking for Windows Store Apps
Windows Store-feil kan vanligvis løses av en Windows Store feilsøking som vil veilede brukeren med et enkelt grensesnitt for å feilsøke eventuelle problemer.
1. Slå den Windows-tast,type Feilsøk innstillinger og klikk på Åpen.

2. Plukke ut Windows Store-apper feilsøking og klikk på Kjør feilsøkingsprogrammet knappen vist uthevet nedenfor.

3. Hvis det er noen problemer identifisert etter feilsøkingsprosessen, klikk på Bruk denne løsningen.
4. Til slutt, følg instruksjonene som er oppført i de kommende instruksjonene og omstart din PC.
Metode 2: Logg ut og logg på Windows Store
En av de enkle løsningene er å logge ut fra Windows Store og logge på igjen. Følg trinnene nedenfor for å utføre denne metoden:
1. trykk Windows-tast,type Microsoft Store, og klikk deretter på Åpen.

2. Klikk på profilbilde finnes øverst til høyre.
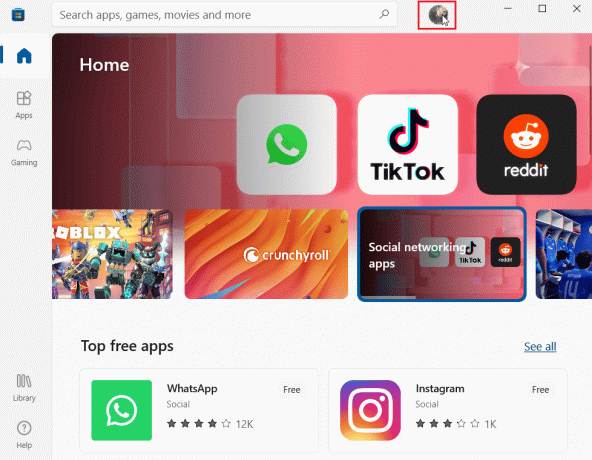
3. Nå, klikk Logg ut under kontoen du er logget på for øyeblikket.

4. Etter utlogging, start datamaskinen på nytt.
5. Nå åpner du Windows Store igjen som du gjorde tidligere.
6. Klikk nå på kontoikon. Klikk deretter på Logg inn alternativ.
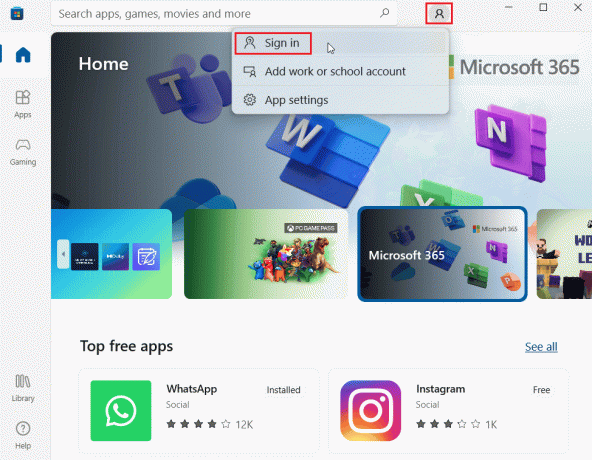
7. Skriv inn legitimasjon for å logge på igjen.
Les også:Løs Microsoft Store som ikke fungerer på Windows 10
Metode 3: Tøm Windows Store Cache
Prøv å tilbakestille Windows Store-bufferen for å se om den løser feil 0x80240024. De fleste Windows-butikkrelaterte problemer kan løses ved en enkel tilbakestilling av Windows-butikken.
1. Start Løpe dialog ved å trykke samtidig Windows + R-tastene.
2. Type wsreset.exe og treffer Enter-tasten å rydde Microsoft Store cache data.
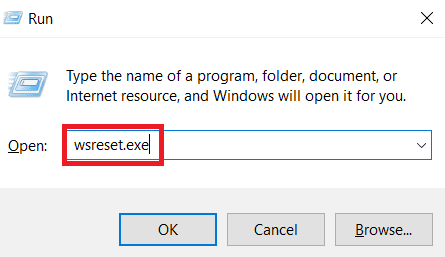
Dette vil automatisk tilbakestille Microsoft Store-bufferen og starte Microsoft Store.
Metode 4: Slutt å kjøre nedlastinger
Hvis du har andre nedlastinger i køen, kan dette problemet oppstå, kan du prøve å deaktivere nedlastingen og se om det løser problemet.
1. Åpen Microsoft Store fra søkefeltet i Windows.
2. Klikk på Bibliotek i venstre rute.
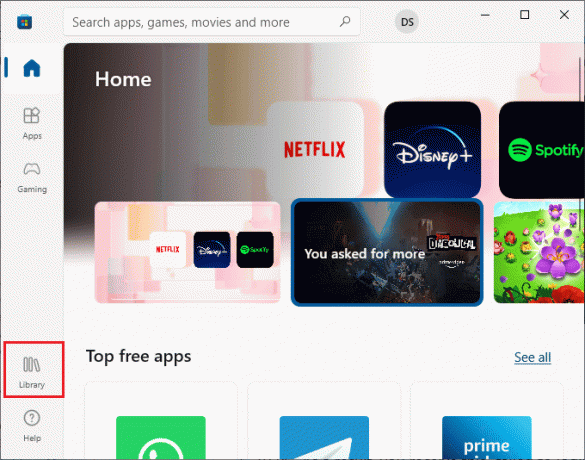
3. Klikk på Stoppe for å stoppe nedlastingen hvis du laster ned noe.
Les også:Fix Kan ikke lastes ned fra Microsoft Store
Metode 5: Deaktiver sidebelastningsapper
Brukere rapporterte at Windows Store-feil 0x80240024-problemet oppstår når alternativet for sideinnlasting av applikasjoner er aktivert i Windows Store. Prøv å slå av alternativet for sideinnlasting av applikasjoner for å se om det fikser 0x80240024-feilen mens du prøver å laste ned en app.
1. trykk Windows + I-tastene samtidig for å starte Innstillinger Meny.
2. I Innstillinger-menyen klikker du på Oppdatering og sikkerhet.
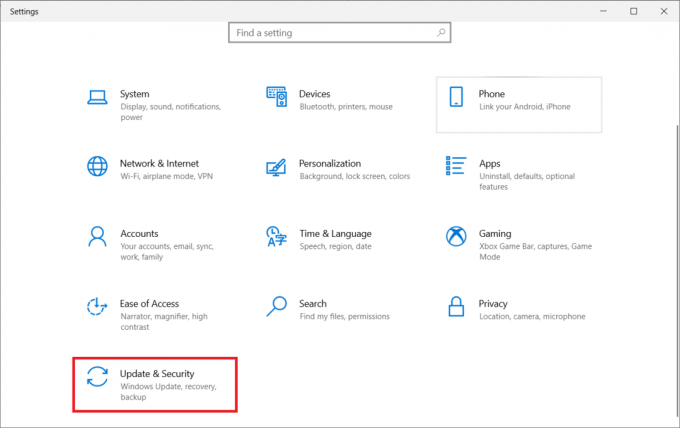
3. Klikk på delen i ruten til venstre For utviklere.
4. Nå, på høyre side slå av bryteren for Installer apper fra alle kilder, inkludert løse filer alternativ.
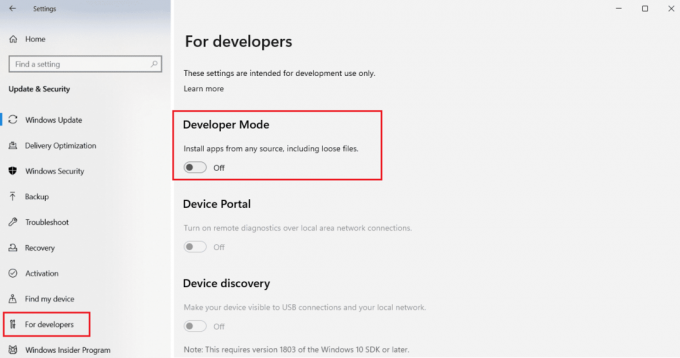
Metode 6: Endre regioninnstillinger
Feil 0x80240024 kan også oppstå på grunn av en feil region valgt i innstillingene. Sørg for at du har angitt regionen riktig i innstillingene og se om det løser problemet.
1. Start WindowsInnstillinger.
2. Klikk på Tid og språk for å åpne alternativer relatert til regioninnstillinger.

3. Klikk på Region menyen i venstre rute.
4. Sørg for regionen fall ned boksen er riktig innstilt på høyre side.
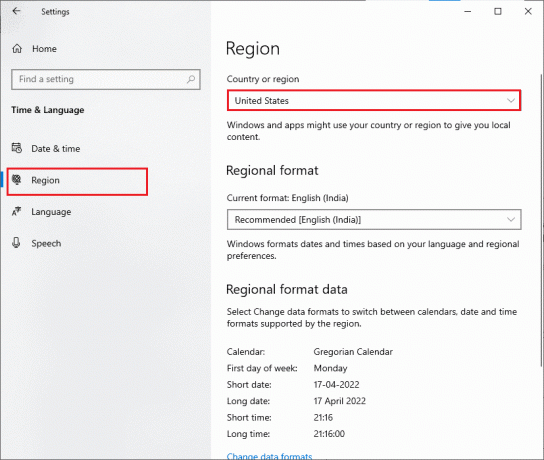
Les også:Hvordan fikser jeg Microsoft Store sakte nedlastingsproblem?
Metode 7: Kjør BITS-feilsøking
Background Intelligent Transfer Service (BITS) lar nedlastinger fortsette i bakgrunnen. Den største fordelen med denne tjenesten er at nedlastinger fortsetter selv på inaktiv båndbredde (mengde dataoverføring per tidsenhet). Prøv å kjøre BITS-feilsøkingsprogrammet for å fikse feilen.
1. trykk Windows-tast, type Kontrollpanel og klikk på Åpen.

2. Sett Se etter funksjon til Store ikoner.

3. Klikk deretter på Feilsøking innstilling.

4. Klikk deretter på Se alt i venstre rute.
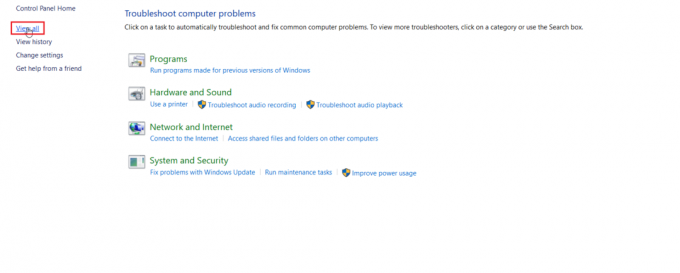
5. Dobbeltklikk på Bakgrunn Intelligent Transfer Service for å starte feilsøkingsprogrammet.
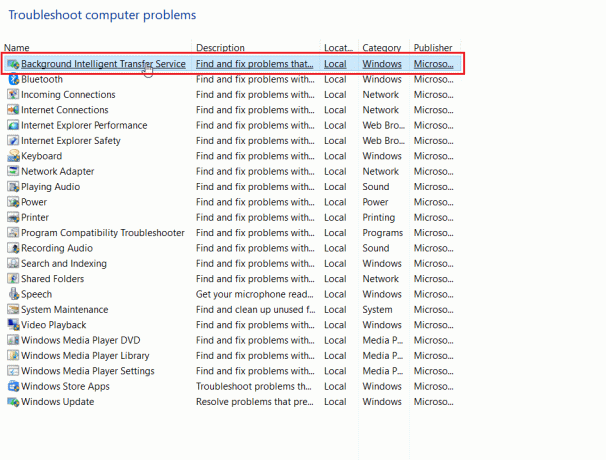
6. Feilsøkeren vil deretter identifisere problemet og fikse det for deg. Klikk deretter på Neste.
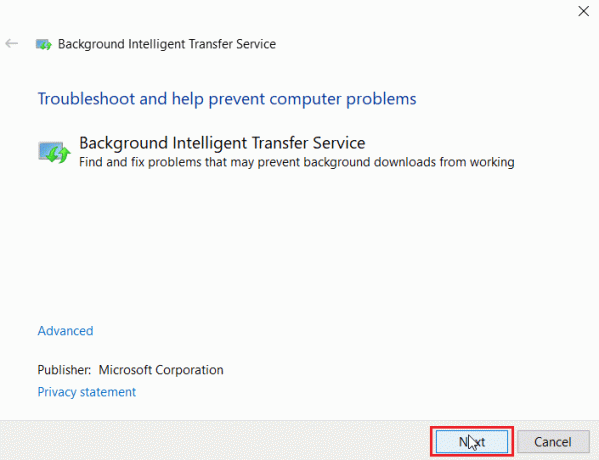
7. Klikk til slutt på Lukk feilsøkeren.
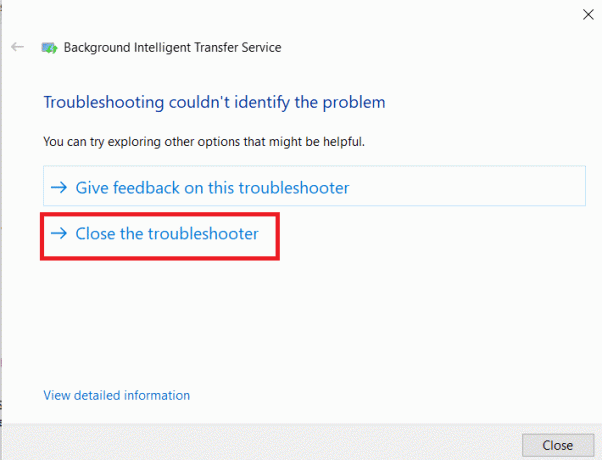
Metode 8: Reparer systemfiler
Hvis det er noen korrupte systemfiler i Windows-operativsystemet, kan PC-en møte mange problemer. Hvis du opplever Feil 0x80240024-problemet helt nylig, er det noen sjanser for at datafilene dine har blitt korrupte eller skadet.
Heldigvis har din Windows 10-PC innebygde reparasjonsverktøy som SFC (System File Checker) og DISM (Deployment Image Servicing and Management) som hjelper deg med å fikse alle de korrupte filene.
Les vår guide på Hvordan reparere systemfiler på Windows 10 og følg trinnene som instruert for å reparere alle dine korrupte filer.
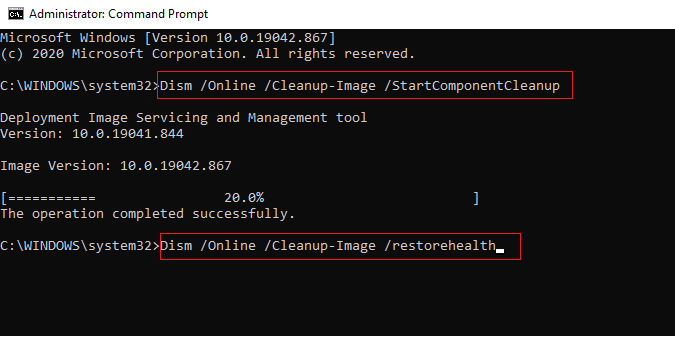
Les også: Reparer Windows Update Download 0x800f0984 2H1-feil
Metode 9: Aktiver nødvendige Windows-tjenester
Noen Windows-tjenester må kjøres før du starter Microsoft Store, sørg for at tjenestene er aktivert for å sikre at Microsoft Store fungerer problemfritt. Følg disse trinnene for å aktivere tjenestene.
Trinn I: Aktiver Windows Update Service
1. Start Løpe dialog ved å trykke samtidig Windows + R-tastene.
2. Type tjenester.msc og treffer Enter-tasten å åpne Tjenester vindu.
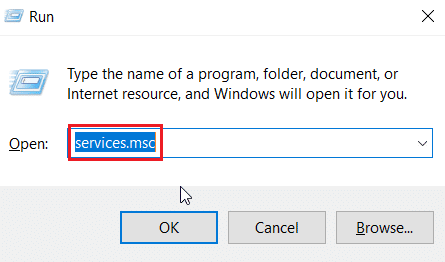
3. Finn Windows-oppdatering tjenesten og dobbeltklikk på den.
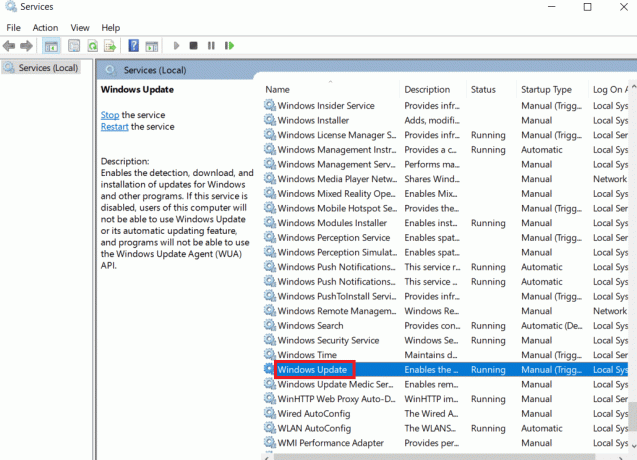
4. Klikk på Oppstartstype: dropdown til Automatisk.
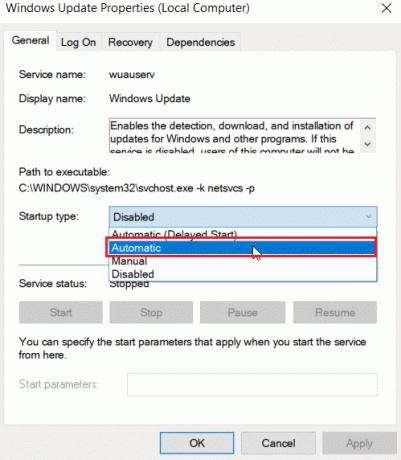
5. Sjekk nå om tjenestestatusen kjører, hvis den er det Stoppet Klikk på Start knappen til stede under Tjenestestatus.
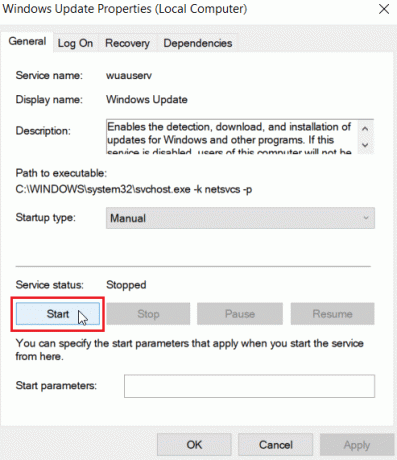
6. Klikk til slutt på Søke om og så OK.
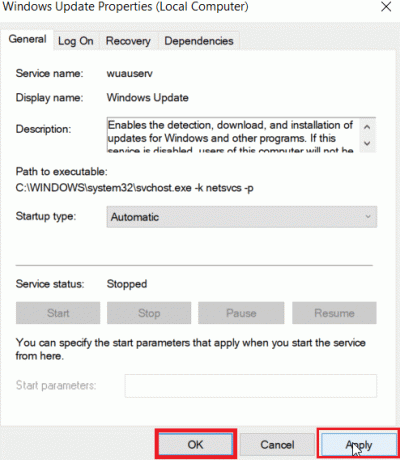
Trinn II: Aktiver Microsoft Store Install Services
1. Åpne Tjenester vindu som før.
2. Dobbeltklikk på Installasjonstjenester for Microsoft Store.
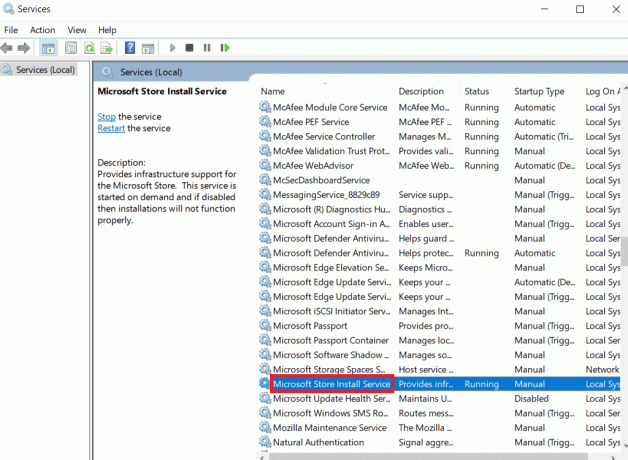
3. Klikk på Oppstartstype: dropdown til Automatisk.
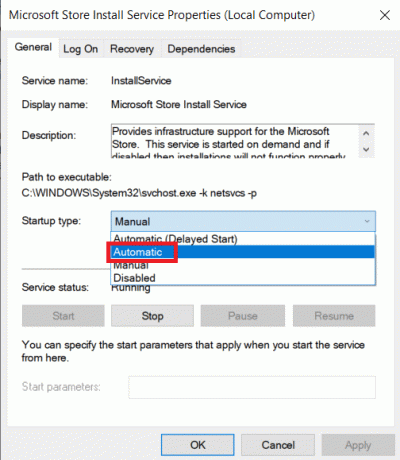
4. Sjekk nå om tjenestestatusen kjører, hvis den er det Stoppet Klikk på Start knappen til stede under Tjenestestatus.
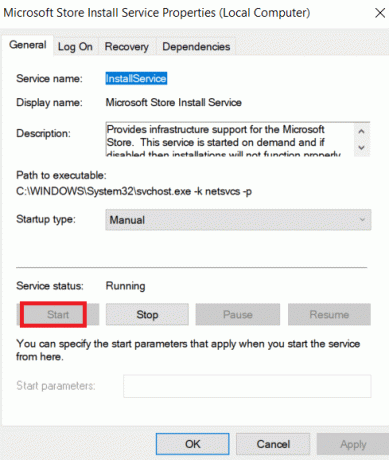
5. Klikk til slutt på Søke om og så OK.
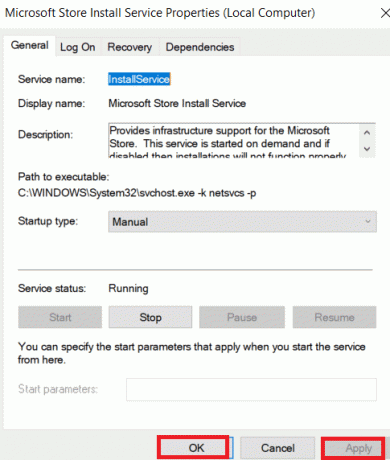
Trinn III: Aktiver Background Intelligent Transfer Service
1. Som forklart tidligere, sett Oppstartstype: dropdown til Automatisk og klikk på Start knappen til stede under Tjenestestatus for BITS også.
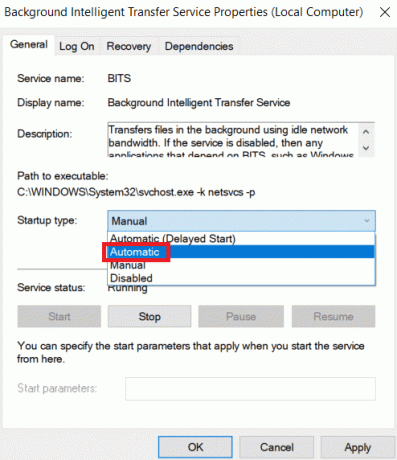
2. Klikk til slutt på Søke om og så OK.
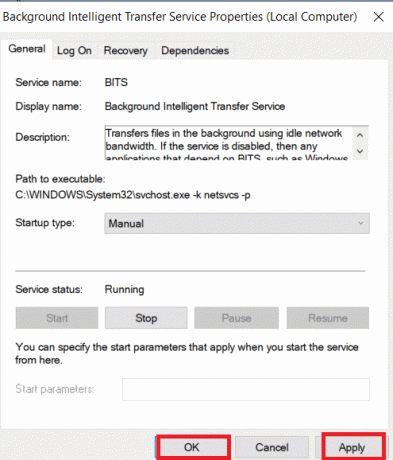
Metode 10: Utsett Windows-oppdateringer
Du kan prøve å slå av en funksjon som heter utsett oppdateringer. Windows-brukere rapporterte at denne metoden løste Feil 0x80240024-problemet. Hvis utsett oppdateringer er satt til på, vil Windows utsette Windows-oppdateringene i en lengre periode.
Merk: Denne metoden innebærer bruk av kommandoen gpedit.msc eller Group Policy Editor via dialogboksen Kjør. Som standard er gruppepolicyredigering deaktivert i Windows 10 hjemmeutgave, fortsett med denne metoden hvis du har Windows 10 Pro.
1. trykk Windows + R-tastene sammen for å åpne Løpe dialogboks.
2. Type gpedit.msc og treffer Tast innnøkkel til lansering Redaktør for lokal gruppepolicy.
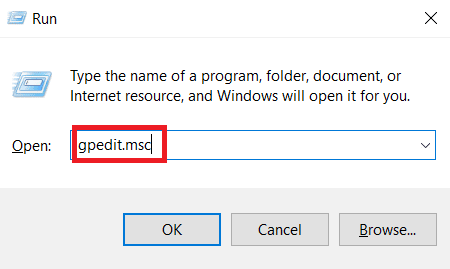
3. Naviger til Datamaskinkonfigurasjon > Administrative maler > Windows-komponenter > Windows Update katalog i venstre rute.
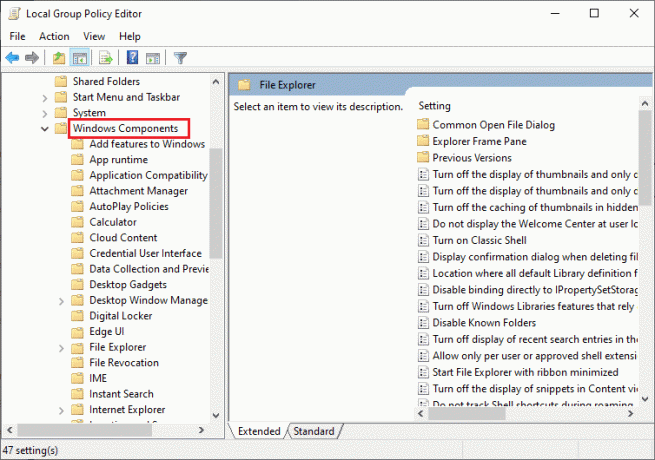
4. Søk etter Utsett oppgraderinger og oppdateringer og dobbeltklikk på den.
5. Velg Funksjonshemmet alternativknappen øverst til venstre i vinduet.

6. Klikk til slutt på Søke om og klikk deretter på OK for å lagre endringene som er gjort.
Les også:Løs Windows Store-feil 0x80072ee7
Metode 11: Tilbakestill Windows Store
Tilbakestilling av Microsoft Store vil gjenopprette gjeldende innstillinger til standard. Følg trinnene nedenfor for å tilbakestille Microsoft Store og fikse Feil 0x80240024.
1. Trykk samtidig på Vindutast + I å åpne Innstillinger Meny.
2. Klikk på Apper for å se de installerte programmene.

3. Klikk nå på Microsoft Store og klikk på Avanserte alternativer.

4. Klikk deretter på Nullstille under Nullstille seksjon.

Les også:Reparer Windows 10 0xc004f075-feil
Metode 12: Installer Windows Store på nytt
Hvis ingen av metodene ovenfor har hjulpet deg med å fikse 0x80240024-feilen mens du prøver å laste ned en app, har du ingen annen mulighet enn å installere Microsoft Store på nytt. Som du gjør regelmessig, kan ikke reinstallering av Microsoft Store implementeres av Kontrollpanel eller Innstillinger fremgangsmåte. PowerShell-kommandoer vil hjelpe deg å installere Microsoft Store på nytt som diskutert nedenfor.
1. Slå den Windows-tast, type Windows PowerShell, og klikk deretter på Kjør som administrator.

2. Skriv nå følgende kommando og trykk på Enter-tasten.
get-appxpackage –allusers
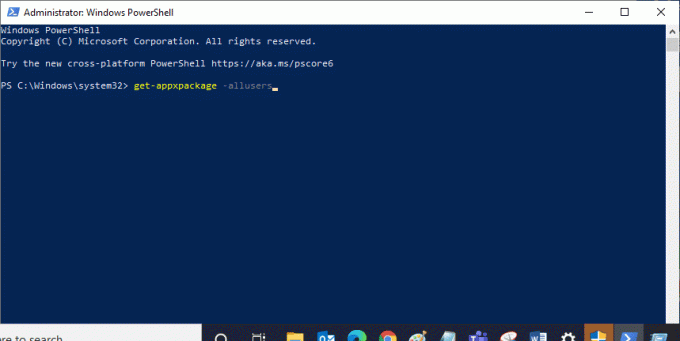
3. Søk etter Microsoft. WindowsStore Navngi og kopier oppføringen til PackageFullName.
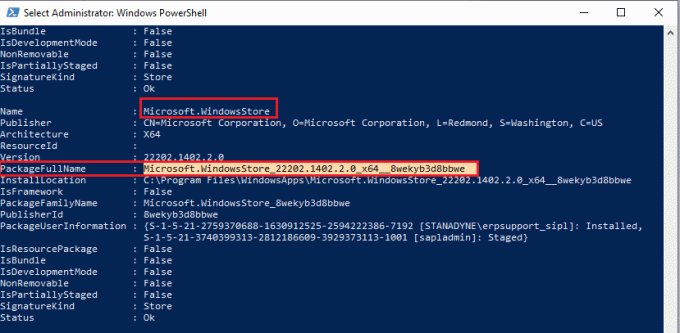
4. Gå nå til en ny linje i PowerShell-vinduet og skriv remove-appxpackage etterfulgt av et mellomrom og linjen du har kopiert i før-trinn.
Eksempel,
remove-appxpackage Microsoft. WindowsStore_22202.1402.2.0_x64__8wekyb3d8bbwe
Merk: Kommandoen kan variere litt i henhold til versjonen av Windows du bruker.
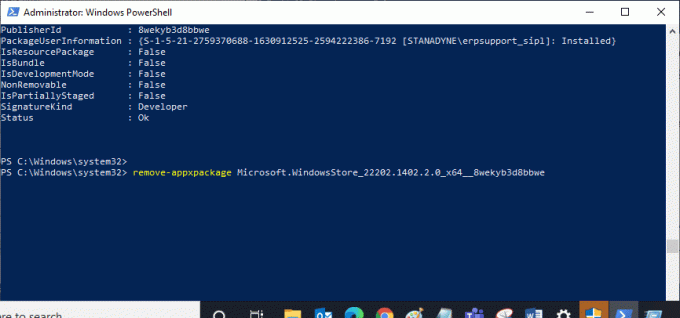
5. Endelig, start PC-en på nytt.
6. Deretter starter du Windows PowerShell som administrator og utfør følgende kommando.
Add-AppxPackage -registrer "C:\Program Files\WindowsApps\Microsoft. WindowsStore_11804.1001.8.0_x64__8wekyb3d8bbwe\AppxManifest.xml" –DisableDevelopmentMode
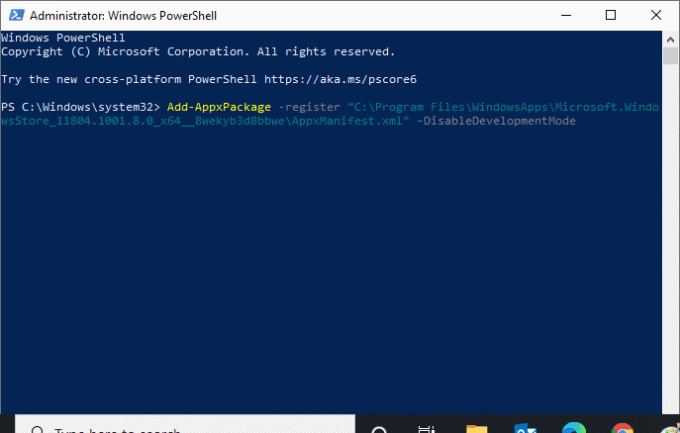
Til slutt vil Microsoft Store installeres på nytt på PC-en din, og du vil ikke møte Microsoft Store som ikke åpner Windows 10-problemet.
Ofte stilte spørsmål (FAQs)
Q1. Hvordan fikser jeg Windows Store automatisk gjennom systemet?
Ans. Du kan fikse Windows Store automatisk ved å kjøre Windows Store-apper feilsøking.
Q2. Hvordan renser jeg Microsoft-butikken min hvis den er tilstoppet?
Ans. For å rengjøre Microsoft Store, følg metode 11 ovenfor tilbakestill Windows Store.
Anbefalt:
- Fix Can't Left Click i League of Legends-utgaven
- Fiks Microsoft Store-feilkode 0xc03f300d
- Løs Microsoft Error 0x80070032 i Windows 10
- Reparer feilkode 0x80d0000a i Windows 10
Vi håper artikkelen ovenfor om hvordan du fikser Feil 0x80240024 i Windows Store var nyttig, og du var i stand til å fikse 0x80240024-feil mens du prøvde å laste ned et appproblem. Fortell oss hvilken av metodene som fungerte best for deg. Hvis du har noen forslag eller spørsmål, del dem i kommentarfeltet nedenfor.

Elon Decker
Elon er en teknisk skribent ved TechCult. Han har skrevet veiledninger i ca. 6 år nå og har dekket mange emner. Han elsker å dekke emner relatert til Windows, Android og de nyeste triksene og tipsene.



