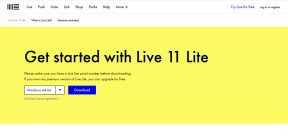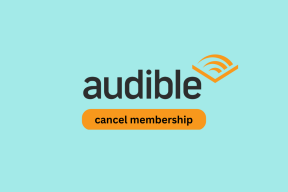Fix Windows Media Player kan ikke spille av filen
Miscellanea / / November 28, 2021
Fix Windows Media Player kan ikke spille av filen: Hvis du prøver å spille av lyd- eller videofiler ved hjelp av Windows Media Player (WMP), men det virker som WMP kan ikke spille av filen og sender en feilmelding "Windows Media Player kan ikke spille av fil. Spilleren støtter kanskje ikke filtypen eller støtter kanskje ikke kodeken som ble brukt til å komprimere filen." Så det virker som om spilleren støtter ikke de bestemte filene, men dette skjer med alle filene på PC-en din som Windows Media Player skulle spille.
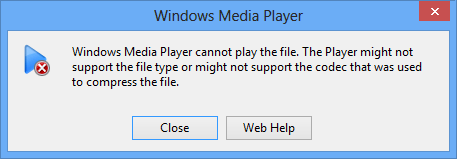
Feilen ovenfor kaster ikke mye lys over hva som forårsaker problemet, og det er ingen spesiell løsning på denne feilen. Uansett, løsningen som fungerer avhenger av brukerens systemkonfigurasjon og miljø, så uten å kaste bort tid la oss se hvordan du faktisk fikser Windows Media Player kan ikke spille av filfeilen med feilsøkingen nedenfor trinn.
Innhold
- Fix Windows Media Player kan ikke spille av filen
- Metode 1: Prøv å spille av filen på en annen PC
- Metode 2: Prøv å spille av et annet filformat
- Metode 3: Angi riktig lydenhet i Windows Media Player
- Metode 4: Oppdater lydkortdrivere
- Metode 5: Oppdater DirectX
- Metode 6: Installer Windows Media Player på nytt
- Metode 7: Installer forskjellige kodeker
- Metode 8: Konfigurer protokollinnstillinger
- Metode 9: Registerfiks
Fix Windows Media Player kan ikke spille av filen
Sørg for å opprette et gjenopprettingspunkt bare i tilfelle noe går galt.
Nå før vi går videre, må vi bekrefte disse to trinnene som virker avgjørende for å fikse denne feilen:
- Det er mulig at filtypen du prøver å spille av støttes av WMP, men filen ble komprimert ved å bruke en kodek som ikke støttes av Windows Media Player.
- Filtypen støttes kanskje ikke helt av WMP, og hvis dette er tilfelle her, kan ikke Windows Media Player spille av filen.
Metode 1: Prøv å spille av filen på en annen PC
Kopier filen og prøv å spille av filen på en annen PC. Se om du kan spille av filen ved å bruke Window Media Player på en annen PC, så betyr det at filen ikke er korrupt og det er et problem med Window Media Player. Hvis du ikke kan spille av filen, betyr det at filen er ødelagt og du må laste ned filen på nytt.
Metode 2: Prøv å spille av et annet filformat
Prøv nå å spille et annet filformat på PC-en din og se om du kan spille det med Windows Media Player. Hvis du er det, betyr det at det angitte formatet ikke støttes av WMP. Windows Media Player støtter følgende filformater:
- Windows Media-formater: .asf, .asx, .avi, .wav, .wax, .wma, .wm, .wmv
- Moving Pictures Experts Group (MPEG)-formater: .m3u, .mp2v, .mpg, .mpeg, .m1v, .mp2, .mp3, .mpa, .mpe, .mpv2
- Musical Instrument Digital Interface (MIDI) formater: .mid, .midi, .rmi
- UNIX-formater: .au, .snd
Du kan også prøve å spille av en annen fil med samme filformat som du prøvde å spille for å se om den aktuelle filen er korrupt eller ikke.
Metode 3: Angi riktig lydenhet i Windows Media Player
1.Åpne Windows Media Player og klikk Verktøy > Alternativer.

Merk: Du må kanskje trykke Alt for å få frem menyen.
2.Nå i Alternativer-vinduet bytt til Fanen Enhet velg deretter Høyttalere og klikk på Egenskaper.
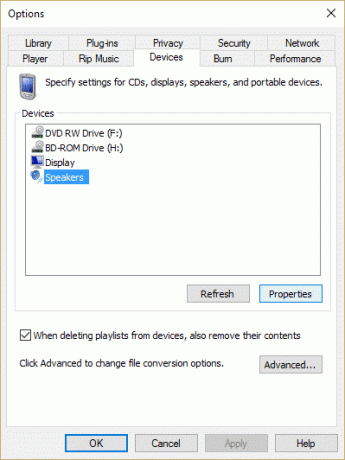
3.Fra Velg lydenheten rullegardinmenyen velg riktig lydenhet.

4. Klikk på Bruk etterfulgt av OK og klikk deretter på OK igjen.
5. Lukk Windows Media Player og start PC-en på nytt for å lagre endringene.
Metode 4: Oppdater lydkortdrivere
1. Trykk på Windows-tasten + R og skriv deretter 'Devmgmt.msc' og trykk enter for å åpne Enhetsbehandling.

2. Utvid lyd-, video- og spillkontrollere og høyreklikk på din Lydenhet velg deretter Muliggjøre (Hvis det allerede er aktivert, hopp over dette trinnet).

2.Hvis lydenheten allerede er aktivert, høyreklikk på din Lydenhet velg deretter Oppdater driverprogramvare.

3. Velg nå "Søk automatisk etter oppdatert driverprogramvare” og la prosessen fullføre.

4. Hvis det ikke var i stand til å oppdatere grafikkortet ditt, velg Oppdater driverprogramvare igjen.
5. Velg denne gangen "Bla gjennom datamaskinen min for driverprogramvare.”

6. Deretter velger du "La meg velge fra en liste over enhetsdrivere på datamaskinen min.”

7.Velg den aktuelle driveren fra listen og klikk på Neste.
8. La prosessen fullføre og start deretter PC-en på nytt.
9. Alternativt, gå til din produsentens nettsted og last ned de nyeste driverne.
Metode 5: Oppdater DirectX
For å fikse at Windows Media Player ikke kan spille av filfeilen, bør du alltid sørge for å oppdatere DirectX. Den beste måten å sikre at du har den nyeste versjonen installert på er å laste ned DirectX Runtime Web Installer fra Microsofts offisielle nettsted. Du kan også lese denne Microsoft-guiden om hvordan last ned og installer DirectX.
Metode 6: Installer Windows Media Player på nytt
1. Trykk på Windows-tasten + X og velg Kontrollpanel.

2. Klikk på Programmer og klikk deretter "Slå Windows-funksjoner på eller av" under Programmer og funksjoner.

3. Utvid Mediefunksjoner i listen og fjern merket for Windows Media Player.

4. Så snart du fjerner avmerkingsboksen, vil du legge merke til et popup-vindu som sier "Hvis du slår av Windows Media Player, kan det påvirke andre Windows-funksjoner og -programmer installert på datamaskinen, inkludert standardinnstillinger. vil du fortsette?”
5. Klikk Ja til avinstaller Windows Media Player 12.

6. Start PC-en på nytt for å lagre endringene.
7. Igjen gå til Kontrollpanel > Programmer > Slå Windows-funksjoner på eller av.
8. Utvid mediefunksjoner og merk av for Windows Media Player og Windows Media Center.
9. Klikk OK for å installer WMP på nytt vent deretter til prosessen er ferdig.
10. Start PC-en på nytt og prøv igjen å spille av mediefiler og denne gangen får du ikke feilen "Windows Media Player kan ikke spille av filen.”
Metode 7: Installer forskjellige kodeker
Windows Media Player er standard Windows-applikasjon for å spille av lyd- og videofiler, men ettersom den er forhåndsinstallert med Windows har den ikke alle nødvendige kodeker for å spille av en rekke videoformater som .mov, .3gp etc. For å fikse dette problemet les denne artikkelen om hvordan du laster ned forskjellige kodeker for å spille forskjellige formater.
Metode 8: Konfigurer protokollinnstillinger
1.Åpne Windows Media Player og klikk Verktøy > Alternativer.

Merk: Du må kanskje trykke Alt for å få frem menyen.
2.Nå i Alternativer-vinduet bytt til Nettverk-fanen.
3. Nå i Protocols for MMS URLs sørg for at alle protokollene er sjekket: TSP /UDPRTSP /TCPHTTP
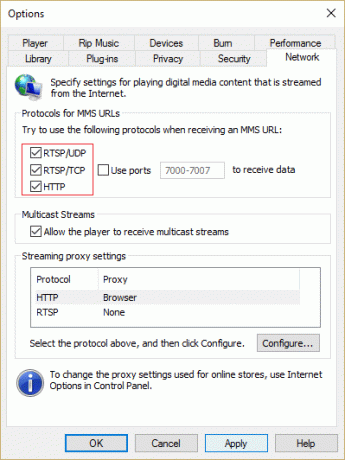
4. Klikk på Bruk etterfulgt av OK.
5. Lukk alt og start PC-en på nytt. Sjekk deretter om du er i stand til å løse Windows Media Player kan ikke spille av filfeilen.Windows Media Player kan ikke spille av filfeilen.
Metode 9: Registerfiks
1. Trykk på Windows-tastene + R og skriv deretter regedit og trykk Enter for å åpne Registerredigering.

2. Naviger til følgende registernøkkel:
HKEY_CLASSES_ROOT\CLSID\{DA4E3DA0-D07D-11d0-BD50-00A0C911CE86}\Instance\{083863F1-70DE-11d0-BD40-00A0C911CE86}
3. Sørg for at følgende undernøkkel eksisterer og at de tilknyttede verdiene er riktige:
| Navn | Data | Type |
| CLSID | {083863F1-70DE-11d0-BD40-00A0C911CE86} | Strengverdi |
| Vennlig navn | DirectShow-filtre | Strengverdi |
| Bragd | 00600000 | DWORD-verdi |
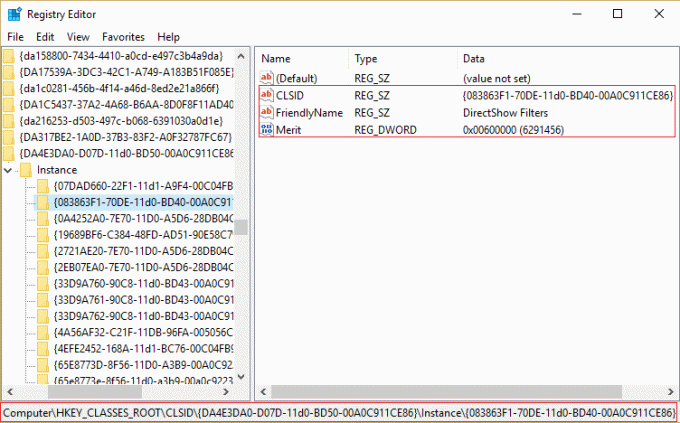
4.Hvis nøklene ovenfor ikke er tilstede da Høyreklikk i vinduet til høyre og velg Strengverdi skriv deretter inn navnet på nøkkelen som CLSID.
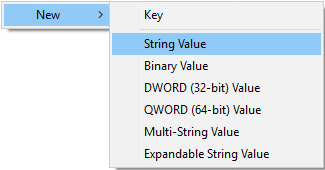
5. Dobbeltklikk på den og skriv inn verdien {083863F1-70DE-11d0-BD40-00A0C911CE86}.

6. På samme måte oppretter du nøkkelen Vennlig navn og skriv inn verdien som DirectShow-filtre.
7. Høyreklikk nå igjen og velg DWORD (32-bit) verdi og skriv deretter inn navnet som Bragd. Dobbeltklikk på den og skriv inn 00600000 som det er verdi og klikk OK.
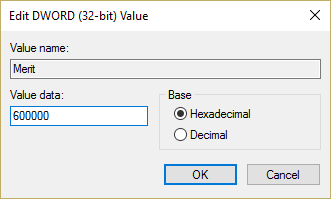
8. Lukk Registerredigering og start PC-en på nytt.
Anbefalt for deg:
- Fiks En nødvendig rettighet holdes ikke av klientfeilen
- Fix Egenskapene for denne varen er ikke tilgjengelige
- Slik fikser du Windows Filutforsker fortsetter å oppdatere seg selv
- Fiks Credential Manager-feil 0x80070057 Parameteren er feil
Det er det du har lykkes med Fix Windows Media Player kan ikke spille av filfeilen men hvis du fortsatt har spørsmål angående dette innlegget, kan du gjerne stille dem i kommentarfeltet.