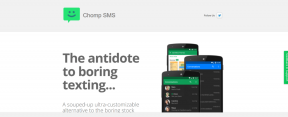15 måter å fikse Discord Stream Lagging på Windows 10 og 11 — TechCult
Miscellanea / / April 06, 2023
Discord er en kjent app for direktemeldinger som hjelper brukere å kommunisere med hverandre via taleanrop, videosamtaler, tekstmeldinger og private chatter. Discord brukes av en million brukere for å komme i kontakt med folk på nettet. Plattformen er enkel å bruke så vel som gratis, noe som gjør den foretrukket av brukere som er interessert i spill og relaterte fellesskap. Selv om Discord er kjent for sin fantastiske ytelse, har mange brukere klaget over problemer med Discord-strømmen. I dagens dokument vil vi diskutere i detalj Discord-strømstammende Windows, hvorfor det skjer, og hva kan du gjøre for å fikse det. Så, uten å forsinke noe mer, la oss komme i gang med å fikse Discord-laggende stemmeproblem på din favorittspillplattform.

Innholdsfortegnelse
- Hvordan fikse Discord Stream Lagging på Windows 10 og 11
- Hva forårsaker Discord Stream Lagging?
- Hvordan fikse Discord Stream-stamming
Hvordan fikse Discord Stream Lagging på Windows 10 og 11
Her har vi vist løsningene for å løse Discord-strømstamming på Windows 10 eller 11 PC i detalj.
Hva forårsaker Discord Stream Lagging?
Under Discord-streamingøkter kan brukere oppleve etterslep på grunn av årsakene som er oppført nedenfor:
- Unødvendig bakgrunnsapplikasjoner kjører på enheten din er en av mange grunner til å utløse lagging.
- An utdatert versjon av Discord-appen på systemet ditt er en fremtredende grunn til å forårsake lagging under strømming.
- EN korrupt Discord app-cache er en annen grunn som har blitt sett å utløse etterslep mens du bruker applikasjonen.
- Hvis du har aktivert maskinvareakselerasjon i Discord-kontoen din, kan det også forårsake noe etterslep.
- Discord lag kan også oppstå pga utdaterte grafikkortdrivere.
- Lyd- og stemmeinnstillinger kan også være en årsak bak Discord stream lag.
Hvordan fikse Discord Stream-stamming
Før vi starter med noen feilsøkingsreparasjoner nedenfor for å hjelpe deg med forsinkelsesproblemet, må du først sørge for at du har en stabil og sterk internettforbindelse.
Metode 1: Grunnleggende feilsøkingsmetoder
Før du går gjennom de avanserte metodene, prøv disse grunnleggende feilsøkingsmetodene for å fikse feilen.
1A. Lukk bakgrunnsapplikasjoner
Flere programmer som kjører på PC-en i bakgrunnen er en vanlig forekomst. Mesteparten av tiden er disse bakgrunnsprogrammene harmløse, men når de samme programmene starter konkurrerer om båndbredde, er det en sjanse for at de kan forstyrre Discord som resulterer i stream henger. Derfor, lukke disse bakgrunnsapplikasjonene er viktig, og for å gjøre det kan du se vår veiledning om Slik deaktiverer du bakgrunnsapper i Windows 10.
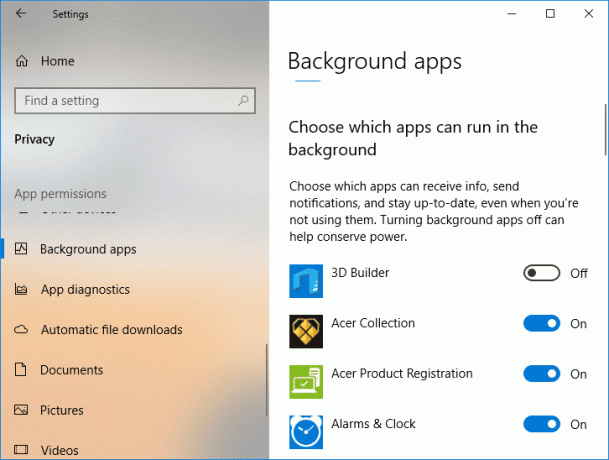
1B. Kjør Discord som administrator
For å fikse Discord-strømmen som ligger etter Windows 10, kan du også prøve å gi administrative rettigheter til søknaden. Å gi administratorrettigheter til Discord vil hjelpe deg å kjøre med høy prioritet. Dette vil også gjøre det mulig for deg å bruke din GPU oftere. Du kan enkelt kjøre Discord som administrator ved å bruke følgende trinn:
1. Start Startmeny på PC-en og søk etter Uenighet i det.
2. Klikk nå på Kjør som administrator alternativet for Discord-appen.

3. På oppfølgingen Brukerkonto-kontroll dialogboksen, klikk Ja.
Nå, når du kjører Discord som admin, sjekk om det hengende problemet er løst.
1C. Kjør nettverksfeilsøking
Den mest irriterende årsaken bak Discord-lagging-problemet er en dårlig forbindelse. Sammen med Discord, hvis du opplever forsinkelsesproblemer med andre applikasjoner på systemet ditt, kan du bruke Windows feilsøking for å fikse problemet. Sjekk vår guide til feilsøk nettverkstilkoblingsproblemer på Windows 10.
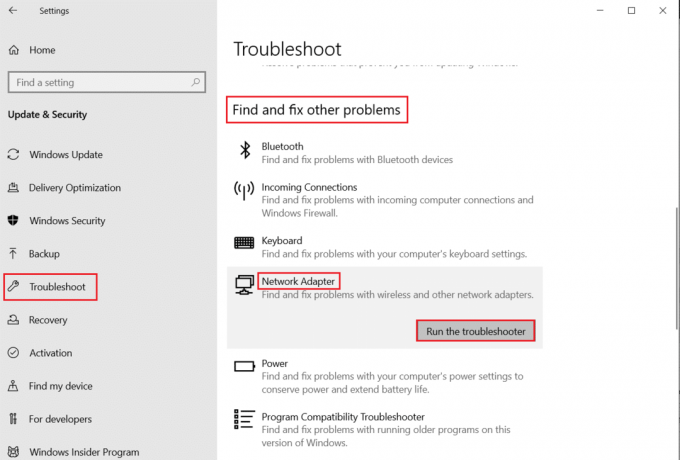
Les også:Reparer Discord en ukjent nettverksfeil i Windows 10
1D. Endre strøminnstillinger
Du kan også løse Discord stemmeproblemer med etterslep ved å endre strøminnstillinger. Denne metoden vil også bidra til å forbedre ytelsen til enheten din og optimalisere den. Du kan følge trinnene nedenfor for å endre strøminnstillingene til høy ytelse på datamaskinen:
1. Start Windows Innstillinger ved å trykke Windows + Inøkler sammen.
2. Velg nå System fra de tilgjengelige alternativene.
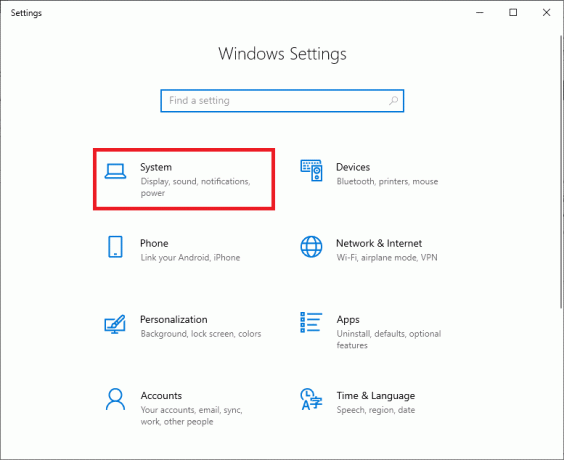
3. Deretter velger du Strøm og søvn fanen fra venstre panel og klikk på Ytterligere strøminnstillinger.
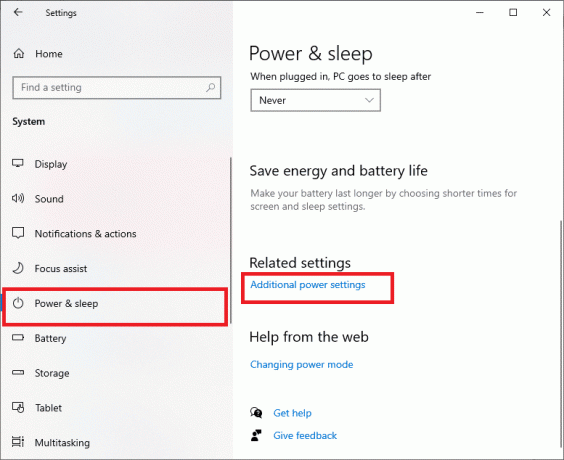
4. Velg nå Høy ytelse alternativet på slutten.
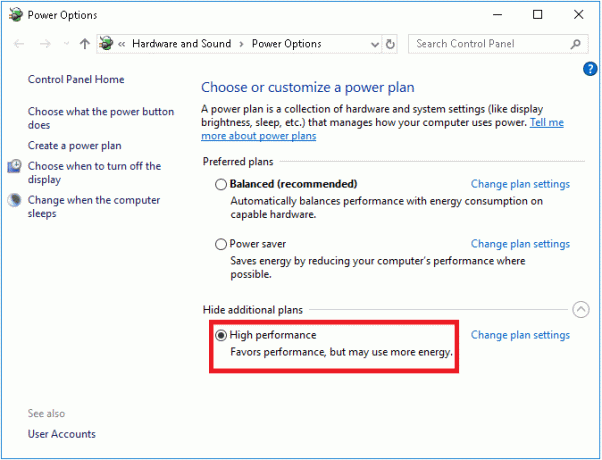
1E. Oppdater grafikkortdrivere
Deretter må du sørge for at grafikkortdriverne til systemet ditt er oppdatert med den nyeste versjonen for å unngå at Discord-strømmen ligger etter Windows 11. I tilfelle de er utdaterte, kan du oppdatere dem manuelt ved hjelp av vår guide på 4 måter å oppdatere grafikkdrivere i Windows 10.

1F. Bruk VPN-nettverk
Discord-streaming krever mye båndbredde som kan føre til overbelastning av nettverket. I tilfelle tilkoblingshastigheten din er begrenset for å balansere andre tilkoblinger; du kan bruke en VPN-nettverk å omgå denne grensen. En VPN hjelper deg med å skjule internettaktiviteten din for Internett-leverandøren. Å bruke et VPN-nettverk i dette tilfellet vil hjelpe deg med å unngå at Discord-strømmen henger. Hvis du ikke har nok kunnskap om hvordan du velger et VPN-nettverk, kan du sjekke veiledningen vår på 21 beste gratis VPN for Windows 10 for å velge det beste nettverket.

Les også:9 løsninger for å fikse Discord Krisp som ikke fungerer
Metode 2: Oppdater Discord-appen
En utdatert versjon av Discord-applikasjonen kan også føre til at Discord-strømmen henger etter Windows 11. I så fall anbefales det last ned den nyeste versjonen av appen for å unngå mindre problemer og andre feil som kan bremse Discord. Du kan oppdatere Discord ved hjelp av trinnene nedenfor:
1. trykk Windows-tast, type %LocalAppData%, og klikk Åpen.
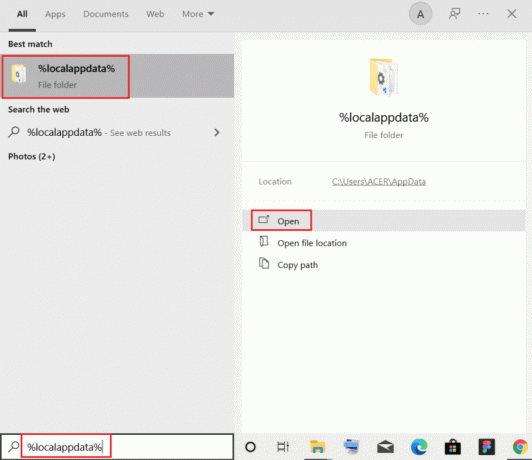
2. Finn og dobbeltklikk på Uenighet mappe.
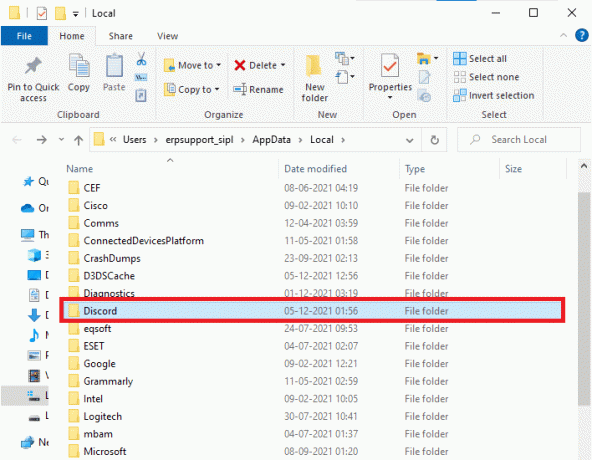
3. Deretter dobbeltklikker du på Oppdater applikasjonen og vent til den blir installert.
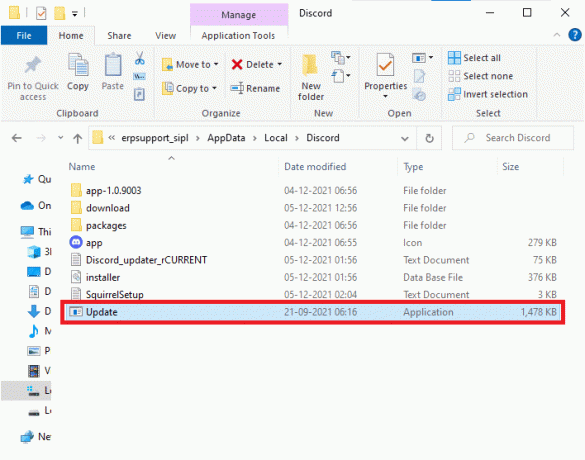
4. Endelig, starte Discord igjen og sjekk om problemet med etterslep nå er løst.
Metode 3: Endre innstilling for maskinvareakselerasjon
Discord-lagging-problem kan også løses av aktivere/deaktivere maskinvareakselerasjon på Discord. Maskinvareakselerasjon hjelper Discord med å bruke den dedikerte GPU-en som er installert på PC-en din for å gjengi bilder og videoer enkelt. Hvis maskinvareakselerasjon er aktivert i Discord, deaktiver den og hvis den er deaktivert, prøv å aktivere den for å løse Discord-strømforsinkelser.
1. Start Uenighet app på din PC.
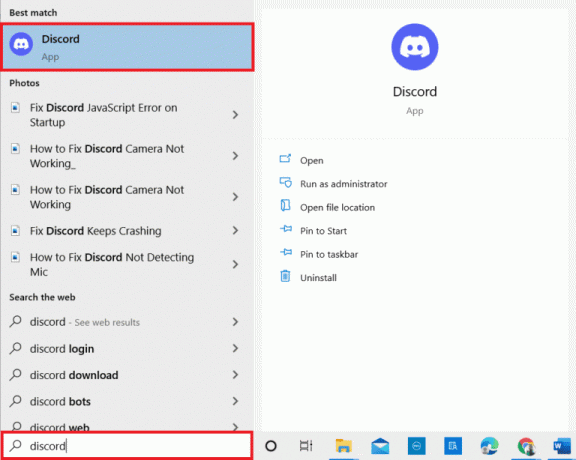
2. Klikk på Innstillinger tannhjulikon nederst på skjermen.
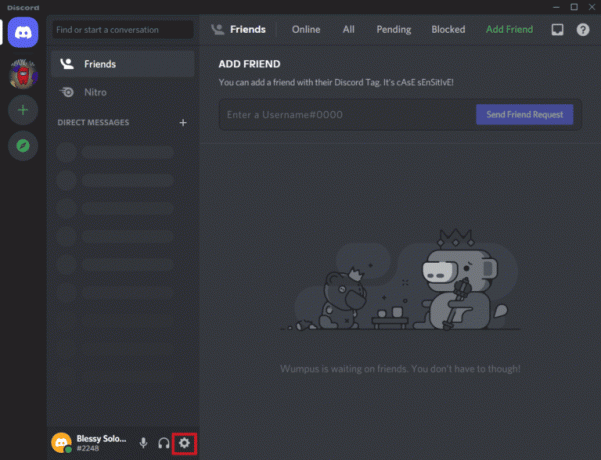
3. Velg nå Avansert alternativet fra sidemenylisten.
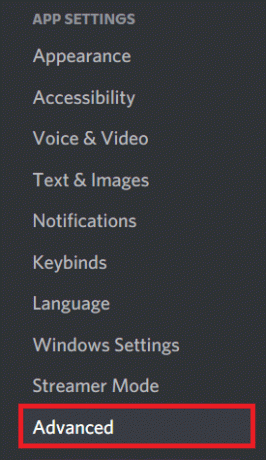
4. Endelig, slå avMaskinvareakselerasjon hvis den er på eller slå på hvis den er av.
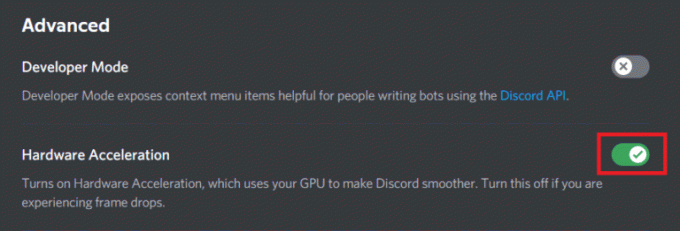
5. For å bekrefte forespørselen, klikk på Greit.
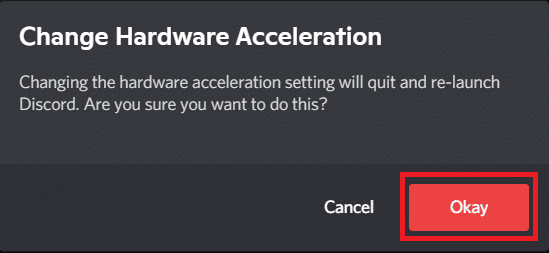
Les også:Fiks Discord som ikke oppdager Battle Net-problem
Metode 4: Tøm Discord-bufferen
Discord-lagrende stemme er et problem som kan fikses av tømme Discord-bufferfiler. Bufferfiler bygges opp over tid på datamaskinen din og forårsaker problemer som etterslep i Discord. Derfor, før disse filene blir korrupte, må du tømme cachefilene til Discord ved å bruke trinnene nedenfor:
1. Lukk Uenighet applikasjonen og åpne Løpe dialogboksen ved å trykke Windows + Rnøkler sammen.
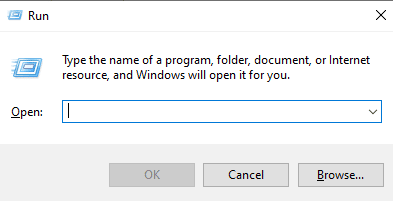
2. Nå, gå inn %APPDATA%/Discord/Cache i boksen.
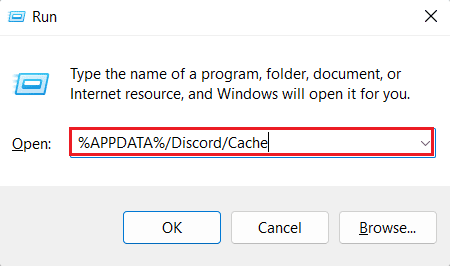
3. Deretter trykker du på Ctrl + Anøkler sammen for å velge alle filene og trykk Del nøkkel for å slette dem.
Nå, start Discord på nytt og sjekk om strømforsinkelsesproblemet er løst.
Metode 5: Aktiver/deaktiver videokodek
Discord-strømmens etterslepproblem kan også løses ved aktivere eller deaktivere videokodeken alternativ. Discord bruker videokodek for å kode videoene dine som standard. Ved å aktivere eller deaktivere det, kan du enkelt fikse strømforsinkelse i Discord. Følg trinnene nedenfor for å vite mer om videokodekmetoden:
1. Lansering Uenighet og åpne den Innstillinger.
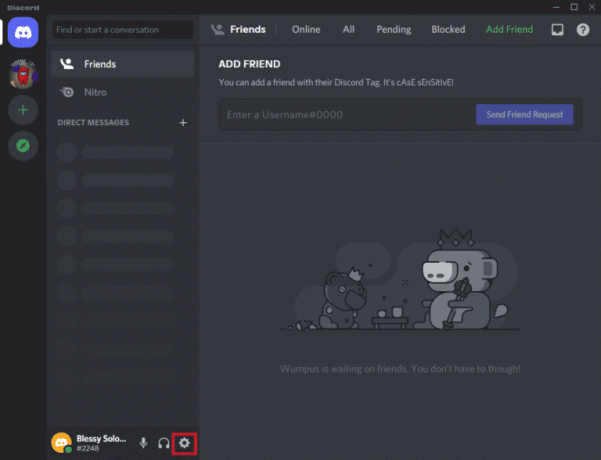
2. Nå, fra venstre panelmeny i Discord, velg Tale og video.

3. Nå, rull ned og aktiver H.264 Maskinvareakselerasjon og OpenH264 Video Codec alternativ.
Når du er ferdig, start Discord igjen og sjekk om problemet er løst.
Metode 6: Slå av Discord Overlay
Overleggselementet i Discord gjør det enkelt for brukere å kommunisere når de spiller et spill på datamaskinen. Imidlertid kan overlegg også resultere i Discord-strømstamming. Derfor må du slå av Discord-overlegg ved å følge trinnene nedenfor:
1. Åpen Discord-innstillinger på din PC.
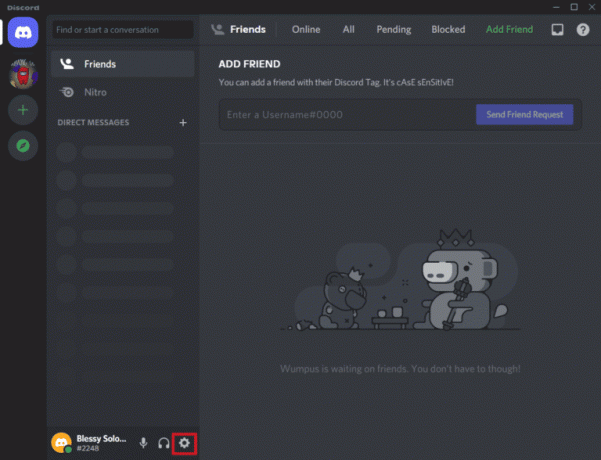
2. Klikk på Spilloverlegg alternativet fra venstre panel og deaktiver bryteren for Aktiver overlegg i spillet.
Les også:Fiks Discord som sitter fast på tilkoblingsskjermen
Metode 7: Deaktiver QoS-pakke
Av deaktivering av Quality-of-Service-funksjonen, kan du fikse Discord-strømstamming i Windows. Servicekvalitetsalternativet er vanligvis slått på for å fortelle ruteren din at pakker som overføres av Discord har høy prioritet. Discord-appen kan få problemer hvis denne funksjonen er aktivert, så slå den av og sjekk om problemet er løst ved å gjøre det.
1. Åpen Uenighet og lanser den Innstillinger.
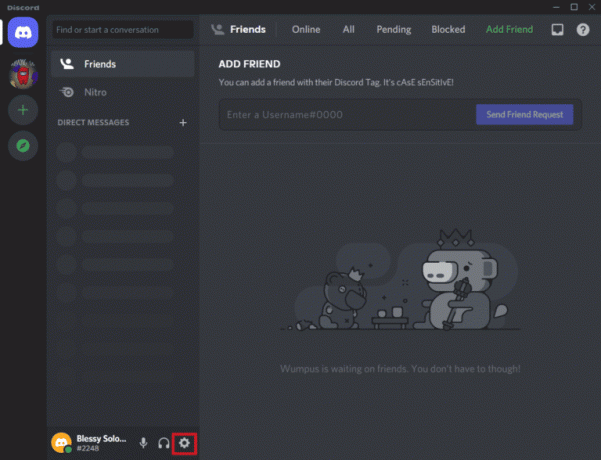
2. Plukke ut Tale og video alternativet fra venstre sidefelt og slå av alternativet for Aktiver tjenestekvalitet med høy pakkeprioritet.
Metode 8: Tilbakestill Discord-stemmeinnstillinger
Du kan også fikse Discord-strømmen som ligger etter Windows 10 med tilbakestille Discord stemmeinnstillinger. Uriktige stemmeinnstillinger for applikasjonen er også en av grunnene til at Discord til tider mislykkes. Hvis du nylig har gjort endringer i Discord, fikser du dem ved å følge trinnene nedenfor:
1. Løpe Uenighet på din PC og åpne den Innstillinger.
2. Start nå Tale og video seksjon fra venstre panel.

3. Rull ned og klikk på Tilbakestill stemmeinnstillinger på slutten.
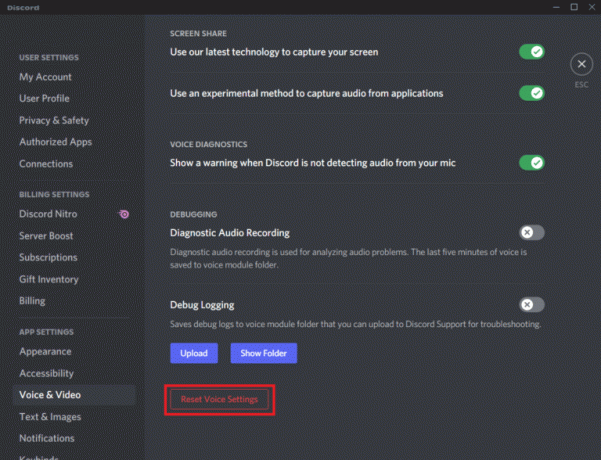
4. Klikk deretter på Greit for å bekrefte meldingen.
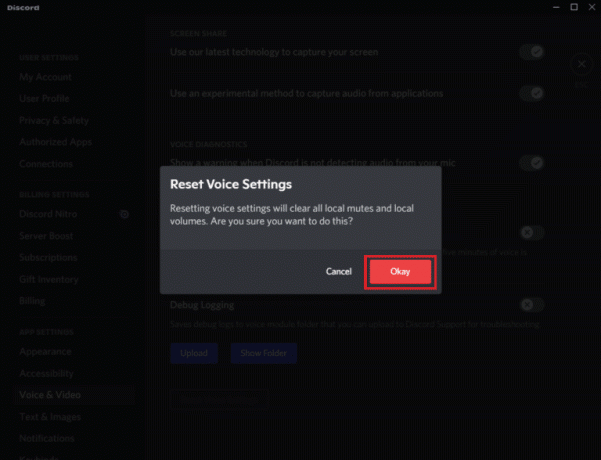
Les også:7 beste rettelser til Discord 1006-feil på Windows 10
Metode 9: Installer Discord på nytt
Til slutt, selv etter å ha prøvd alle de ovennevnte metodene, kan du ikke fikse Discord-strømstamming, og prøv deretter avinstallere og deretter installere Discord på nytt. Denne metoden hjelper i tilfeller der Discord-filer er ødelagt eller skadet. Du kan følge trinnene nedenfor for å installere Discord på nytt:
1. Åpen Innstillinger på din Windows-datamaskin.
2. Velg nå Apper alternativ fra de gitte titlene.
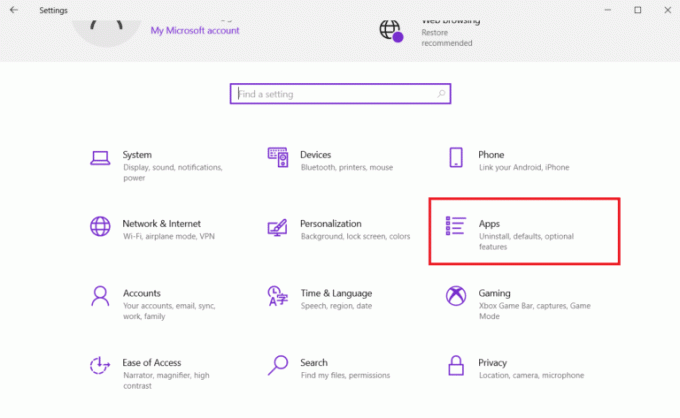
3. Neste, under Apper og funksjoner, klikk på Uenighet, og velg Avinstaller.
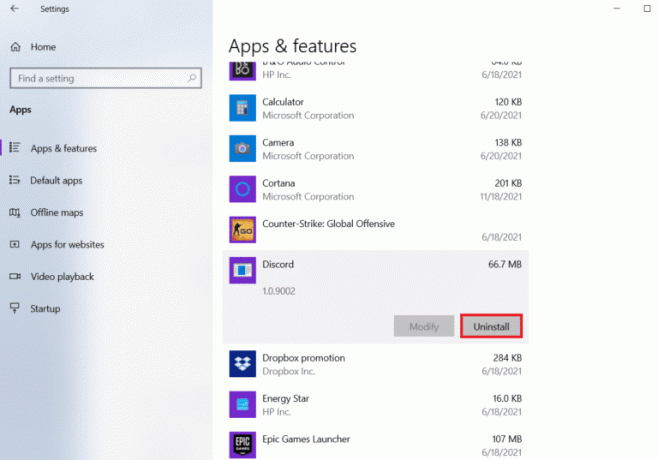
4. Følg instruksjoner på skjermen for å fullføre avinstalleringen av Discord.
5. Deretter trykker du på Windows + Enøkler samtidig for å åpne Filbehandler.
6. Nå, naviger til følgende sti.
C:\Users\USERNAME\AppData\Local
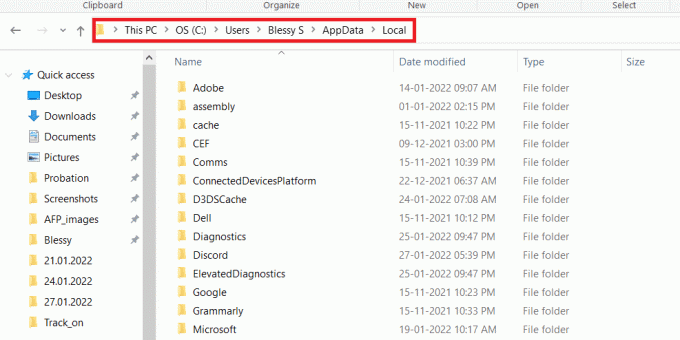
7. Finn og høyreklikk på Uenighet og velg Slett fra menyen.
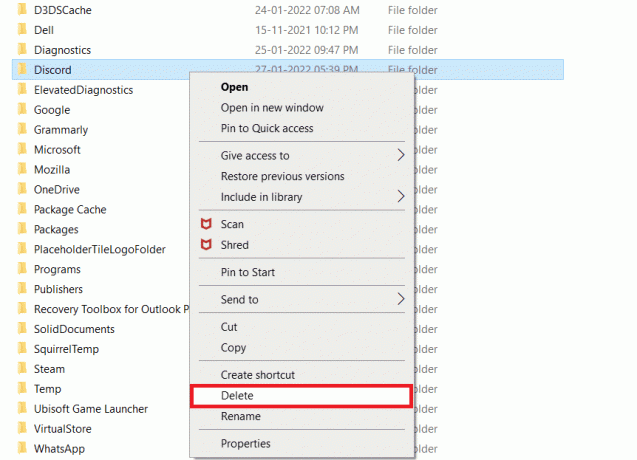
8. Nå åpner du Discord nettsted og klikk på Last ned for Windows.
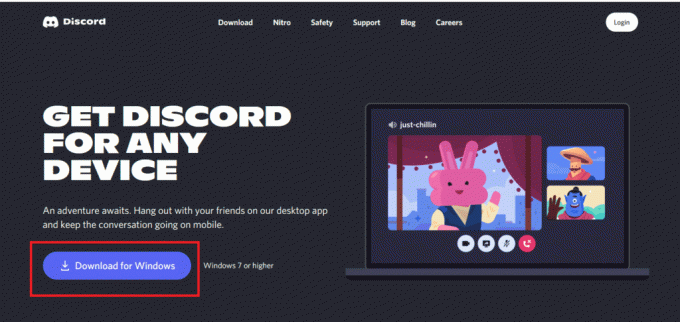
9. Start DiscordSetup.exe fil og installer den.

Når Discord er installert på nytt, åpne den og sjekk om Discord-strømstammingsproblemet er løst nå.
Metode 10: Kontakt Discord Support
Prøv til slutt å kontakte Discords støtteside for å løse problemene dine som Discord-lagging stemmefeil.

Anbefalt:
- 4 måter å spille Minecraft med venner på
- Slik sletter du imo-kontakter
- Hvordan stille inn en tilpasset spillestatus på Discord
- 5 måter å fikse Discord-venneforespørselen mislyktes på
Vi håper at vår guide på Discord-strømmen henger var nyttig, og du var i stand til å fikse Discord-strømmen som ligger etter Windows 11-problemet med de detaljerte metodene ovenfor. Hvis du har andre spørsmål, tvil eller forslag til oss, vennligst legg dem igjen i kommentarfeltet nedenfor.
Elon er en teknisk skribent ved TechCult. Han har skrevet veiledninger i ca. 6 år nå og har dekket mange emner. Han elsker å dekke emner relatert til Windows, Android og de nyeste triksene og tipsene.