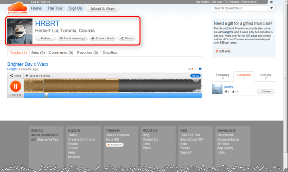Løs BSOD-feil 0xc000021a i Windows 10
Miscellanea / / November 28, 2021
Feil 0xc000021a er en Blue Screen of Death (BSOD) feil som oppstår tilfeldig på din PC og sier at "Din PC fikk et problem og må startes på nytt." Det er mulig at du kanskje ikke får tilgang til din selv etter omstart PC. Feilen 0xc000021a oppstår når filene WinLogon (Winlogon.exe) eller Client Server-Run Time Subsystem (Csrss.exe) er skadet. Winlogon er ansvarlig for å håndtere påloggings- og utloggingsprosessene, og Client Server-Run Time Subsystem tilhører Microsoft Client eller Server. Hvis disse to filene er skadet, vil du se feilmeldingen:
STOPP: c000021a {Fatal System Error}
Systemprosessen for Windows-undersystemet ble avsluttet uventet med statusen 0xc0000005.
Systemet er stengt.

Det ser også ut til at feilen oppstår på grunn av følgende årsaker:
- Systemfilene er skadet.
- Inkompatibel tredjepartsprogramvare
- Korrupte, utdaterte eller inkompatible drivere
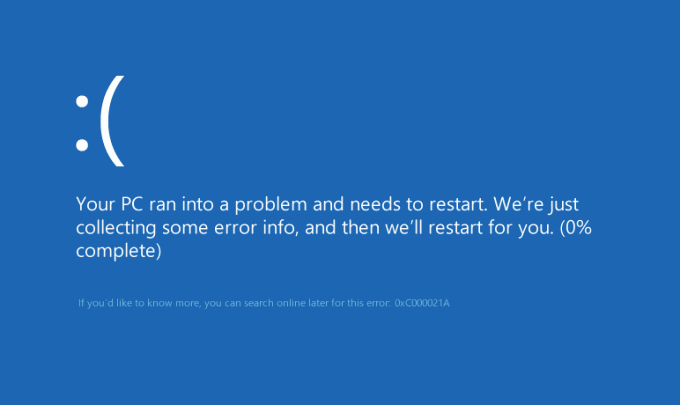
Nå som du er klar over hva som forårsaker BSOD-feilen 0xc000021a, la oss se hvordan du faktisk Løs BSOD-feil 0xc000021a i Windows 10 med feilsøkingstrinnene nedenfor.
Merk: Sørg for at du har Windows-installasjons- eller gjenopprettingsplate før du fortsetter.
Innhold
- Løs BSOD-feil 0xc000021a i Windows 10
- Metode 1: Kjør oppstart/automatisk reparasjon
- Metode 2: Start opp i siste kjente gode konfigurasjon
- Metode 3: Avinstaller tredjepartsprogramvare i sikkermodus
- Metode 4: Kjør systemgjenoppretting
- Metode 5: Kjør DISM-kommando
- Metode 6: Deaktiver håndhevelse av driversignatur
- Metode 7: Kjør SFC og CHKDSK
- Metode 8: Oppdater eller tilbakestill PC-en
Løs BSOD-feil 0xc000021a i Windows 10
Hvis du er på Windows 10, aktiverer du skjermbildet for eldre avanserte oppstartsalternativer.
Metode 1: Kjør oppstart/automatisk reparasjon
1. Sett inn den oppstartbare installasjons-DVDen for Windows 10 og start PC-en på nytt.
2. Når du blir bedt om å trykke på en tast for å starte opp fra CD eller DVD, trykk på en tast for å fortsette.

3. Velg dine språkpreferanser, og klikk på Neste. Klikk Fiks datamaskinen din nederst til venstre.

4. På skjermbildet for valg av alternativ klikker du Feilsøking.

5. På feilsøkingsskjermen klikker du på Avansert alternativ.

6. På skjermbildet Avanserte alternativer klikker du Automatisk reparasjon eller oppstartsreparasjon.

7. Vent til Windows Automatic/Startup Repairs er fullført.
8. Start på nytt og du har løst BSOD-feil 0xc000021a i Windows 10, hvis ikke, fortsett.
Les også:Hvordan fikse Automatic Repair kunne ikke reparere PC-en din.
Metode 2: Start opp i siste kjente gode konfigurasjon
Før vi går videre, la oss diskutere hvordan du aktiverer Legacy Advanced Boot Menu slik at du enkelt kan få oppstartsalternativer:
1. Start Windows 10 på nytt.
2. Når systemet starter på nytt, gå inn i BIOS-oppsettet og konfigurer PC-en til å starte opp fra CD/DVD.
3. Sett inn den oppstartbare installasjons-DVDen for Windows 10 og start PC-en på nytt.
4. Når du blir bedt om å trykke på en tast for å starte opp fra CD eller DVD, trykk på en tast for å fortsette.
5. Velg din språkpreferanser, og klikk Neste. Klikk på Reparer datamaskinen din nederst til venstre.

6. På skjermbildet for valg av alternativ klikker du Feilsøking.

7. På feilsøkingsskjermen klikker du på Avansert alternativ.

8. På skjermen Avanserte alternativer klikker du Ledeteksten.

9. Når ledeteksten (CMD) åpnes, skriv C: og trykk enter.
10. Skriv nå inn følgende kommando:
BCDEDIT /SETT {DEFAULT} ARVEN BOOTMENUPOLICY.
11. Og trykk enter for å Aktiver Legacy Advanced Boot Menu.

12. Lukk ledetekst og tilbake på skjermbildet Velg et alternativ, klikk på Fortsett for å starte Windows 10 på nytt.
13. Til slutt, ikke glem å ta ut Windows 10 installasjons-DVDen for å få Oppstartsalternativer.
14. På skjermbildet Boot Options velger du "Siste kjente gode konfigurasjon (avansert).”

Dette ville fikse BSOD-feil 0xc000021a i Windows 10, hvis ikke, fortsett med neste metode.
Metode 3: Avinstaller tredjepartsprogramvare i sikkermodus
Bruk veiledningen ovenfor fra Avansert oppstartsalternativ, velg sikkermodus og avinstaller deretter eventuell tredjepartsprogramvare som kan være i konflikt med Windows.
Metode 4: Kjør systemgjenoppretting
1. Sett inn Windows-installasjonsmediet eller Recovery Drive/System Repair Disc og velg din lspråkpreferanser, og klikk Neste
2. Klikk Reparere datamaskinen din nederst.

3. Nå, velg Feilsøking og så Avanserte instillinger.
4. Klikk til slutt på "Systemgjenoppretting” og følg instruksjonene på skjermen for å fullføre gjenopprettingen.

5. Start PC-en på nytt for å lagre endringer.
Metode 5: Kjør DISM-kommando
1. Åpne kommandoprompten igjen fra metoden som er spesifisert ovenfor.

2. Skriv inn følgende kommando i cmd og trykk enter etter hver:
Dism /Online /Cleanup-Image /CheckHealth. Dism /Online /Cleanup-Image /ScanHealth. Dism /Online /Cleanup-Image /RestoreHealth

3. La DISM-kommandoen kjøre og vent til den er ferdig.
4. Hvis kommandoen ovenfor ikke fungerer, kan du prøve følgende:
Dism /Image: C:\offline /Cleanup-Image /RestoreHealth /Source: c:\test\mount\windows. Dism /Online /Cleanup-Image /RestoreHealth /Kilde: c:\test\mount\windows /LimitAccess
Merk: Erstatt C:\RepairSource\Windows med reparasjonskilden (Windows-installasjons- eller gjenopprettingsplate).
5. Start PC-en på nytt for å lagre endringer, og dette bør Løs BSOD-feil 0xc000021a i Windows 10.
Metode 6: Deaktiver håndhevelse av driversignatur
1. Åpne igjen en forhøyet ledetekst fra metoden ovenfor.

2. Ved ledetekstvinduer skriver du inn følgende kommandoer i rekkefølge.
bcdedit -sett innlastingsalternativer DISABLE_INTEGRITY_CHECKS. bcdedit -sett TESTSIGNING PÅ
3. Start datamaskinen på nytt og se om du er i stand til å fikse BSOD-feil 0xc000021a i Windows 10.
Merk: Hvis du vil aktivere håndhevelse av signatur i fremtiden, åpner du kommandoprompt (med administrative rettigheter) og skriver inn disse kommandoene i rekkefølge:
bcdedit -sett loadoptions ENABLE_INTEGRITY_CHECKS. bcdedit /set testsigning off
Metode 7: Kjør SFC og CHKDSK
1. Gå til ledeteksten igjen ved å bruke metode 1, klikk på ledeteksten i skjermbildet Avanserte alternativer.

sfc /scannow. chkdsk C: /f /r /x
Merk: Pass på at du bruker stasjonsbokstaven der Windows for øyeblikket er installert. Også i kommandoen ovenfor C: er stasjonen som vi ønsker å sjekke disken, /f står for et flagg som chkdsk tillatelsen til å fikse eventuelle feil knyttet til med stasjonen, /r la chkdsk søke etter dårlige sektorer og utføre gjenoppretting og /x instruerer sjekkdisken om å demontere stasjonen før du starter prosess.

3. Gå ut av ledeteksten og start PC-en på nytt.
Metode 8: Oppdater eller tilbakestill PC-en
1. Velge Feilsøking når Oppstartsmeny vises.
2. Velg nå mellom alternativet Oppdater eller Tilbakestill.

3. Følg instruksjonene på skjermen for å fullføre tilbakestillingen eller oppdateringen.
4. Sørg for at du har siste OS-plate (helst Windows 10) for å fullføre denne prosessen.
Anbefalt:
- 0xc000000f: Det oppstod en feil under forsøk på å lese oppstartskonfigurasjonsdataene
- Rett opp feil 2502 og 2503 under installasjon eller avinstallering
- Feilkode: 0x80070035 Nettverksbanen ble ikke funnet
- Hvordan fikse Chrome vil ikke åpne eller starte
Det er det du har lykkes med Løs BSOD-feil 0xc000021a i Windows 10 men hvis du fortsatt har spørsmål angående dette innlegget, kan du gjerne stille dem i kommentarfeltet.