Reparer signaturknappen som ikke fungerer i Outlook — TechCult
Miscellanea / / April 06, 2023
Outlook er en av de mest brukte kontorapplikasjonene. Microsoft Outlook lar brukere skrive og sende e-poster og planlegge sine profesjonelle tidsplaner. E-post er en fremtredende funksjon i Outlook, siden den lar brukere tilpasse e-postene sine. Du kan legge til vedlegg og signaturer i e-posten din. Noen ganger kan imidlertid brukere komme over signaturknappen som ikke fungerer i Outlook. Dette er en vanlig feil og kan være forårsaket av feil eller feil. Derfor, hvis du har problemer med at Outlook-signaturen ikke fungerer, er dette veiledningen for deg.
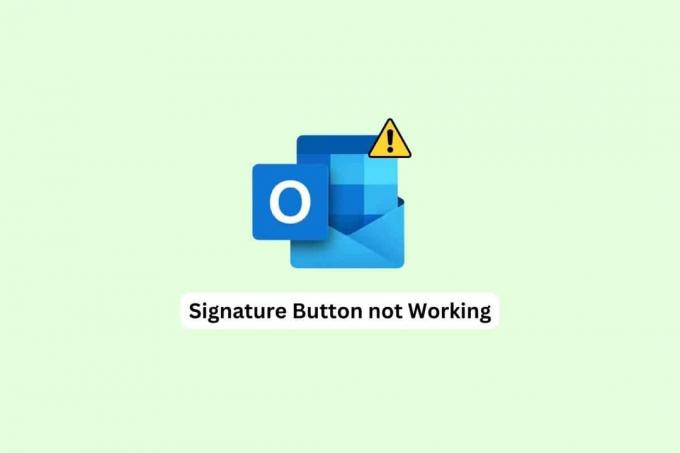
Innholdsfortegnelse
- Hvordan fikse signaturknappen som ikke fungerer i Outlook
- Metode 1: Kjør Outlook som administrator
- Metode 2: Legg til ny signatur
- Metode 3: Legg til signatur ved hjelp av Outlook Web Application
- Metode 4: Bruk vanlig tekstformat
- Metode 5: Bytt til HTML-format for bildesignatur
- Metode 6: Reparer Microsoft Office
- Metode 7: Avinstaller innebygde UWP Microsoft Office Desktop Apps
- Metode 8: Slett registernøkler
Hvordan fikse signaturknappen som ikke fungerer i Outlook
Det kan være flere årsaker til at e-postsignaturen ikke fungerer Outlook; vi har nevnt noen av de vanligste årsakene her nedenfor.
- Ulike problemer med Outlook-programmet, for eksempel feil, kan forårsake dette problemet.
- Noen ganger kan det hende at en gammel signatur ikke fungerer på grunn av en app-feil.
- Ofte kan dette problemet også være forårsaket av feilaktig bruk av Outlook-programmet på skrivebordet.
- Feil meldingsformatering kan også forårsake denne feilen.
- Korrupte filer med Microsoft Office kan også forårsake dette problemet.
- Feil systemregisternøkler er også ansvarlige for signaturproblemer i Outlook.
I denne veiledningen vil vi diskutere metoder for å løse signaturknappen som ikke fungerer i Outlook-problemet.
Metode 1: Kjør Outlook som administrator
En av de enkleste metodene for å løse problemet med at Outlook-signaturknappen ikke fungerer, er å kjøre Outlook-programmet som administrator på datamaskinen din. Når et program får administrative tillatelser, kan det løse mange av feilene og andre problemer og kjøre problemfritt. Derfor, hvis du ikke er i stand til å bruke signaturer på Outlook-e-post, kan du prøve å kjøre Outlook-programmet som administrator.
1. Søk Outlook fra startmeny, og klikk på Åpne fil plassering.

Merk: Du kan kjøre Outlook som administrator herfra ved å klikke på Kjør som administrator alternativ. Men for å gi Outlook standardtillatelse, fortsett med trinnene nedenfor.
2. Lokaliser Outlook og høyreklikk på den.
3. Her, klikk Egenskaper.

4. I snarvei fanen, klikk på Avansert…
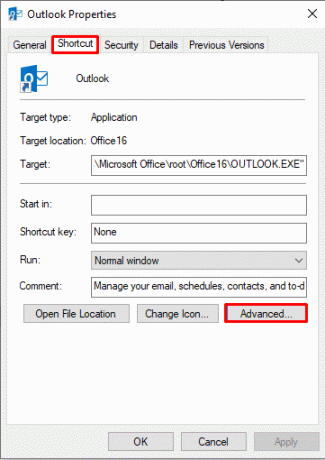
5. Kryss av i boksen for Kjør som administrator.
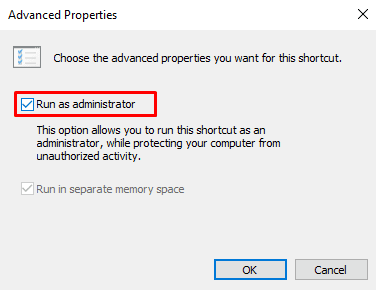
6. Klikk til slutt OK for å bekrefte handlingen.
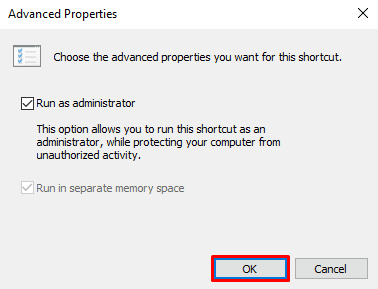
Metode 2: Legg til ny signatur
Hvis din nåværende signatur på Outlook ikke fungerer og du mottar e-postsignatur som ikke fungerer i Outlook-feil, kan du bruke en ny signatur. Det er enkelt å legge til en ny signatur, og kan gjøres ved å følge noen få trinn i Outlook-appen på datamaskinen.
1. I Søkelinje, Type Outlook, og klikk på Åpen.

2. Nå, klikk på ny epost.

3. I Inkludere panel, Klikk på Signatur rullegardinmenyen, og klikk deretter på Signatur.
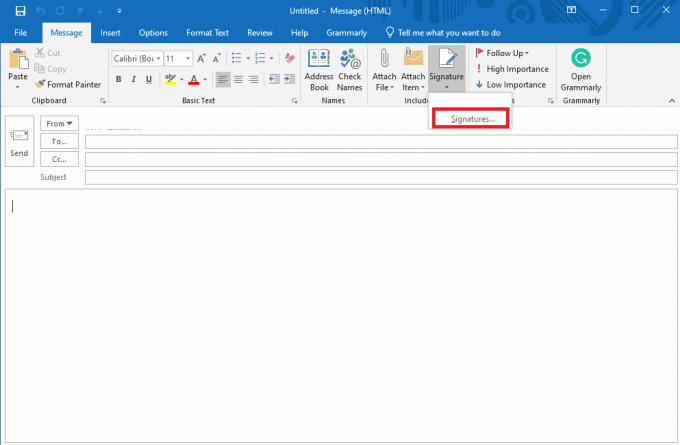
4. Nå, klikk på Ny og skriv deretter inn signaturen.
5. Klikk på OK for å lagre signaturen.
6. Klikk til slutt OK igjen for å skrive e-posten.
Hvis problemet med Outlook-signaturknappen ikke fungerer, går du videre til neste metode.
Les også:11 løsninger for å fikse Outlook-feil Dette elementet kan ikke vises i leseruten
Metode 3: Legg til signatur ved hjelp av Outlook Web Application
Hvis Outlook-applikasjonen på skrivebordet ikke fungerer som den skal, og du ikke får tilgang til signaturen, kan det være en god idé å bruke nettversjonen av Outlook-applikasjonen. Outlook Web Application lar deg få tilgang til Outlook fra en nettleser. Følg disse enkle trinnene for å legge til en signatur ved hjelp av Outlook Web Application.
1. Åpne din nettleser og åpne Outlook.
2. Logg Inn med kontolegitimasjonen din.
3. Her, finn og klikk på tannhjulikon øverst til høyre i vinduet.
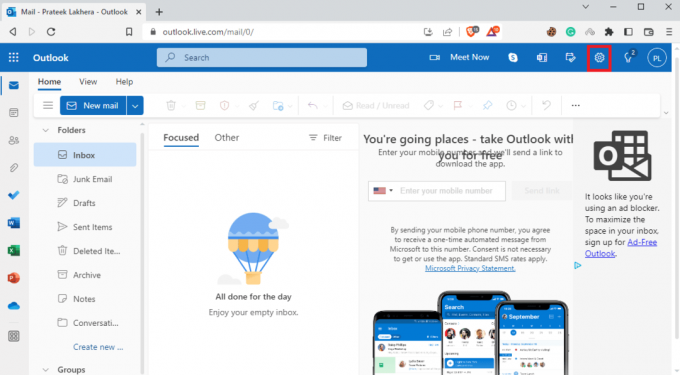
4. Nå, klikk på Se alle Outlook-innstillinger.
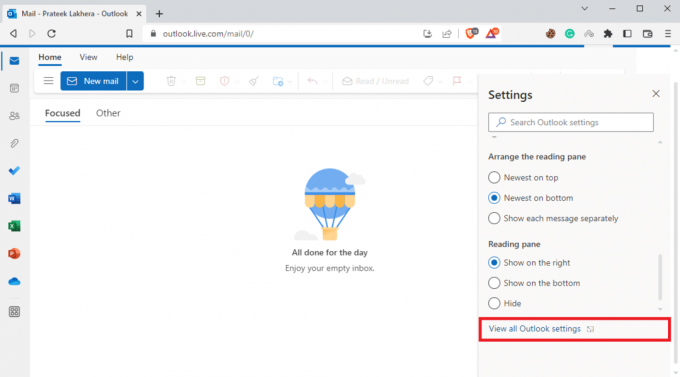
5. Her, naviger til Skriv og svar panel.
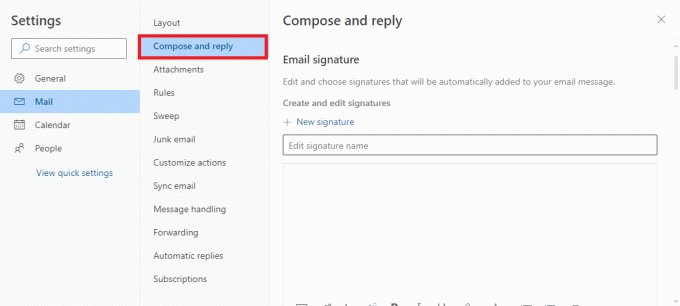
6. Klikk på Ny signatur og skriv inn signaturen.
7. Klikk til slutt på Lagre å gjøre endringene.

Metode 4: Bruk vanlig tekstformat
Hvis mottakeren bruker en eldre versjon av Microsoft Outlook, kan det hende du ikke kan bruke mange funksjoner. Hvis du bruker en eldre versjon av Exchange Services, vil du ikke kunne lese signaturen i HTML-format. For å løse problemet med at Outlook-signaturen ikke fungerer, kan du prøve å bruke vanlig tekstformat for signaturer.
1. Bruk trinn 1-3 som nevnt i forrige metode 3 å navigere til Se alle Outlook-innstillinger.
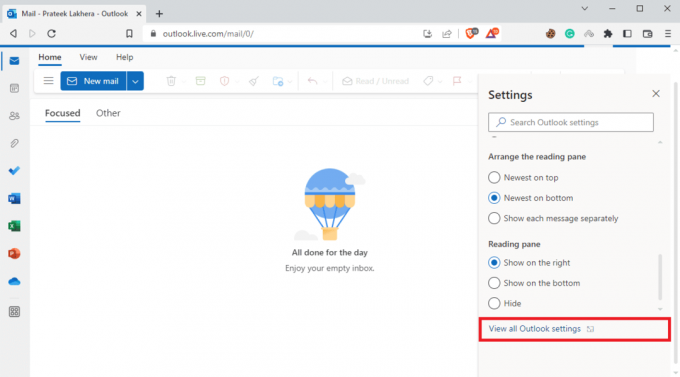
2. Her, naviger til Skriv og svar panel.
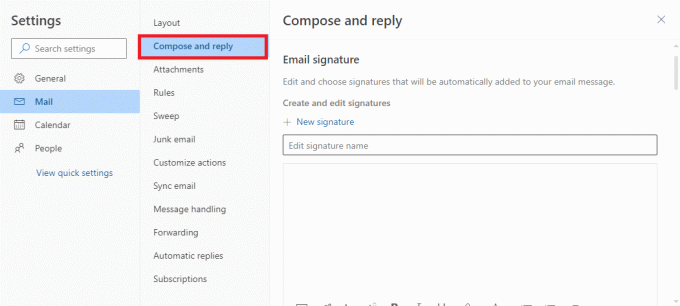
3. Rull ned og finn Meldingsformat.
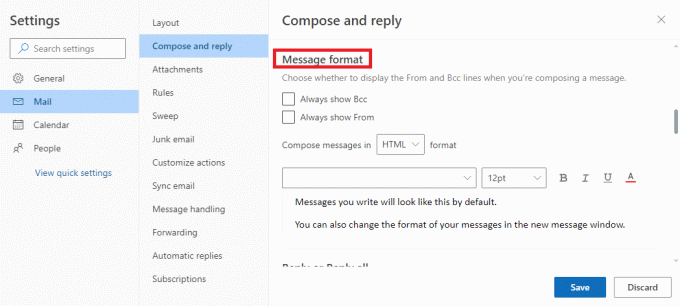
4. Her, finn Skriv melding i rullegardinmenyen, og velg Ren tekst.
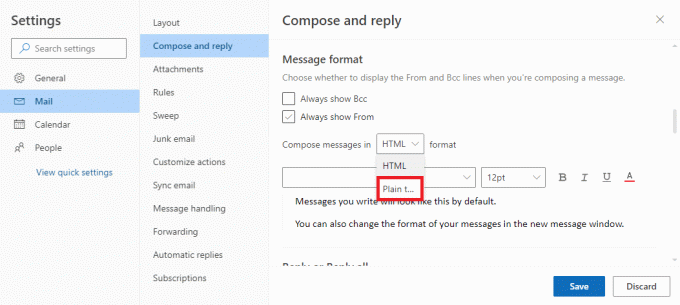
5. Klikk til slutt på Lagre å gjøre endringene.
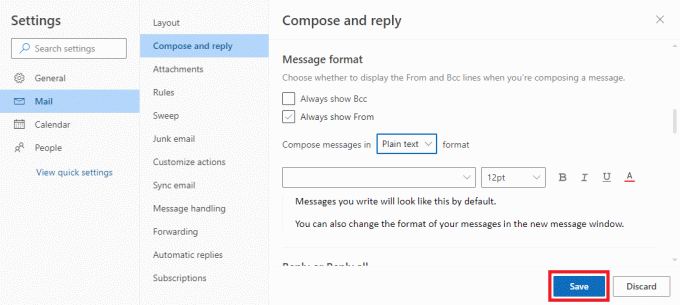
Hvis bruk av ren tekst ikke hjelper og du fortsatt har e-postsignatur som ikke fungerer i Outlook, prøv neste metode.
Les også:Reparer Microsoft Exchange-administratoren din har blokkert denne versjonen av Outlook
Metode 5: Bytt til HTML-format for bildesignatur
Men hvis signaturen din inneholder bilder og bilder, vil ikke den forrige metoden hjelpe deg, da ren tekst ikke kan vise bilder med signaturer. Derfor må du endre meldingsformatet til HTML for å fikse problemet med at Outlook-signaturknappen ikke fungerer.
1. Åpen Outlook på enheten som nevnt ovenfor Metode 2.
2. Klikk på Fil øverst til venstre på skjermen.
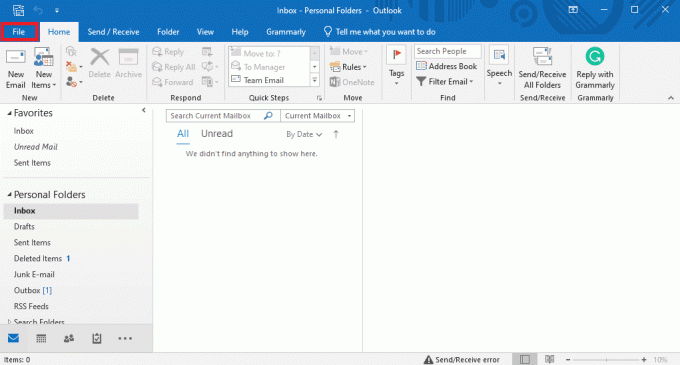
3. Her, klikk på Alternativ.
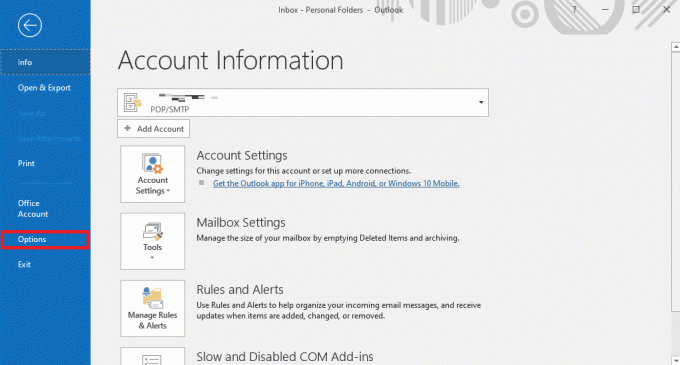
4. I Post panel, finn Skriv meldinger i dette formatet fall ned.
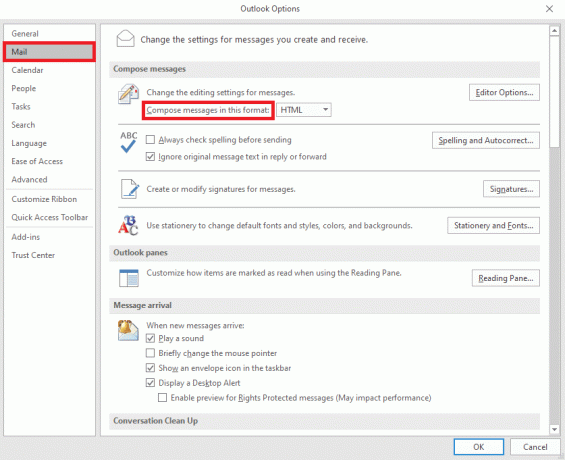
5. Fra rullegardinmenyen klikker du på HTML.
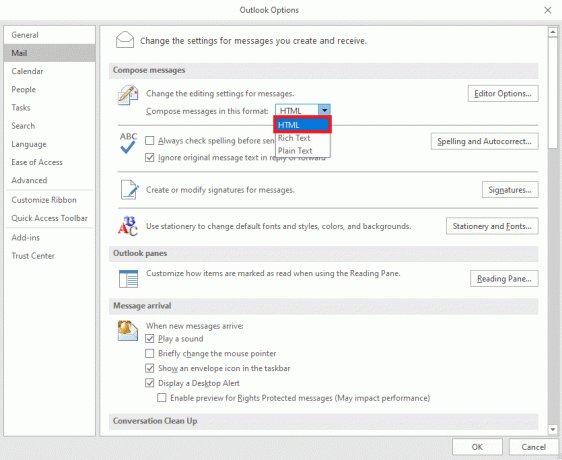
6. Klikk til slutt OK for å lagre endringene.
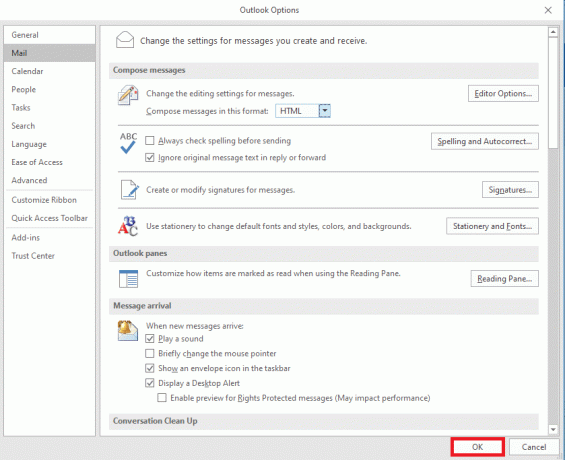
Metode 6: Reparer Microsoft Office
Noen ganger kan signaturknappen ikke fungere i Outlook, være forårsaket av en korrupt Microsoft Office-pakke. Dette problemet kan løses ved å reparere Microsoft Office. Du kan reparere Microsoft Office fra kontrollpanelet.
1. I Søkelinje, Type Outlook, og klikk på Åpen.

2. Her, finn og klikk på avinstallere et program under Programmer.
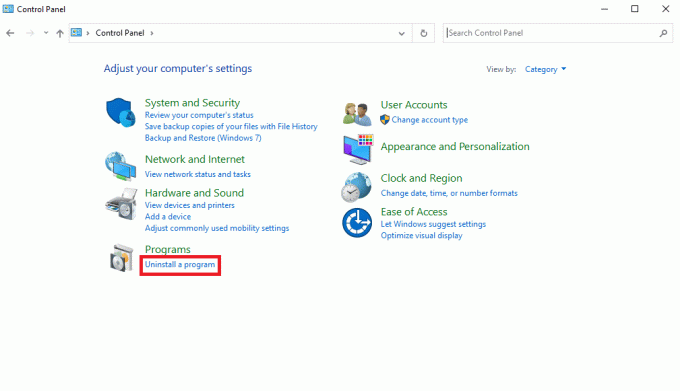
3. Finn Microsoft Office programmet og høyreklikk på det, og klikk deretter på Endring.
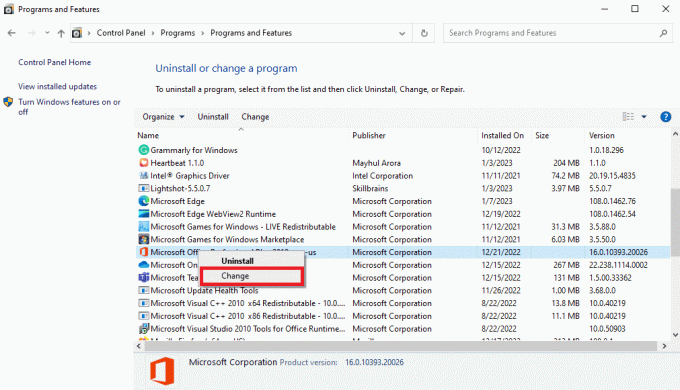
4. Gi systemet tillatelse.
5. Velg ett av reparasjonsalternativene.
6. Klikk til slutt på Reparere for å starte prosessen.

Hvis denne metoden ikke løser problemet med at Outlook-signaturen ikke fungerer, kan du prøve neste metode.
Les også:Fiks Outlook prøver å koble til server på Windows 10
Metode 7: Avinstaller innebygde UWP Microsoft Office Desktop Apps
En av de beste metodene for å fikse Outlook-signaturproblemene er å avinstallere de innebygde UWP Microsoft Office-skrivebordsappene fra datamaskinen. Problemet kan være forårsaket av feil og korrupte filer i disse programmene. Du kan følge disse trinnene for å avinstallere innebygde Microsoft Office-skrivebordsapper.
1. trykk Windows + I-tastene samtidig for å åpne Innstillinger.
2. Her, velg Apper innstilling.

3. Finn og velg Microsoft Office desktop-apper.
4. Her, klikk Avinstaller.
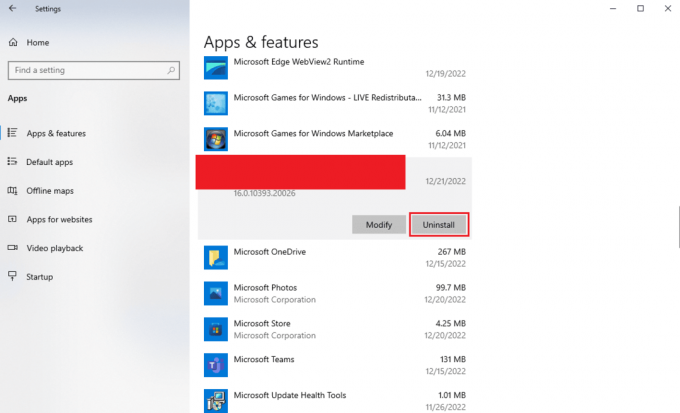
5. Klikk til slutt på Avinstaller for å bekrefte handlingen.
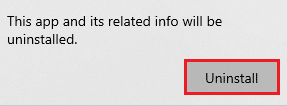
Metode 8: Slett registernøkler
Vanligvis anbefales det ikke å endre registernøkler for å fikse Outlook-problemer. Men hvis ingen av metodene fungerer, kan dette være ditt siste alternativ for å fikse signaturproblemer med Outlook. Du kan følge disse enkle trinnene for å slette de riktige registernøklene for å fikse problemet.
Merk: Lag en sikkerhetskopi av manuelle feil under registernøkkelendringer. Du kan sjekke ut Hvordan sikkerhetskopiere og gjenopprette registeret på Windows veiledning for sikkerhetskopiering av registernøkler.
1. trykk Windows + R-tastene sammen for å åpne Løpe dialogboks.
2. I Løpe dialogboks, skriv regedit og trykk på Tast innnøkkel.
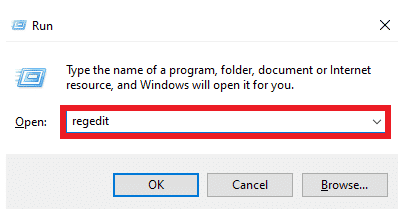
3. Klikk på Ja i Brukerkonto-kontroll vindu.
4. trykk Ctrl + F å lansere Finne vinduet og skriv inn følgende nøkkel i søkeboksen
0006F03A-0000-0000-C000-000000000046
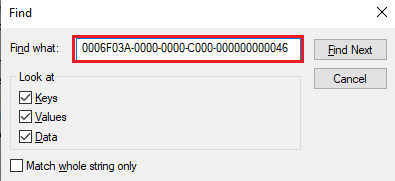
5. Velg nå Finn neste.

6. Her, høyreklikk på nøkkelen og velg deretter Slett alternativ.
7. Nå, trykk F3-tast for å gjenta søket og slette alle nøklene.
Les også:Fiks Outlook-passordspørsmålet som vises igjen
Ofte stilte spørsmål (FAQs)
Q1. Hvorfor kan jeg ikke se signaturen på Outlook-e-post?
Ans. Det kan være flere årsaker til at du ikke kan se signaturene dine på Outlook-e-poster, for eksempel feilaktige meldingsformatinnstillinger og feil med Outlook-applikasjoner.
Q2. Hvordan kan jeg fikse signaturproblemer i Outlook?
Ans. Du kan prøve å reparere Microsoft Office-applikasjonen på datamaskinen din for å fikse Outlook-signaturproblemene.
Q3. Kan jeg bruke ren tekst som signatur?
Ans. Ja, kan du bruke vanlig tekstformat til å sende signaturer som er skrevet i tekstformat.
Q4. Kan jeg bruke et bilde som en Outlook-signatur?
Ans. Ja, du kan bruke bildefiler som signaturer. Du må imidlertid bruke HTML-meldingsformatet for å kunne se signaturbildet.
Q5. Hvordan legger jeg til en signatur i Outlook-e-post?
Ans. Du kan legge til en ny signatur mens du skriver en ny e-post. ganske enkelt ved å navigere til signaturpanelet i Outlook-programmet.
Anbefalt:
- NanoCell vs. OLED: Hvilken er bedre?
- Hvordan arkivere i Outlook 365
- 14 måter å fikse Outlook frakoblet-feil på Windows 10
- 14 måter å fikse Microsoft Outlook-feil 0x80040115
Vi håper denne veiledningen var nyttig for deg og at du klarte å fikse signaturknappen fungerer ikke i Outlook utgave. Fortell oss hvilken metode som fungerte for deg. Hvis du har noen forslag eller spørsmål til oss, vennligst gi oss beskjed i kommentarfeltet.



