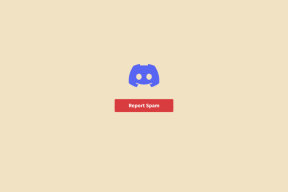Fiks Valheim Stuttering på Windows 10 — TechCult
Miscellanea / / April 06, 2023
Valheim er et av de kjente flerspillerspillene introdusert av Coffee Stain Studios. Likevel klager mange Windows-brukere over at de møter Valheim-stammende Windows 10-problem når spillet lanseres på PC. Hvis du også står overfor det samme problemet i dette overlevelsesspillet i åpen verden, så er du på rett sted! Vi tar med en perfekt guide som hjelper deg fikse stamming i Valheim med en komplett pakke med feilsøkingsløsninger.

Innholdsfortegnelse
- Slik fikser du Valheim-stamming på Windows 10
- Metode 1: Grunnleggende feilsøkingstrinn
- Metode 2: Bekreft integriteten til spillfiler
- Metode 3: Deaktiver overlegg i spillet
- Metode 4: Frigjør diskplass
- Metode 5: Oppdater .NET Framework
- Metode 6: Oppdater DirectX
- Metode 7: Reparer eller reinstaller C++ Redistribuerbar
- Metode 8: Installer Valheim Game på nytt
Slik fikser du Valheim-stamming på Windows 10
Hvis du er irritert over Valheim-stamming på din Windows 10-datamaskin. Her er noen mulige grunner til at du må analysere dem nøye for å løse problemet.
- PC oppfyller ikke de grunnleggende kravene til spillet.
- Bakgrunnsapper er ikke kompatible med spillet.
- Du bruker en ubekreftet versjon av drivere.
- Grafikkinnstillingene til spillet er feilkonfigurert.
- Tilstedeværelse av skadelig programvare og virus.
- .NET-rammeverket og operativsystemet er ikke oppdatert til siste versjon.
- DirectX-versjonen er ikke oppdatert.
- Overklokking.
- Eventuelle feilkonfigurerte eller korrupte installasjonsfiler av spillet forårsaker også problemet.
- De omdistribuerbare Microsoft C++-filene er ikke kompatible med spillet og PC-en.
Her er noen mulige feilsøkingsmetoder som vil hjelpe deg med å fikse Valheim-stamming Windows 10.
Metode 1: Grunnleggende feilsøkingstrinn
Følgende er noen av de grunnleggende metodene for å løse problemet.
1A. Sørg for at PC-en oppfyller spillkravene
Hvis PC-en din ikke oppfyller kravene nedenfor til spillet, oppgrader PC-en og sjekk om du kan fikse problemet.
Her er kravene til PC-en din som forventet av Forza Horizon 4.
| MINSTEKRAV | ANBEFALT KRAV | |
| prosessor | 2,6 GHz Dual Core eller lignende | i5 3GHz eller bedre |
| RAM | 4 GB | 8 GB |
| OS | Windows 7 eller nyere | Windows 7 eller nyere |
| SKJERMKORT | GeForce GTX 500-serien eller lignende | GeForce GTX 970-serien eller lignende |
| PIXEL SHADER | 5.0 | 5.1 |
| VERTEX SHADER | 5.0 | 5.1 |
| GRATIS DISKPLASS | 1 GB | 1 GB |
| DEDIKERT VIDEO RAM | 512 MB | 4096 MB |
1B. Drive Valheim som Administrator
Hvis du ikke har innvilget administratorrettigheter til Valheim-spillet, kan det føre til motstridende problemer som det vi diskuterer nå. I dette scenariet kan du fikse stamming i Valheim-problemet ved å følge instruksjonene nedenfor.
1. Høyreklikk på Valheim snarvei på skrivebordet eller naviger til installasjonskatalog og høyreklikk på den.
2. Velg nå Egenskaper alternativ.

3. Bytt deretter til Kompatibilitet fanen og merk av i boksen Kjør dette programmet som administrator.

4. Klikk til slutt på Søke om og OK for å lagre endringene.
Sjekk om du har fikset det omtalte Valheim-problemet.
1C. Lukk løpende oppgaver i bakgrunnen
Hvis du kjører noe annet avansert spill i bakgrunnen i tillegg til Valheim, vil dette føre til stamming i Valheim på PC-en din. Flere bakgrunnsapper bruker mye CPU-ressurser, og hvis du vil løse det, må du lukke alle andre bakgrunnsprogrammer og -applikasjoner som instruert i vår guide Slik avslutter du oppgaven i Windows 10.

I tillegg anbefales det å deaktivere oppstartsprogrammer på din Windows 10 PC. For å implementere oppgaven, følg veiledningen vår på 4 måter å deaktivere oppstartsprogrammer i Windows 10

Les også:Reparer Valorant Graphics Driver Crashed i Windows 10
1D.Slå på spillmodus
Spillmodusalternativet tilgjengelig på PC-en brukes til å prioritere og forbedre spillopplevelsen og redusere unødvendige avbrudd. De spillemodus gir prioritert tilgang til ressurser for spillene du spiller, mens andre bakgrunnsapplikasjoner får færre ressurser. Følg derfor trinnene nedenfor for å slå på spillmodusen for å optimere spillingen i spill.
1. trykk Windows + I-tastene sammen for å åpne Innstillinger.
2. Finn Gaming alternativ som illustrert nedenfor i systeminnstillinger.

3. Velg Spillemodus alternativet i venstre rute og snu på de Veksle mellom spillmodus.

4. Når spillmodusen er aktivert på PC-en, starter du på nytt spill.
1E. Sett spillprosess til høy prioritet
Preferansen til en applikasjon eller prosess forteller datamaskinen viktigheten og om den bør gis preferanse fremfor de andre mens ressursene tildeles. Prioriteten til hvert program er normalt bortsett fra systemprosessene, som standard.
1. trykk Ctrl + Shift + Esc-tastene sammen for å åpne Oppgavebehandling.
2. Søk nå etter Valheim prosess.
3. Endre deretter prioritet til Sanntid og sjekk om dette fungerer.
Merk: Endre prioritet med stor forsiktighet, ettersom å endre prioriteten til prosessen uforsiktig kan gjøre systemet ekstremt tregt eller ustabilt.

1F. Stopp overklokking
Hver avansert datamaskin er bygget med mulighet for overklokking, som hjelper til med å produsere mer juice enn spesifikasjonene du allerede har. Å kjøre grafikkortet eller prosessoren raskere enn standardhastigheten refererer til overklokking. Når dette skjer, vil datamaskinen din nå maksimal temperatur etter en bestemt tid. Datamaskinen oppdager dette og justerer klokkehastigheten til normal hastighet til den er avkjølt. Klokkehastigheten økes igjen etter at de er avkjølt. Dette øker ytelsen til datamaskinen din og er til stor hjelp hvis du ikke har en kraftig datamaskin.
Merk: Det må bemerkes at alle spillene ikke støtter overklokking. Det samme gjelder Valheim. Så du må prøve å deaktivere all overklokking på datamaskinen din og prøve å starte spillet. Hvis den starter bra, er problemet løst.
1G. Juster Windows-utseende og ytelse
Slik løser du Valheim-stammingsproblemet ved å justere utseendet og ytelsen til datamaskinen.
1. trykk Windows-tast, type Juster utseendet og ytelsen til Windows og klikk Åpen.

2. Aktiver Juster for best ytelse alternativ som vist.
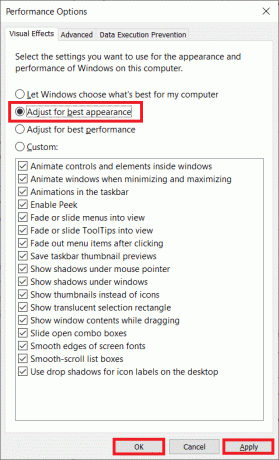
1H. Oppdater GPU-drivere
Grafiske drivere hjelper tunge grafiske bilder og videobehandlingsapplikasjoner med å forenkle oppgavene deres. Hvis du møter oppstartskonflikter mens du starter et spill som Valheim, sørg for at du bruker en oppdatert versjon av enhetsdrivere, da de fungerer som en kobling mellom maskinvaren og operativsystemet til din PC. Mange brukere har foreslått at oppdatering av drivere har fikset Valheim-stamming i Windows 10. Les og implementer trinnene som er instruert i veiledningen vår 4 måter å oppdatere grafikkdrivere i Windows 10 å gjøre slik.

Les også:Fiks NVIDIA-driver som ikke er kompatibel med denne versjonen av Windows
1I. Oppdater Windows
Dessuten, hvis det er noen feil på PC-en din, kan de bare fikses etter en Windows-oppdatering. Microsoft slipper regelmessige oppdateringer for å fikse alle disse feilene og dermed fikse stamming i Valheim.
Forsikre deg derfor om at du har oppdatert Windows-operativsystemet og om det er noen oppdateringer som venter i aksjon, bruk guiden vår Hvordan laste ned og installere den siste oppdateringen for Windows 10

Etter å ha oppdatert Windows-operativsystemet, sjekk om du kan få tilgang til spillet uten problemer.
Metode 2: Bekreft integriteten til spillfiler
Vi har sett mange tilfeller der spillfilene enten mangler eller er korrupte, eller det hadde ufullstendige installasjoner. Brukere kan også oppleve Valheim-stammeproblem hvis de blir avbrutt av oppdateringsprosessen eller hvis spillfilene flyttes. I denne metoden vil du åpne Steam og bruke den innebygde funksjonen for å verifisere integriteten til spillet. Den vil bli erstattet hvis applikasjonen finner noe.
Merk: Du bør utføre lignende trinn hvis du bruker annen publiseringsprogramvare.
Følg trinnene som er omtalt i veiledningen vår, Hvordan verifisere integriteten til spillfiler på Steam.

Merk: Du bør utføre lignende trinn hvis du bruker annen oppstartsprogramvare.
Les også:Fiks Steam Content File Locked-feil
Metode 3: Deaktiver overlegg i spillet
Steam-overlegget er et stykke Steam som lar brukerne få tilgang til venneliste, nettleser og tillater kjøp i spillet. Det er et betydelig verktøy, men det utløser noen ganger Valheim-stammeproblem. Hvis du vil løse dette problemet, slå av Steam-spilloverlegget ved å følge instruksjonene i guiden vår Slik deaktiverer du Steam-overlegg i Windows 10.
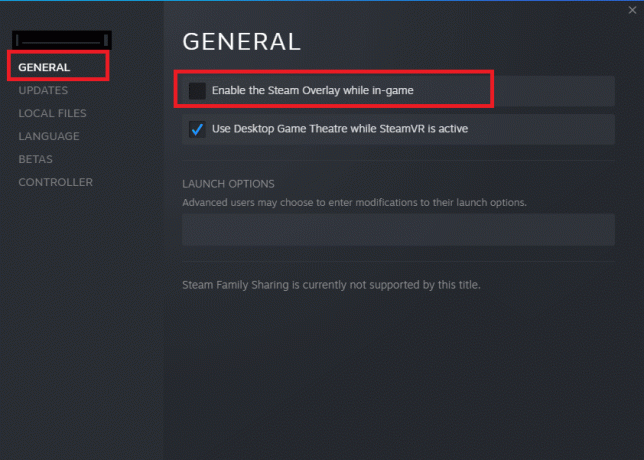
Metode 4: Frigjør diskplass
Få brukere har antydet at å rydde litt diskplass på PC-en har hjulpet dem med å løse Valheim-stammingsproblemet. Dette vil gjøre det mulig for datamaskinen å installere nye filer når det er nødvendig, noe som vil hjelpe deg med å fikse problemet.
Hvis det er minimum ledig plass på datamaskinen din som bidrar til stammingen i Valheim, følg vår guide 10 måter å frigjøre harddiskplass på Windows som hjelper deg med å fjerne alle unødvendige filer på datamaskinen.
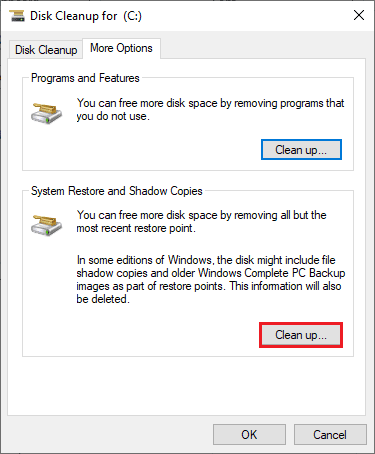
Les også: 8 måter å fikse risikoen for regn 2 Multiplayer på som ikke fungerer
Metode 5: Oppdater .NET Framework
Mange spill har en funksjon for automatisk oppdatering for .NET-rammeverket, og det vil derfor bli oppdatert automatisk hver gang en oppdatering er tilgjengelig. I et annet tilfelle, hvis en oppdatering ber PC-en din, kan du manuelt installere den nyeste versjonen av .NET-rammeverket, som diskutert i vår guide, Hvordan installere Microsoft .NET Framework 3.5

Metode 6: Oppdater DirectX
For å nyte en sømløs multimedieopplevelse på Valheim-spillet, må du forsikre deg om at DirectX er installert, og det er oppdatert til siste versjon. DirectX hjelper deg med å forbedre den visuelle medieopplevelsen for grafiske spill og applikasjoner spesielt. For å gjøre det, følg guiden vår, Slik oppdaterer du DirectX i Windows 10.
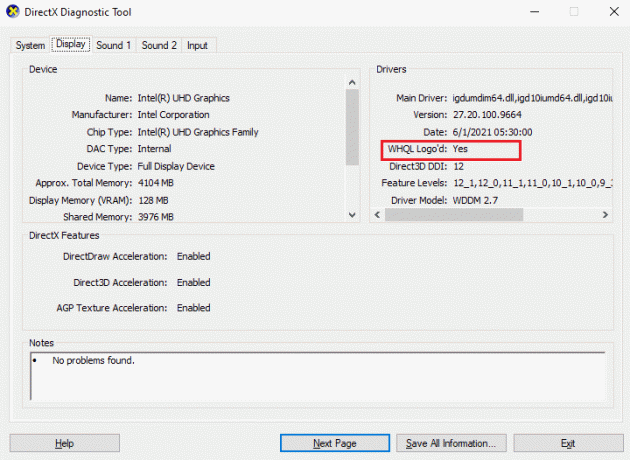
Sjekk nå om du kan fikse stamming i Valheim.
Les også:Fiks Runtime Error C++ på Windows 10
Metode 7: Reparer eller reinstaller C++ Redistribuerbar
Alternativt kan du prøve å reparere Microsoft Visual C++ Redistributable-pakkene for å fikse stamming i Valheim som instruert i vår guide Hvordan reparere Microsoft Visual C++ Redistributable.
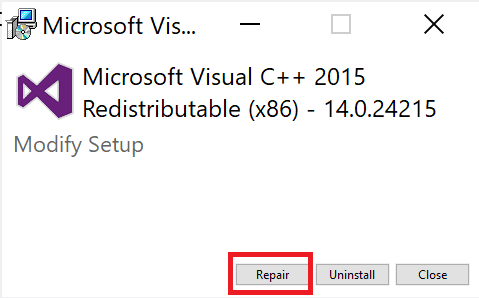
Hvis reparasjon av Microsoft C++ Visual Redistributable ikke løste Valheim-stammingsproblemet, må du installere det omdistribuerbare på nytt. Følg de angitte trinnene i guiden vår Hvordan installere Microsoft Visual C++ Redistributable på nytt for å installere pakkene på nytt.

Metode 8: Installer Valheim Game på nytt
Til slutt, hvis ingen av metodene ovenfor fikser stamming i Valheim, kan du installere spillet på nytt for å løse problemet.
1. trykk Windows + I-tastene sammen for å åpne Windows-innstillinger.
2. Nå, klikk på Apper innstilling.

3. Nå, søk og klikk på Valheim spill og velg Avinstaller alternativ.
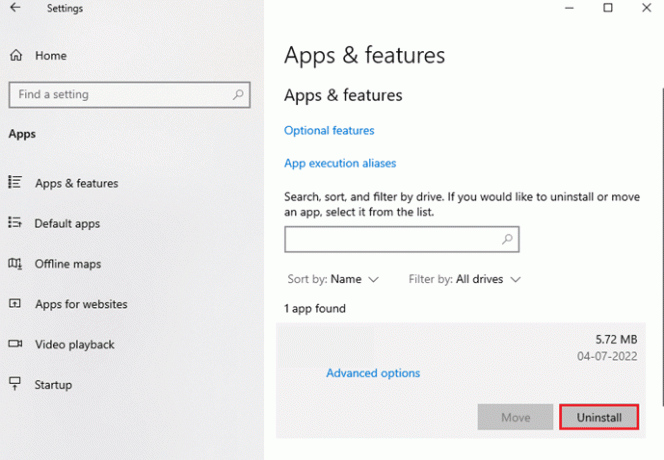
4. Etter å ha avinstallert spillet, start PC-en på nytt.
5. Last ned og installer spillet på nytt fra offesiell nettside.

Anbefalt:
- Hva er Windows Spotlight?
- Fiks Forza Horizon 4 Denne appen kan ikke åpne feil
- Fix du har blitt frakoblet-feil i Halo Infinite
- Fix Valheim fortsetter å krasje i Windows 10
Vi håper at denne veiledningen var nyttig, og at du kunne fikse det Valheim stammer problemet på enheten din. Fortell oss hvilken metode som fungerte best for deg. Ta gjerne kontakt med oss med dine spørsmål og forslag via kommentarfeltet nedenfor.
Elon er en teknisk skribent ved TechCult. Han har skrevet veiledninger i ca. 6 år nå og har dekket mange emner. Han elsker å dekke emner relatert til Windows, Android og de nyeste triksene og tipsene.