Reparer Windows 7-oppdateringer som ikke lastes ned
Miscellanea / / November 28, 2021
Selv om det har gått mer enn fem år siden vanlig støtte for Windows 7 ble avsluttet, kjører mange datamaskiner fortsatt det elskede Windows 7 OS. Overraskende nok, fra juli 2020, fortsetter nesten 20 % av datamaskinene som kjører på Windows-operativsystemet å bruke den eldre Windows 7-versjonen. Selv om det nyeste og beste fra Microsoft, Windows 10, er mye mer avansert når det gjelder funksjoner og design, er det mange datamaskiner brukere unngår å oppdatere fra Windows 7 på grunn av sin enkelhet og evne til å kjøre jevnt på eldre systemer og mindre kraftig maskinvare.
Men når Windows 7 nærmer seg slutten, er nye operativsystemoppdateringer ekstremt sjeldne og kommer bare én gang i en blåmåne. Disse oppdateringene, vanligvis sømløse, kan noen ganger være ganske hodepine å laste ned og installere. Windows-oppdatering tjenesten er utviklet for å fungere stille i bakgrunnen, laste ned nye oppdateringer når de er tilgjengelige, installere noen og lagre andre når en omstart av datamaskinen utføres. Selv om brukere på tvers av Windows 7, 8 og 10 har rapportert en rekke problemer når de prøver å oppdatere operativsystemet.
Det vanligste problemet er at Windows Update blir sittende fast på 0 % når du laster ned de ferske oppdateringene eller i fasen "søke/søke etter oppdateringer". Brukere kan løse disse problemene angående Windows 7-oppdateringer ved å implementere en av løsningene som er forklart nedenfor.
Innhold
- Hvordan fikse Windows 7-oppdateringer vil ikke laste ned problemet?
- Metode 1: Kjør feilsøkingsprogrammet for Windows Update
- Metode 2: Start Windows Update Service på nytt
- Metode 3: Sjekk om du har Internet Explorer 11 og .NET 4.7 (Forutsetninger for å oppdatere Windows 7)
- Metode 4: Prøv å oppdatere etter en ren oppstart
- Metode 5: Deaktiver Windows-brannmur
- Metode 6: Endre sikkerhetstillatelser for SoftwareDistribution-mappen
- Metode 7: Last ned og installer nye oppdateringer manuelt
Hvordan fikse Windows 7-oppdateringer vil ikke laste ned problemet?
Avhengig av årsaken til problemet, ser det ut til at en rekke løsninger løser problemet for brukerne. Den vanligste og enkleste løsningen er å kjøre den innebygde Windows Update-feilsøkeren, etterfulgt av å starte Windows Update Service på nytt. Du kan også deaktivere antivirusprogrammet midlertidig eller utføre en ren oppstart og deretter prøve å laste ned oppdateringen. Oppdatering av Windows 7 krever også Internet Explorer 11 og den nyeste versjonen av .NET-rammeverket installert på datamaskinen din. Så sjekk først om du har disse programmene, og hvis ikke, last ned og installer dem for å løse problemet med "oppdateringer laster ikke ned". Til slutt og uheldigvis, hvis ingenting fungerer, kan du alltid laste ned og installere de nye Windows 7-oppdateringene manuelt.
Metode 1: Kjør feilsøkingsprogrammet for Windows Update
Før du går over til de avanserte og mer tungvinte metodene, bør du prøve å kjøre feilsøkingsprogrammet for Windows-oppdateringer for å løse eventuelle problemer du kan stå overfor med oppdateringsprosessen. Feilsøkingsprogrammet er tilgjengelig på alle versjoner av Windows (7,8 og 10). Feilsøkeren gjør en rekke ting automatisk som å starte Windows-oppdateringstjenesten på nytt, gi nytt navn til SoftwareDistribution-mappen for å tømme nedlastingsbufferen, etc.
1. Klikk på Start-knappen eller trykk på Windows-tasten på tastaturet og søk etter feilsøking. Klikk på Feilsøking for å starte programmet. Du kan også åpne det samme fra kontrollpanelet.

2. Under System og sikkerhet klikker du på Løs problemer med Windows Update.
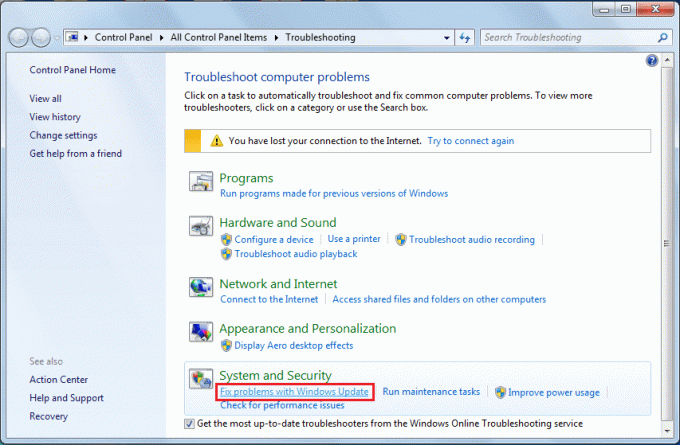
3. Klikk på Avansert i følgende vindu.

4. Plukke ut Påfør reparasjoner automatisk og klikk til slutt på Neste for å starte feilsøking.
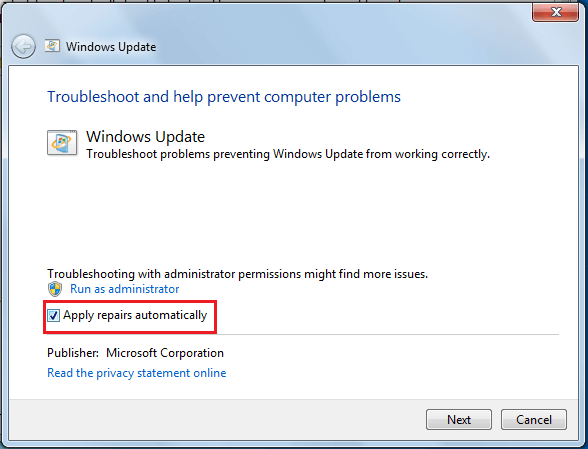
Feilsøkingsprogrammet for Windows Update kan være fraværende på enkelte datamaskiner. De kan laste ned feilsøkingsprogrammet her: Feilsøking for Windows Update. Når den er lastet ned, åpner du nedlastingsmappen, dobbeltklikker på WindowsUpdate.diagcab-filen for å kjøre den, og følger instruksjonene på skjermen for å fullføre feilsøkingsprosessen.
Metode 2: Start Windows Update Service på nytt
Alle programvareoppdateringsrelaterte aktiviteter som nedlasting og installasjon kontrolleres av Windows Update-tjenesten som kontinuerlig kjører i bakgrunnen. EN korrupt Windows Update tjeneste kan føre til oppdateringer blir sittende fast ved 0 % nedlasting. Tilbakestill den problematiske bruken og prøv deretter å laste ned de nye oppdateringene. Mens feilsøkingsprogrammet for Windows Update utfører den samme handlingen, kan det å gjøre det manuelt hjelpe deg med å løse problemet.
1. trykk Windows-tast + R på tastaturet for å starte Kjør-kommandoboksen, skriv services.msc, og klikk på OK for å åpne Tjenester-applikasjonen.
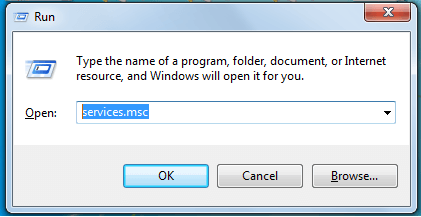
2. I listen over lokale tjenester, finn Windows-oppdatering.
3. Velg Windows-oppdatering tjeneste og klikk deretter på Omstart tilstede til venstre (over tjenestebeskrivelsen) eller høyreklikk på tjenesten og velg Omstart fra den påfølgende kontekstmenyen.

Metode 3: Sjekk om du har Internet Explorer 11 og .NET 4.7 (Forutsetninger for å oppdatere Windows 7)
Som nevnt tidligere, for å oppdatere Windows7, må datamaskinen din ha Internet Explorer 11 og det nyeste .NET-rammeverket. Noen ganger kan du lykkes med å utføre en oppdatering uten disse programmene, men det er ikke alltid tilfelle.
1. Besøk Last ned Microsoft .NET Framework 4.7og klikk på den røde Last ned-knappen for å begynne å laste ned den nyeste versjonen av .NET Framework.
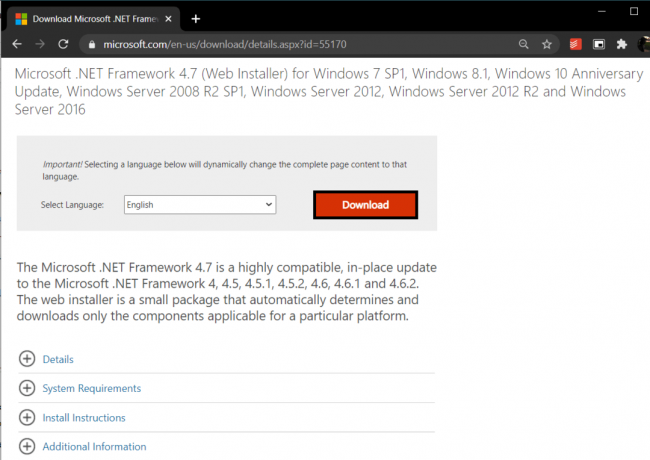
Når den er lastet ned, finn den nedlastede filen og følg instruksjonene på skjermen for å installere den. Sørg også for at du har konstant internettilgang når du installerer .NET-rammeverket.
2. Nå er det på tide å aktivere/sjekke integriteten til det nylig installerte .NET 4.7-rammeverket.
3. Type Kontroll eller kontrollpanel i Kjør-kommandoboksen eller Windows-søkelinjen og trykk enter for å åpne kontrollpanelet.

4. Klikk på Programmer og funksjoner fra listen over alle kontrollpanelelementer. Du kan justere størrelsen på ikonene til små eller store ved å klikke på Vis etter alternativ for å gjøre det lettere å lete etter et element.
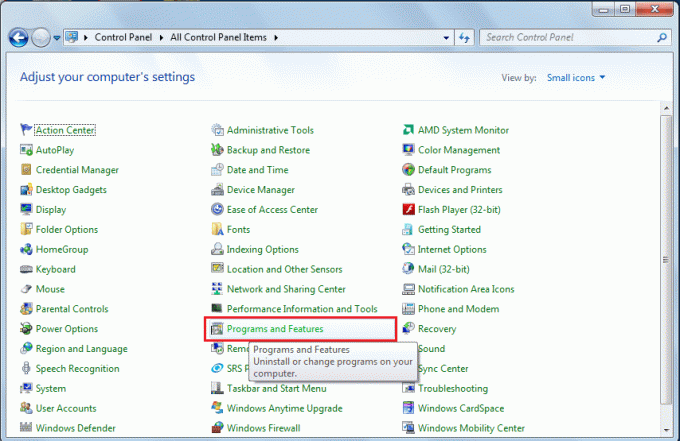
5. Klikk på i det følgende vinduet Slå Windows-funksjonen på eller av (tilstede til venstre.)
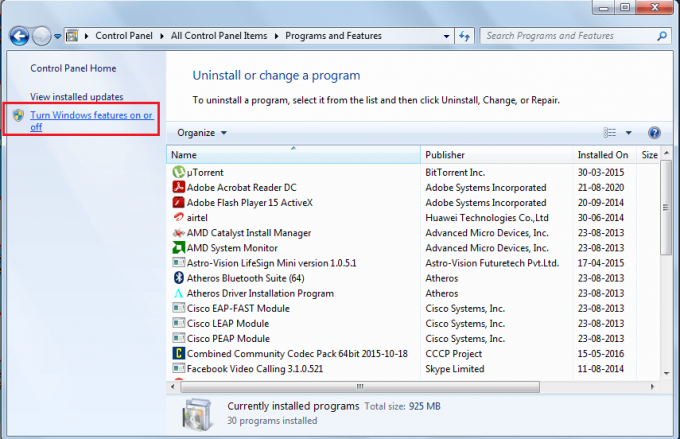
6. Finn .NET 4.7-oppføringen og sjekk om funksjonen er aktivert. Hvis den ikke er det, klikk på avmerkingsboksen ved siden av den for å aktivere. Klikk på OK for å lagre endringene og avslutte.
Selv om .NET 4.7 allerede var aktivert, måtte vi reparere/fikse det, og prosessen for å gjøre det er ganske enkel. Først deaktiverer du .NET-rammeverket ved å fjerne haken i boksen ved siden av det, og deretter utfører du en omstart av datamaskinen for å fikse verktøyet.
Deretter må du også ha Internet Explorer 11 for å kunne installere nye Windows 7-oppdateringer som Microsoft gir ut.
1. Besøk Internet Explorer i din foretrukne nettleser og last ned riktig versjon av programmet (enten 32 eller 64 bit) avhengig av Windows 7 OS installert på datamaskinen.
2. Åpne den nedlastede .exe-filen (hvis du ved et uhell lukket nedlastingslinjen mens filen fortsatt ble lastet ned, trykk Ctrl + J eller sjekk nedlastingsmappen) og følg instruksjonene/instruksjonene på skjermen for å installere applikasjon.
Metode 4: Prøv å oppdatere etter en ren oppstart
Bortsett fra iboende problemer med Windows Update-tjenesten, er det også fullt mulig at en av de mange tredjepartsapplikasjoner du har installert på datamaskinen din kan forstyrre oppdateringen prosess. Hvis dette virkelig er tilfelle, kan du prøve å installere oppdateringen etter å ha utført en ren oppstart der bare de essensielle tjenestene og driverne er lastet inn.
1. Åpne systemkonfigurasjonsverktøyet ved å skrive msconfig i Kjør-kommandoboksen eller søkefeltet og trykk deretter enter.
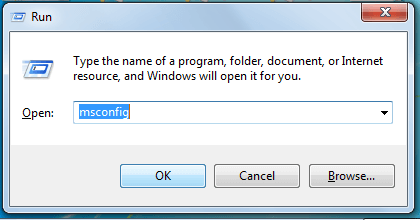
2. Hopp over til Tjenester fanen i msconfig-vinduet og kryss av i boksen ved siden av Skjul alle Microsoft-tjenester.
3. Klikk nå på Deaktivere alle for å deaktivere alle gjenværende tredjepartstjenester.

4. Bytt til Oppstart fanen og igjen klikk på Deaktiver alle.
5. Klikk på Søke om, etterfulgt av OK. Start datamaskinen på nytt og prøv å laste ned den nye oppdateringen.
Hvis du lyktes med å installere oppdateringen, åpner du systemkonfigurasjonsverktøyet igjen og aktiverer alle tjenestene igjen. På samme måte aktiverer du alle oppstartstjenestene og start deretter PC-en på nytt for å starte opp igjen normalt.
Metode 5: Deaktiver Windows-brannmur
Noen ganger forhindrer selve Windows-brannmuren at de nye oppdateringsfilene lastes ned, og noen brukere har faktisk rapportert å løse problemet ved å midlertidig deaktivere Windows-brannmuren.
1. Åpen kontrollpanelet og klikk på Windows Defender brannmur.

2. I det følgende vinduet velger du Slå Windows Defender-brannmur på eller av fra venstre rute.
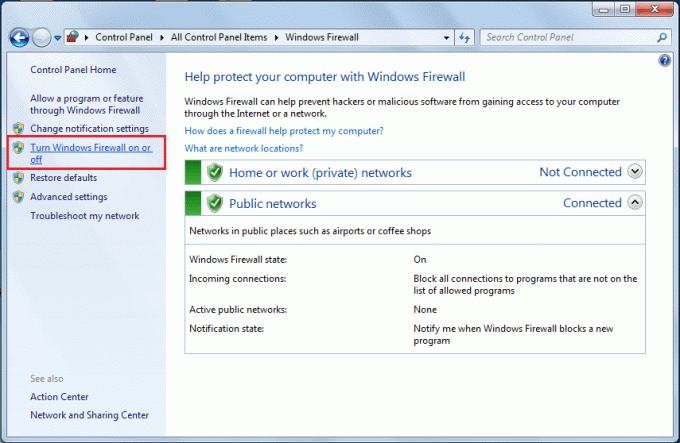
3. Til slutt klikker du på alternativknappene ved siden av Slå av Windows Defender-brannmuren (anbefales ikke) under både private og offentlige nettverksinnstillinger. Klikk på OK for å lagre og avslutte.
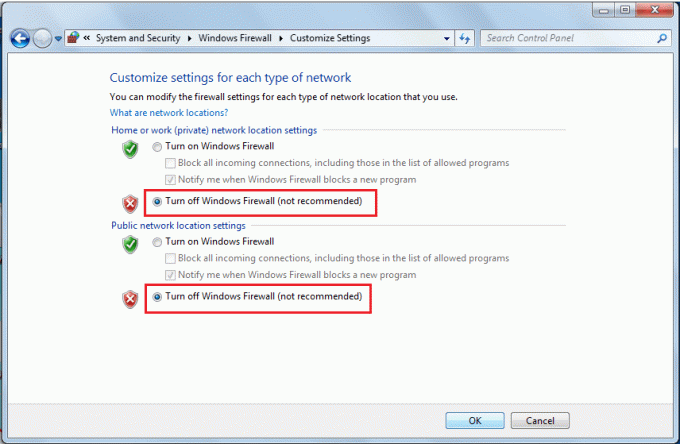
Deaktiver også eventuelle tredjeparts antivirus-/brannmurprogrammer du kanskje kjører, og prøv deretter å laste ned oppdateringene.
Metode 6: Endre sikkerhetstillatelser for SoftwareDistribution-mappen
Du vil heller ikke laste ned Windows 7-oppdateringene hvis Windows Update-tjenesten ikke klarer å skrive informasjonen fra .log-filen på C:\WINDOWS\WindowsUpdate.log til SoftwareDistribution-mappen. Denne manglende rapporteringen av data kan rettes opp ved å gi full kontroll over SoftwareDistribution-mappen til brukeren.
1. Åpne Windows Filutforsker (eller Min PC i eldre versjoner av Windows) ved å dobbeltklikke på snarveien på skrivebordet eller bruke hurtigtastkombinasjonen Windows-tast + E.
2. Naviger til følgende adresse C:\Windowsog finn Programvaredistribusjon mappe.
3. Høyreklikk på Programvaredistribusjon mappe og velg Egenskaper fra den påfølgende kontekstmenyen eller velg mappen og trykk Alt + Enter.

4. Bytt til Sikkerhet kategorien av Programvaredistribusjon Egenskaper-vinduet og klikk på Avansert knapp.

5. Bytt til Eier-fanen og klikk på Endring ved siden av eieren.
6. Skriv inn brukernavnet ditt i tekstboksen under ‘Skriv inn objektnavnet som skal velges’ eller klikk på Avansert og velg deretter brukernavnet ditt.
7. Klikk på Sjekk navn (brukernavnet ditt vil bli bekreftet i løpet av et par sekunder, og du vil bli bedt om å skrive inn passordet hvis du har et sett) og deretter på OK.
8. Igjen, høyreklikk på SoftwareDistribution mappe og velg Egenskaper.
Klikk på Redigere… under fanen Sikkerhet.
9. Først velger du brukernavnet eller brukergruppen ved å klikke på den og merker deretter av for Full kontroll under Tillat-kolonnen.
Metode 7: Last ned og installer nye oppdateringer manuelt
Til slutt, hvis ingen av løsningene ovenfor gjorde susen for deg, er det på tide å ta saken i hendene og installere de nye OS-oppdateringene manuelt. Windows Update-tjenesten kan ikke laste ned de siste oppdateringene hvis den må oppdateres.
1. Basert på systemarkitekturen din, last ned 32-biters eller 64-biters versjonen av servicestakken ved å gå til en av følgende koblinger:
Last ned oppdatering for Windows 7 for x64-baserte systemer (KB3020369)
Last ned oppdatering for Windows 7 for x32-baserte systemer (KB3020369)
2. Nå åpen Kontrollpanel (Skriv kontroll i Kjør kommandoboksen og trykk OK) og klikk på System og sikkerhet.

3. Klikk på Windows-oppdatering, etterfulgt av Endre innstillinger.

4. Utvid rullegardinmenyen Viktige oppdateringer og velg 'Aldri sjekk for oppdateringer (ikke anbefalt)'.

5. Klikk på OK for å lagre endringene og utføre en datamaskin omstart.
6. Når datamaskinen starter opp igjen, gå over til nedlastingsmappen og dobbeltklikk på KB3020369-filen du lastet ned i det første trinnet. Følg alle instruksjonene på skjermen for å installere servicestabelen.
7. Nå er det på tide å installere juli 2016-oppdateringen for Windows 7. Igjen, basert på systemarkitekturen din, last ned den aktuelle filen og installer den.
Last ned oppdatering for Windows 7 for x64-baserte systemer (KB3172605)
8. Etter at datamaskinen har startet på nytt som en del av installasjonsprosessen, gå tilbake til Windows Update i kontrollpanelet og endre innstillingene tilbake til "Installer oppdateringer automatisk (anbefalt)".
Klikk nå på Se etter oppdateringer, og du bør ikke møte noen problemer med å laste ned eller installere dem via Windows Update-verktøyet.
Så det var syv forskjellige metoder som har blitt rapportert for å løse problemer knyttet til at Windows 7-oppdateringer ikke lastes ned; fortell oss hvilken som fungerte for deg i kommentarene nedenfor.


