Reparer prosedyrens inngangspunktfeil på Windows — TechCult
Miscellanea / / April 06, 2023
Enhver feilmelding som mottas mens du arbeider kan redusere produktiviteten og føre til utsettelse. Så snart du støter på et problem, forvandler du deg til Sherlock Holmes og prøver å løse mysteriet med feilen. Akkurat som Holmes er ufullstendig uten Dr. Watson, la oss være din Dr. Watson for å undersøke feilen og hjelpe deg med å tilby den beste løsningen. Vi forstår hvor frustrerende det er å få prosedyreinngangsfeilen på Windows. Hvis du også har det samme problemet, er du på rett sted. Vi gir deg en perfekt guide som hjelper deg med å fikse inngangspunkt som ikke ble funnet Windows 7 og også utføre nedlasting av dynamisk koblingsbibliotek.
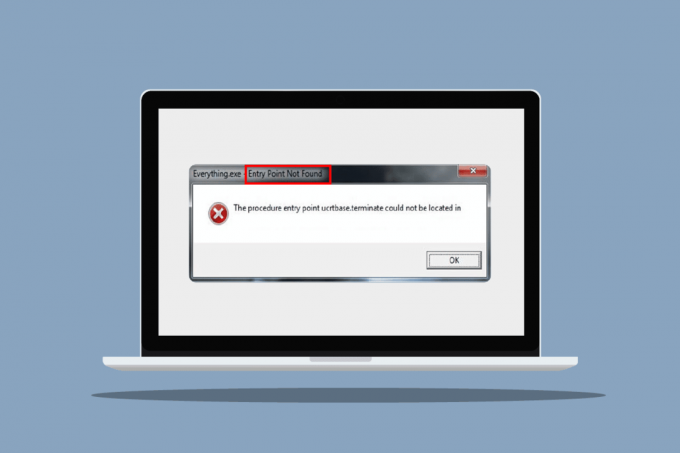
Innholdsfortegnelse
- Hvordan fikse prosedyreinngangsfeilen på Windows
- Metode 1: Reparer systemfiler
- Metode 2: Oppdater Windows
- Metode 3: Kjør virusskanning
- Metode 4: Deaktiver Windows-brannmur (anbefales ikke)
- Metode 5: Installer problematisk app på nytt
- Metode 6: Installer grafikkdriveren på nytt
- Metode 7: Registrer DLL-filer på nytt
- Metode 8: Bruk Event Viewer
- Metode 9: Reparer Microsoft Visual C++ Redistributable
- Metode 10: Last ned DLL-filer manuelt
- Metode 11: Utfør systemgjenoppretting
Hvordan fikse prosedyreinngangsfeilen på Windows
DLL står for Dynamic Link Library. DLL-filer inneholder koden og instruksjonene for å utføre alle oppgavene og funksjonene for appene på systemet ditt. Nevnte DLL-prosedyre inngangspunktfeil oppstår på grunn av de gitte mulige årsakene.
- Manglende eller korrupte DLL-filer.
- Korrupte filer i Microsoft Visual C++ kan omdistribueres.
- Driveren klarte ikke å finne DLL-filen.
- Utdatert driver.
Vi har vist feilsøkingsmetodene for å fikse denne DLL-feilen nedenfor.
Metode 1: Reparer systemfiler
Systemfilkontrollen er en skanner som oppdager og reparerer problemer i systemfiler og mapper. DLL-er er systemfiler, og eventuell korrupsjon eller feil i dem kan forårsake prosedyreinngangsfeil på Windows. Som et resultat er det første vi anbefaler at du bruker systemfilkontrollverktøyet. For å gjøre følgende, les veiledningen vår på Hvordan reparere systemfiler.

Metode 2: Oppdater Windows
Oppdatering av PC-en løser og fikser alle feil, ødelagte filer og systemfeil, og forbedrer også brukeropplevelsen og sikkerheten. Les vår guide på hvordan laste ned og installere den siste oppdateringen for Windows 10.

Les også:Fiks Windows fant drivere for enheten din, men det oppstod en feil
Metode 3: Kjør virusskanning
Det er stor sjanse for at virus eller skadelig programvare kan påvirke og endre DLL-filene. Windows har et innebygd virus- og trusselbeskyttelsesprogram, som kan oppdage trusler og fjerne dem fra systemet. Les vår guide på Hvordan kjøre virusskanning på datamaskinen min for å fikse prosedyreinngangsfeilen på Windows.

Merk: Alternativet for full skanning kan ta flere timer å fullføre. Du kan også bruke standard hurtigskanningsalternativ for en raskere og kortere skanning.
Metode 4: Deaktiver Windows-brannmur (anbefales ikke)
En annen årsak til DLL-filfeil er Windows Defender, som vanligvis vises mens du spiller et spill. Prøv å slå av forsvareren og sjekk om feilen er løst. Gjør følgende, les veiledningen vår på Slik deaktiverer du Windows Defender.
Merk: Ved å slå av forsvareren vil systemet ikke lenger skanne etter virus og skadelig programvare, som kan være farlig. Som et resultat, slå den på igjen når du har prøvd metoden eller fullført arbeidet.

Du kan også prøve å deaktiver antivirus midlertidig på Windows 10 for å fikse dette problemet.
Les også:Hvordan fikse StartupCheckLibrary.dll manglende feil
Metode 5: Installer problematisk app på nytt
Nå som du er klar over DLL-filer, hvordan det påvirker ytelsen til en app og dens pakkefiler, noe som skaper feil på Windows. Så langt, hvis ingen av metodene ovenfor har fungert for deg, kan du prøve å installere appen på nytt. Med splitter nye filer og standardinnstillinger kan feilen rettes automatisk.
Merk: Vi har vist Flippbrett app som et eksempel i denne metoden.
1. Slå den Windows-tast og type Apper og funksjoner, og klikk deretter på Åpen.
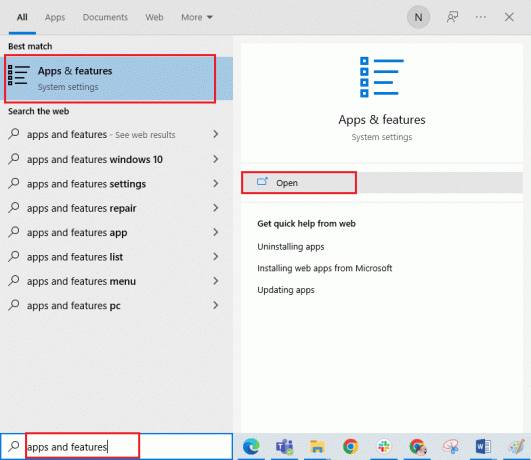
2. Velg App og klikk på Avinstaller.

3. Last deretter ned appen fra deres respektive nettsted eller Microsoft Store. Og, Installere det igjen.

Metode 6: Installer grafikkdriveren på nytt
Mange brukere kan oppleve feil på Windows på grunn av visse problemer med grafikkdrivere, spesielt med Nvidia GPU. Så du kan prøve å installere driveren på nytt. For å gjøre følgende, les veiledningen vår på Hvordan avinstallere og installere drivere på nytt.

Les også:Reparer VCRUNTIME140.dll mangler fra Windows 10
Metode 7: Registrer DLL-filer på nytt
Finner ikke inngangspunkt Windows 7-problemet kan også løses ved å omregistrere DLL-filen som er nevnt i feilmeldingen. Gjør følgende:
1. trykk Windows-tast, type Ledeteksten, og klikk på Kjør som administrator.

2. Deretter skriver du følgende kommando og treffer Tast innnøkkel å utføre den.
regsvr32 /u WSClient.dll

3. Deretter skriver du det gitte kommando og trykk på Enter-tasten.
regsvr32 /i WSClient.dll

Når disse kommandoene er utført, er du i gang. Forhåpentligvis løste denne metoden feilen i wsclient.dll. Hvis ikke, prøv neste gang.
Metode 8: Bruk Event Viewer
Event Viewer er et fantastisk innebygd Windows-verktøy som kan brukes til å se hva som skjedde rett før feilen eller den plutselige krasjen, slik at vi enkelt kan identifisere og fikse den skyldige. Utfør følgende trinn for å fikse prosedyreinngangsfeilen på Windows.
1. Slå den Windows-tast, type Event Viewer, og klikk deretter på Åpen.
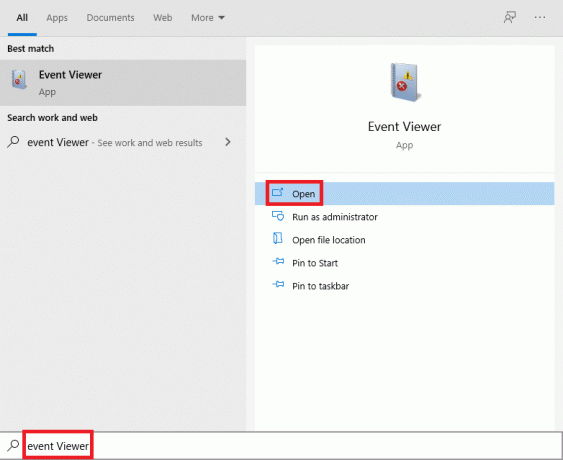
2. Dobbeltklikk på Windows-logger og dobbeltklikk deretter på System.
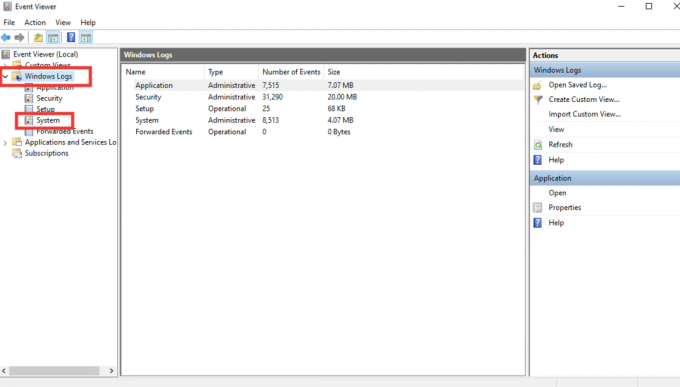
Se etter feilmeldingen på Windows og se hva som skjedde før den hendelsen. Hvis den nevner en app eller tjeneste, har du mest sannsynlig funnet kilden til feilen.

Metode 9: Reparer Microsoft Visual C++ Redistributable
De fleste appene er avhengige av Visual C++ Redistributable for å fungere ordentlig, faktisk er mange av DLL-filene en del av det. Så ved å reparere den, er det en sjanse for at den også vil fikse de defekte DLL-filene som forårsaker feilen. Les vår guide for å reparere Microsoft Visual C++ Redistributable.
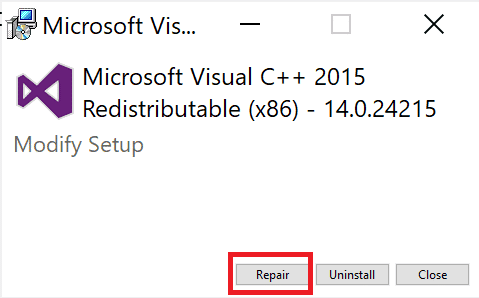
Les også:Reparer DLL ikke funnet eller mangler på Windows-datamaskinen
Metode 10: Last ned DLL-filer manuelt
Du kan laste ned DLL-filen fra internett og erstatte den med en korrupt. Følg disse trinnene for nedlasting av dynamisk koblingsbibliotek.
1. Gå til DLL-filer nettsted.

2. Ta informasjonen om filnavnet fra feilmeldingen og skriv det samme i søkeboksen og trykk Enter-tasten.
3. Klikk på fil.
4. Deretter, last ned filen i henhold til systemkravet.

5. Erstatt gammel DLL-fil nevnt i feilmelding med ny.
Derfor er dette hvordan du utfører nedlasting av dynamisk koblingsbibliotek.
Metode 11: Utfør systemgjenoppretting
Du kan også reparere prosedyreinngangspunktfeilen på Windows ved å gjenopprette systemet. Hvis du nylig har støtt på en feil og tidligere var i stand til å starte appen uten problemer, vil systemgjenopprettingsalternativet være din redning. Du kan gjenopprette systemet tilbake til et bestemt tidspunkt hvis det er et gjenopprettingspunkt tilgjengelig. Her er vår guide til Utfør systemgjenoppretting.

Anbefalt:
- Slik endrer du standard PlayStation-betalingsmetode
- Reparer Ressurs Not Owned-feil i Windows 10
- Reparer feilkode 0x8078012D i Windows 10
- Rett opp feil i wsclient.dll i Windows 10
Vi håper at denne veiledningen var nyttig og at du var i stand til å fikse prosedyreinngangsfeilen på Windows. Fortell oss hvilken metode som fungerte best for deg. Hvis du har spørsmål eller forslag angående teknologirelaterte problemer, kan du gjerne slippe dem i kommentarfeltet nedenfor.

Elon Decker
Elon er en teknisk skribent ved TechCult. Han har skrevet veiledninger i ca. 6 år nå og har dekket mange emner. Han elsker å dekke emner relatert til Windows, Android og de nyeste triksene og tipsene.


