Reparer Windows Fortsett å spørre etter min legitimasjonsfeil – TechCult
Miscellanea / / April 06, 2023
Windows trenger din nåværende legitimasjonsfeil kan vises når du prøver å logge på datamaskinen eller bærbar PC. Du lurer kanskje på hvorfor Windows fortsetter å spørre om påloggingsinformasjonen min, selv når du har oppgitt riktig påloggingsinformasjon. Feilmeldingen gjenspeiles selv om du følger forslaget på popup-boksen, dvs. å låse og deretter låse opp skjermen. Å gjøre feilen med å opprette en pålogging for Microsoft-kontoen din kan føre til at Windows-operativsystemet kaster vinduer trenger legitimasjonen din, vennligst lås datamaskinfeilen. Les videre for å finne ut hva som får Windows til å kaste ut disse feilene, og hva som er mulige rettelser for at Windows fortsetter å spørre etter påloggingsinformasjonen min.
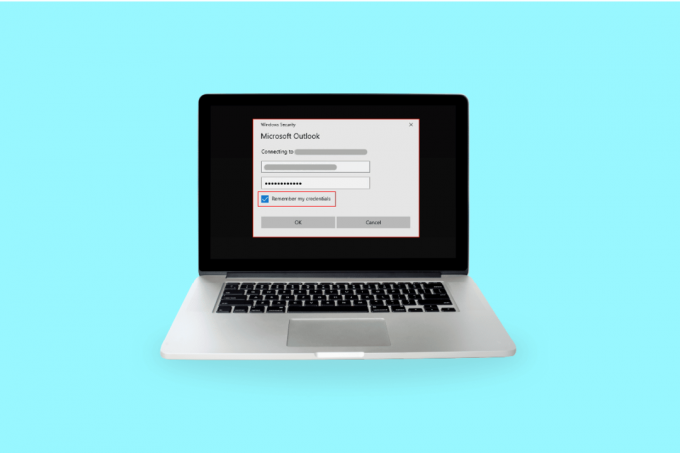
Innholdsfortegnelse
- Hvordan fikse Windows Fortsett å spørre etter legitimasjonsfeil
- Metode 1: Autentiser eller bekreft brukerkontoen på nytt
- Metode 2: Endre gruppepolicykonfigurasjon
- Metode 3: Oppdater Windows
- Metode 4: Fjern Windows-legitimasjon
- Metode 5: Kjør virusskanning
- Metode 6: Utfør systemgjenoppretting
- Metode 7: Prøv å aktivere prøveversjonen av Windows 10
- Metode 8: Rengjøring av OS-komponenten
- Hvordan stopper jeg Windows fra å be om legitimasjon
- Slik fjerner du Windows-legitimasjon
Hvordan fikse Windows Fortsett å spørre etter legitimasjonsfeil
Nedenfor er de fire hovedårsakene til at Windows 10 forårsaker legitimasjonsfeil:
- Feilkonfigurasjon av gruppepolicy: den vanligste årsaken til at Windows-operativsystemet viser Windows trenger gjeldende legitimasjonsfeil mens du logger på, er på grunn av feilkonfigurering av gruppepolicy. Gruppepolicyer administrerer tilgangen til innstillingene til appene, administratoren kan begrense visningen av visse filer av andre brukere. De inkluderer viktige poster som kreves for kommunikasjon, og hvis de støter på et problem eller blir ødelagte vinduer vil føre til legitimasjonsfeil.
- Virusinfeksjon og skadelig programvareangrep: Windows kan kaste Windows trenger legitimasjonen din, vennligst lås datamaskinfeilen hvis enheten din er infisert med et virus eller skadelig programvare har ødelagt den. Viruset/malware overtar kontrollen over systemet ditt; dermed kan du se disse ledetekstene.
- Korrupte systemfiler: Windows-operativsystemets funksjon kan bli hemmet hvis systemfilene er ødelagt. Dette kan føre til at Windows utløser legitimasjonsfeil. En enkel måte å bli kvitt ødelagte filer i systemet på er å kjøre en DISM-reparasjonsskanning, du kan deretter prøve å kjøre SFC. hvis disse begge ikke fungerer, er det siste alternativet å gjøre en ren installasjon.
- Ustøttet brukerkonto eller Microsoft-konto: Systemet ditt kan ha støtt på et autentiseringsproblem som forårsaker at Windows trenger gjeldende legitimasjon Windows 10-feil. Du kan prøve å bekrefte kontoinformasjonen din og prøve å logge på igjen.
Vi har forklart alle mulige metoder eller rettelser nedenfor for å hjelpe deg med å løse legitimasjonsfeilen i Windows 10.
Metode 1: Autentiser eller bekreft brukerkontoen på nytt
Windows-kontoen din eller Microsoft-kontoen din er kanskje ikke verifisert, og dermed fortsetter systemet å kaste Windows trenger din nåværende påloggingsinformasjon Windows 10-feil. Følg trinnene nedenfor for å bekrefte brukerkontoen din:
1. Gå til Startmeny
2. Høyreklikk på din Brukerprofil
3. Gå til Endre kontoinnstillinger
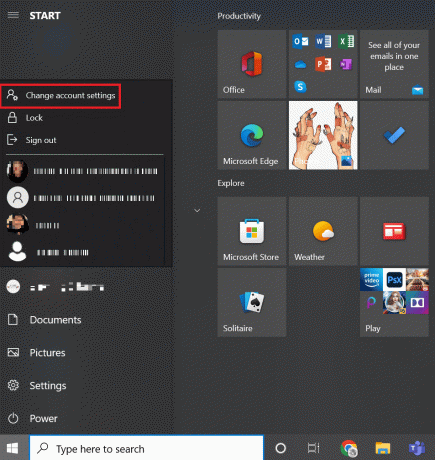
4. Plukke ut Din informasjon fra venstre rute.

5. Gå til kontoinnstillingene dine.
6. Klikk på Bekrefte link.
7. Gå gjennom listen over kommandoer på skjermen for å bekrefte informasjonen din.
8. Endelig, start PC-en på nytt.
Metode 2: Endre gruppepolicykonfigurasjon
Endring av gruppepolicykonfigurasjon kan være det største problemet for Windows å spørre Windows om å fortsette å spørre om legitimasjonsfeilen min.
Merk: Denne metoden fungerer på Windows 10 Pro og nyere versjoner. For Windows 10 må du aktivere gruppepolicyredigereren.
1. trykk Windows + R-tastene sammen for å starte dialogboksen Kjør.
2. Skriv inn gpedit.msc og treffer Enter-tasten å åpne Redaktør for lokal gruppepolicy.

3. Klikk på Datamaskinkonfigurasjon på venstre side.

4. Dobbeltklikk på Administrative maler.

5. Naviger til System
6. Finne Påloggingsmappe
7. Dobbeltklikk på Vent alltid på nettverket ved oppstart og pålogging av datamaskinen alternativ.
8. Sett konfigurasjonen til enten Funksjonshemmet eller Ikke konfigurert.

9. Klikk på Bruk > OK knapp.
10. Du kan lukke alle vinduer nå for å avslutte Gruppepolicyverktøy.
11. Endelig, start PC-en på nytt og prøv å logge på Windows 10-enheten din med PIN-koden eller passordet ditt.
Les også:Fix Det er et problem med dette nettstedets sikkerhetssertifikat
Metode 3: Oppdater Windows
Microsoft leverer Windows Update for vedlikehold og støtteformål. Windows-oppdatering er nødvendig for å rette opp feil/feil. Det forbedrer brukerens opplevelse og ytelsen til operativsystemet. Sjekk vår guide til last ned og installer den siste oppdateringen for Windows 10.

Metode 4: Fjern Windows-legitimasjon
Noen ganger kan Microsoft-kontoen din forårsake problemer, du kan fjerne Windows-legitimasjonen din ved å følge trinnene nedenfor for å fikse problemet.
1. I Start menysøk, type Kontrollpanel, og klikk deretter på Åpen.
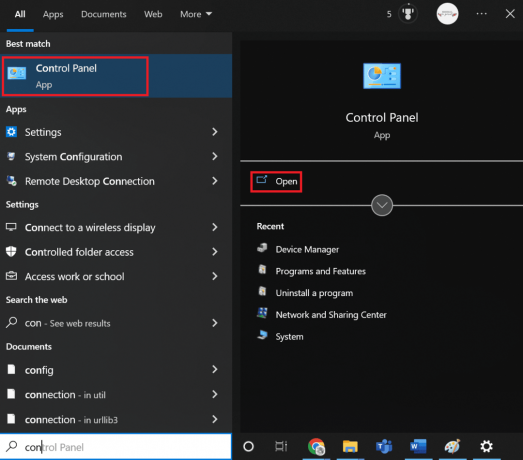
2. Sett Se etter til Store ikoner, og klikk deretter på Brukerkontoer.

3. Gå til Administrer legitimasjonen din Meny.
4. Plukke ut Windows-legitimasjon fra de tilgjengelige alternativene og fjern all påloggingsinformasjonen som er oppført.
5. Endelig, start PC-en på nytt og logg på Windows-kontoen din.

Les også:Sikkerhetskopier EFS-sertifikatet og nøkkelen i Windows 10
Metode 5: Kjør virusskanning
Hvis systemet ditt er ødelagt av et virus eller ondsinnede trusler, infiserer viruset vinduene dine og kjører i bakgrunnen. Den tar gradvis kontroll over Windows-operativsystemets funksjon. Så du kan få uventede meldinger og feil på Windows-systemet ditt. Å skanne systemet ditt vil hjelpe deg med å oppdage potensielle trusler og virus som kan forstyrre den normale driften av enheten din. Du kan beskytte operativsystemet ditt ved å ha Windows brannmur. Brannmuren fungerer i de fleste tilfeller, men noen ganger klarer den ikke å oppdage sterk skadelig programvare. Helst kan du beskytte og skanne enheten mot virus ved å bruke et antivirusprogram. Antivirus vil hjelpe deg med å oppdage alle virusene som finnes og deretter fjerne dem. Når du har fjernet alle mulige virus, start systemet på nytt for å krysssjekke. Følg trinnene gitt i vår guide for å kjøre en virusskanning på datamaskinen min.
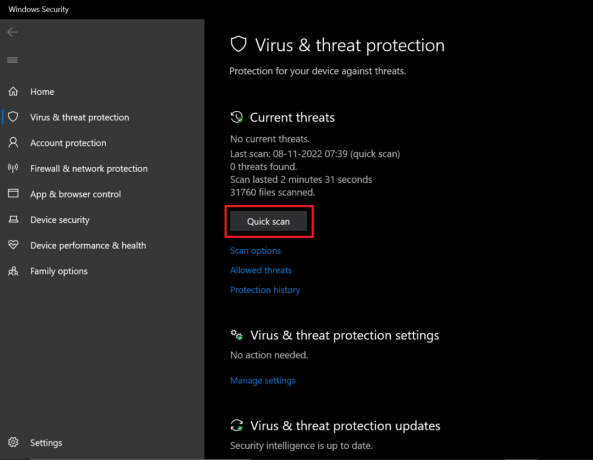
Hvis en trussel oppdages, vil Windows automatisk fjerne den helt. Du kan se gjennom skanneresultatene etterpå.
Metode 6: Utfør systemgjenoppretting
Nedlasting av et tredjepartsprogram/-tjeneste/-applikasjon kan forårsake feil på Windows-systemet. Du må gjenopprette systemet til den tidligere fasen for å hjelpe deg med å løse feilen. Å utføre en systemgjenoppretting vil ikke skade dataene du har lagret, det fjerner bare de siste endringene du har gjort i innstillingene til Windows-systemet.
Følg instruksjonene for å utføre en systemgjenoppretting.

Sjekk om Windows trenger at gjeldende legitimasjonsfeil er rettet.
Les også:Reparer Event 1000-applikasjonsfeil i Windows 10
Metode 7: Prøv å aktivere prøveversjonen av Windows 10
Oppgradering av Windows 10 Home til Pro løst Windows trenger legitimasjonen din, vennligst lås datamaskinfeilen for dem. Dette er en svært tidkrevende metode, men hvis du jobber med Windows 10 Home vil denne løsningen utvilsomt fungere for deg.
1. Slå den Windows + I-tastene samtidig for å åpne Windows-innstillinger.
2. Velg Oppdatering og sikkerhet alternativ. Det er her du kan finne de fleste av dine Windows Update-innstillinger.
3. Bytt til Aktivering fanen fra menyen til venstre.
4. Klikk på Endre produktnøkkel lenke for å få opp grensesnittet

5. Grensesnittet blir bedt, skriv VK7JG NPHTM C97JM 9MPGT 3V66T kode inn i Produktnøkkel-feltet og klikk Neste.

6. Det vil starte prøveversjonen av Windows 10 Pro på enheten din, som opprinnelig ikke var aktivert.
7. Finn og klikk nå Start oppgradering knapp
Du vil legge merke til meldingen: Arbeider med oppgraderinger Ikke slå av datamaskinen. Vent til prosessen er fullført, og la deretter systemet starte på nytt. Når dette er fullført, vil windows vise en lignende funksjonsskjerm, vent til den når 100 %. Du vil motta meldingen: Utgaveoppdatering ferdig. Systemet ditt er nå oppe og kjører perfekt uten at vinduer kaster ut legitimasjonsfeil.
Metode 8: Rengjøring av OS-komponenten
Hvis Windows trenger din nåværende legitimasjon, er det en mulighet for at systemfilene dine er alvorlig skadet, og det er grunnen til at Windows 10 fortsetter å kaste legitimasjonsfeil. Dette kan være din siste utvei, men å utføre en ren installasjon på Windows 10 vil definitivt hjelpe deg med å bli kvitt Windows-behovene dine med Windows 10-feil.
Merk: før du gjør en ren installasjon, prøv å ta en sikkerhetskopi av alle viktige data.
1. Start enheten med USB-oppstartbart media som du får fra en USB-enhet som du nettopp koblet til enheten.
2. Når Windows-oppsettet åpnes, klikker du på Neste å fortsette.

3. Klikk på Installere knapp

4. Den vil be deg om å aktivere vinduer ved å skrive inn produktnøkkelen.
Merk: Så hvis du installerer Windows 10 for første gang eller oppgraderer Windows 10 fra eldre versjoner som Windows 7 eller Windows 8.1, så må du oppgi produktnøkkelen du har kjøpt ved å bruke lenkene som er gitt ovenfor. Men hvis du installerer Windows 10 på nytt av en eller annen grunn, trenger du ikke å oppgi noen produktnøkkel som du har sett tidligere at den automatisk aktiveres under oppsett. Så for å fullføre dette trinnet trenger du bare å klikke på "Jeg har ikke en produktnøkkel".
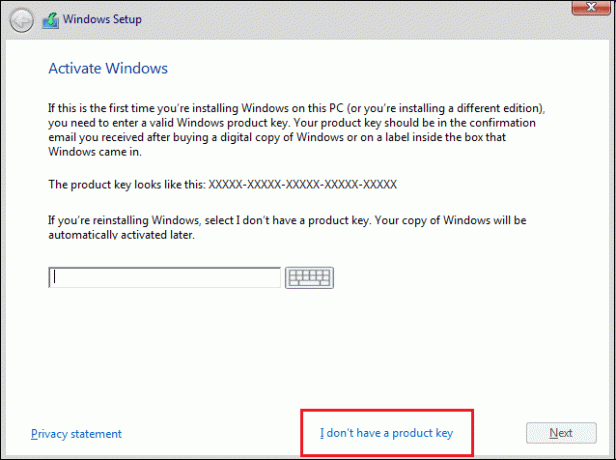
5. Velg utgaven av Windows 10 som skal samsvare med produktnøkkelen som aktiveres.
Merk: Dette valgtrinnet gjelder ikke for alle enheter.

6. Klikk på Neste-knappen.
7. Merk av i boksen som sier Jeg godtar lisensvilkårene klikk deretter på Neste.
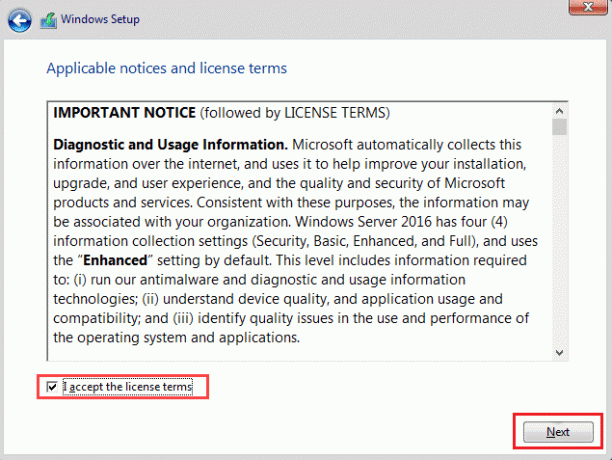
8. Klikk på Tilpasset: Installer kun Windows (avansert).

9. Ulike partisjoner vil bli vist. Velg partisjonen der det gjeldende vinduet er installert (vanligvis er det Drive 0).
10. Nedenfor vil flere alternativer bli gitt. Klikk på Slett for å slette den fra harddisken
Merk: Hvis flere partisjoner er tilgjengelige, må du slette alle partisjonene for å fullføre den rene installasjonen av Windows 10. Du trenger ikke bekymre deg for disse partisjonene. De opprettes automatisk av Windows 10 under installasjonen.
11. Den vil be om bekreftelse for å slette den valgte partisjonen. Klikk på Ja for å bekrefte.
12. Nå vil du se at alle partisjonene dine vil bli slettet og all plassen er ikke tildelt og tilgjengelig for bruk.
13. Velg den ikke-allokerte eller tomme stasjonen og klikk deretter på Neste.

Når trinnene ovenfor er fullført, er enheten din renset, og nå fortsetter oppsettet for å installere Windows 10 på enheten din.
Når installasjonen er fullført, vil du få en ny kopi av Windows 10 uten spor av at den har blitt brukt tidligere.
Hvordan stopper jeg Windows fra å be om legitimasjon
Følg trinnene nedenfor for å bli kvitt påloggingsinformasjonen.
1. trykk Windows + R-tastene samtidig for å åpne Løpe dialogboks.
2. Type netplwiz og trykk Enter-tasten å lansere Brukerkontoer vindu.

3. Klikk på lokal administratorprofil.
4. Fjern merket i boksen ved siden av Brukere må angi brukernavn og passord for å bruke denne datamaskinen alternativ.

5. Klikk på Bruk > OK for å lagre endringer.
Les også:Slik sletter du alle hendelseslogger i Event Viewer i Windows 10
Slik fjerner du Windows-legitimasjon
Du kan gjøre det samme ved å følge trinnene nedenfor:
1. trykk Windows-tast, type Credential Manager og klikk på Åpen.

2. I Windows-legitimasjon og Generisk legitimasjon seksjonen, fjern all lagret legitimasjon som refererer til Office 365 eller Microsoft Office.
3. Velg legitimasjonen og klikk på Fjerne alternativ.

Ofte stilte spørsmål (FAQs)
Q1. Hvorfor spør Windows stadig om påloggingsinformasjonen min?
Ans. Hvis Windows 10 fortsetter å vise gjeldende legitimasjonsfeil, er det muligens på grunn av en Feilkonfigurering av gruppepolicy eller korrupt systemfil. Meldingen om at Windows trenger legitimasjonen din, vennligst lås datamaskinen ber deg om å sjekke din nåværende legitimasjon. Disse meldingene og meldingene er vanligvis på grunn av virus eller skadelig programvare som kjører i bakgrunnen.
Q2. Kan jeg fjerne Windows-legitimasjon?
Ans. Ja, kan du fjerne legitimasjonen din på Windows 10 for å slutte å ha Windows trenger din gjeldende legitimasjon Windows 10 feil.
Anbefalt:
- Hvorfor vises ikke Hotspot på PS4?
- 9 måter å fikse Windows Update-feil 0X80070003
- Slik viser du Windows 10-krasjlogger og feillogger
- Fix Windows har ikke nok informasjon til å bekrefte denne sertifikatløsningen
Hvis du stresser over Windows fortsetter å spørre om legitimasjonen min feil kan du være trygg på at metodene eller rettelsene skrevet og forklart trinn for trinn ovenfor vil hjelpe deg med å bli kvitt denne feilen enkelt. Vi håper at hvis du følger disse trinnene nøye, kan du fikse Windows-behovene din nåværende legitimasjonsfeil i Windows 10.
Elon er en teknisk skribent ved TechCult. Han har skrevet veiledninger i ca. 6 år nå og har dekket mange emner. Han elsker å dekke emner relatert til Windows, Android og de nyeste triksene og tipsene.


