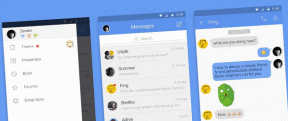Fiks YouTube TV-bufferproblem på nettleseren — TechCult
Miscellanea / / April 06, 2023
YouTube TV lar brukere nyte Live TV fra nesten alle kringkastingsplattformer. I tillegg kan du se på TV-programmer, nye YouTube-videoer og klipp. Likevel klager flere brukere på at YouTube TV bufrer på enhetene deres. Det er så mange grunner som bidrar til at YouTube TV-video fryser, inkludert nettverkstilkoblingsproblemet. Denne veiledningen hjelper deg med å fikse YouTube TV-bufferproblemer med et sett med effektive feilsøkingshack. Du kan ta i bruk en hvilken som helst passende løsning som hjelper deg med å fikse YouTube TV-frysing på din Windows 10-PC. Så fortsett å lese!

Innholdsfortegnelse
- Hvordan fikse YouTube TV-bufferproblem på Windows
- Hva forårsaker YouTube TV-fryseproblem på Windows 10?
- Hvordan fikse YouTube TV-bufferproblem
Hvordan fikse YouTube TV-bufferproblem på Windows
Her har vi vist alle metodene for å løse YouTube-videofrysingsproblemet i nettleseren din.
Hva forårsaker YouTube TV-fryseproblem på Windows 10?
Ifølge flere rapporter er det vanligste problemet som oppstår mens du ser på YouTube TV, fryseproblemet, som er forstyrrende og irriterende. Her er noen vanlige årsaker som bidrar til problemet.
- De Internett-tilkobling er ikke stabil eller båndbredden er ikke tilstrekkelig.
- Du spiller høyoppløselige videoer på YouTube TV.
- YouTube TV lar tre enheter strømme på en enhet med én enkelt konto samtidig. Hvis mer enn tre enheter spiller med samme konto, oppstår det problemer med buffering.
- Noen andre enheter forstyrrer YouTube TV-appen.
- De nettleser er ikke oppdatert til siste versjon.
- Også Windows operativsystem er ikke oppdatert til siste versjon.
- Få motstridende utvidelser av nettleseren som forårsaker problemet.
- I sjeldne tilfeller er kanalen du prøver å få tilgang nede, og det er grunnen til at du ikke får tilgang til den.
Hvordan fikse YouTube TV-bufferproblem
I denne delen har vi satt sammen en liste over feilsøkingshack som hjelper deg med å fikse YouTube TV-frysing på din Windows 10-PC.
Merk: Denne veiledningen forklarer løsninger for å fikse bufferproblemer for YouTube TV på Google Chrome-plattformen. Hvis du møter dette problemet på noen andre nettlesere som Microsoft Edge, Firefox, etc, følg trinnene deretter.
Metode 1: Grunnleggende feilsøkingstrinn
Følgende er noen grunnleggende metoder for å løse problemet.
1A. Start enheten på nytt
Når du møter problemer som YouTube TV-buffring, kan du først prøve å starte enheten på nytt og sjekke om dette fungerer for deg. Å starte enheten på nytt sletter det midlertidige minnet, korrupter bufferen og fikser andre tekniske feil som bidrar til problemet. Følg trinnene i guiden vår 6 måter å starte på nytt eller starte en Windows 10-datamaskin på og bruk en hvilken som helst metode for å starte PC-en på nytt.

1B. Start nettleseren på nytt
Noen ganger vil omstart av nettleseren løse problemet med frysing av YouTube TV-video. Her er noen få trinn for å implementere det samme.
1. Lukk alle fanene i Chrome-nettleseren ved å klikke på Avslutt-ikonet øverst til høyre.

2. Forfriske siden din og åpne nettleseren på nytt.
3. Du kan også åpne de lukkede fanene ved å trykke Ctrl + Shift + T.
På samme måte lukker du YouTube TV-appen på enheten din og starter den på nytt. Sjekk om problemet er løst nå.
1C. Sjekk Internett-tilkoblingen din
En ustabil internettforbindelse fører til at YouTube TV fryser. Dessuten, hvis det er noen hindringer mellom ruteren og datamaskinen, kan de forstyrre det trådløse signalet og forårsake periodiske tilkoblingsproblemer.
Du kan kjøre en fast.com å vite det optimale nivået av nettverkshastighet som kreves for riktig tilkobling.

Sørg for at enheten din tilfredsstiller kriteriene nedenfor.
- Finn signalstyrken til nettverket ditt, og hvis den er veldig lav, fjern alle hindringer i mellomveien.
- Unngå for mange enheter koblet til samme nettverk.
- Kjøp alltid et modem/ruter verifisert fra din Internett-leverandør (ISP), og de er fri for konflikter.
- Ikke bruk gamle, ødelagte eller skadede kabler. Bytt ut kablene om nødvendig.
- Sørg for at ledningene fra modemet til ruteren og modemet til veggen er stabile og ikke forstyrres.
Hvis det er noen problemer med Internett-tilkobling, sjekk veiledningen vår Slik feilsøker du problemer med nettverkstilkobling på Windows 10 for å feilsøke det samme.
1D. Koble fra andre tilkoblede enheter
Hvis du finner ut at flere enheter er koblet til samme internett, kan du prøve å koble fra alle unntatt enheten som spiller YouTube TV. Dette hjelper deg med å spare båndbredde og hjelpe deg med å fikse YouTube TV-bufferproblemer.
1E. Endre videooppløsning
Hvis du har prøvd alle disse grunnleggende feilsøkingshackene, kan du prøve å endre videooppløsningen til 480p eller en annen ikke-HD-kvalitet som løser bufferproblemet.
Metode 2: Oppdater Windows OS
Dessuten, hvis det er noen feil på PC-en din, kan de bare fikses etter en Windows-oppdatering. Microsoft slipper regelmessige oppdateringer for å fikse alle disse feilene og dermed sortere YouTube TV-fryseproblemet på din Windows 10-enhet.
Forsikre deg derfor om at du har oppdatert Windows-operativsystemet og om det er noen oppdateringer som venter i aksjon, bruk guiden vår Hvordan laste ned og installere den siste oppdateringen for Windows 10

Etter å ha oppdatert Windows-operativsystemet, sjekk om du har tilgang til YouTube TV-appen.
Les også:Rett opp familiedeling YouTube TV fungerer ikke
Merk: Vi har vist Google Chrome nettleser i metodene nedenfor som et eksempel.
Metode 3: Tøm nettleserbufferen og informasjonskapsler
Buffer og informasjonskapsler forbedrer nettleseropplevelsen din. Informasjonskapsler er filene som lagrer nettleserdata når du besøker et nettsted. Cachen fungerer som et midlertidig minne som beholder nettsidene du besøker og fester surfeopplevelsen din ved neste besøk. Formateringsproblemer og lasteproblemer kan løses ved å tømme bufferen og tømme informasjonskapslene i nettleseren din.
Men når dagene går, buler cachen og informasjonskapslene i størrelse og brenner diskplassen din. Du kan prøve å fjerne dem for å fikse YouTube TV-bufferproblemet ved å implementere trinnene i veiledningen vår Slik sletter du buffer og informasjonskapsler i Google Chrome.
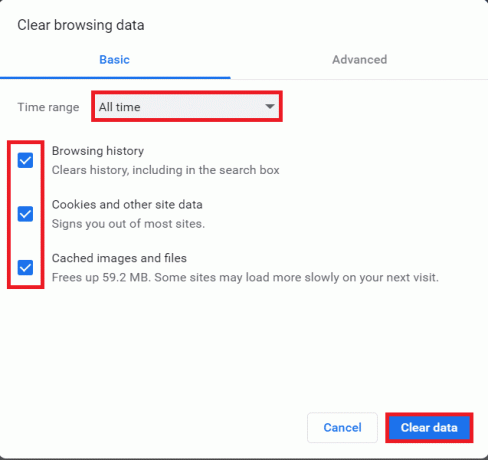
Metode 4: Oppdater utvidelse (hvis aktuelt)
Alle utvidelsene i Google Chrome oppdateres automatisk. Men vær oppmerksom på at disse automatiske oppdateringene bare skjer når Chrome planlegger dem. Noen ganger er det også mulig at denne planleggingen kan bli forsinket. Sjekk og oppdater utvidelsen manuelt for å fikse fryseproblemet på YouTube TV ved å følge trinnene.
1. Start Google Chrome nettleser fra Windows-søk.

2. Type chrome://extensions i Chrome-nettadresselinjen og treffer Tast inn.
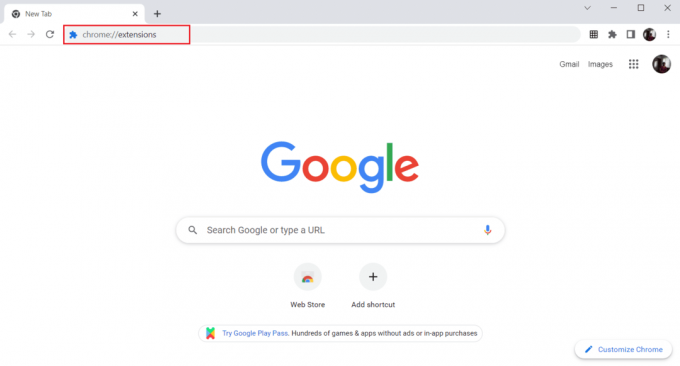
3. På Utvidelser side, Slå på bryteren for Utviklermodus finnes i øvre høyre hjørne av skjermen.

4. Klikk nå på Oppdater alternativ som vist.

Les også:Slik endrer du YouTube-kanalnavnet ditt
Metode 5: Deaktiver nettleserutvidelser (hvis aktuelt)
Nettutvidelsene du har installert på Google Chrome-nettleseren kan ha forhindret YouTube TV i å fungere. For å deaktivere nettutvidelsene, utfør trinnene nevnt nedenfor på din PC.
1. Åpen Google Chrome og klikk på tre vertikale prikker som gjort i forrige metode.

2. Klikk på Flere verktøy i listen. I rullegardinlisten ved siden av klikker du på Utvidelser.

3. Skru av bryteren for nettutvidelser du bruker for Google Chrome-appen. Her, Google Meet Grid View tas som eksempel.
Merk: Hvis nettutvidelsen ikke er nødvendig, kan du slette dem ved å klikke på Fjerne knapp.

Metode 6: Installer utvidelser på nytt (hvis aktuelt)
Hvis oppdaterings- og reaktiveringsmetodene ikke fungerte, prøv å installere utvidelsen på nytt. Følg trinnene for å gjøre det samme.
1. Åpen Chrome-nettleser fra Windows-søk.
2. Skriv inn i adressefeltet chrome://extensions, og trykk Enter-tasten.

3. Klikk på Fjerne alternativ for Google Meet Grid View utvidelse for å avinstallere den.

4. Igjen, klikk på Fjerne på popup-vinduet for bekreftelse.
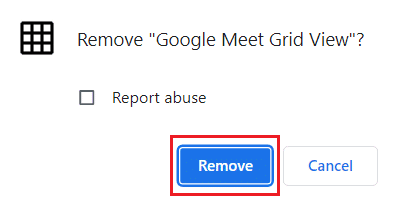
5. Nå, gå tilbake til Chrome Nettmarked og søk etter dem.
6. Klikk på Legg til i Chrome knapp.

7. Klikk på Legg til utvidelse i Legg til Google Meet Grid View bekreftelsespopup.
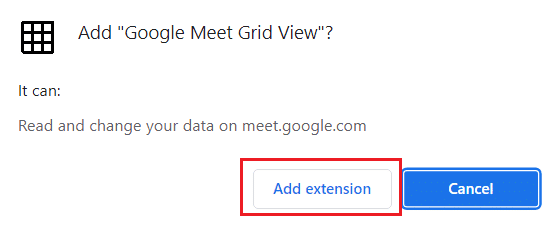
Les også: Hva er familieabonnement i YouTube Premium?
Metode 7: Oppdater nettleseren
Hvis du har en utdatert nettleser, støttes ikke de oppdaterte og forbedrede funksjonene til YouTube TV. For å fikse feil og feil med nettleseren din, oppdater den til den nyeste versjonen, som følger:
1. Lansering Google Chrome og åpne en Ny fane.
2. Klikk på ikon med tre prikker å utvide Innstillinger Meny.

3. Du kan se Nesten oppdatert melding i Om Chrome delen hvis chrome er oppdatert og klikk på Relansering knapp.
Merk: Hvis det er en tilgjengelig oppdatering, blir du bedt om å oppdatere Chrome.

4. Til slutt, start YouTube TV-appen med en oppdatert nettleser og sjekk om du kan fikse YouTube TV-bufferproblemet.
Metode 8: Fjern skadelige programmer
Få inkompatible programmer på enheten din vil føre til at YouTube TV fryser på Chrome-problemet. Dette kan løses hvis du fjerner dem helt fra systemet.
1. Gå til Chrome-nettleseren din Innstillinger.
2. Her, klikk på Avansert i venstre rute og velg Tilbakestill og ryd opp alternativ.

3. Klikk Rydd opp datamaskinen, som vist fremhevet.
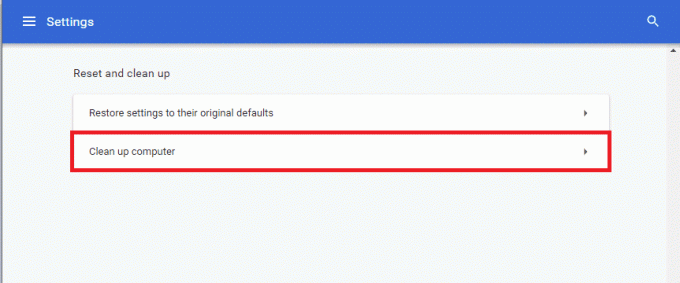
4. Klikk deretter på Finne knappen for å aktivere Chrome Finn skadelig programvare på datamaskinen din.
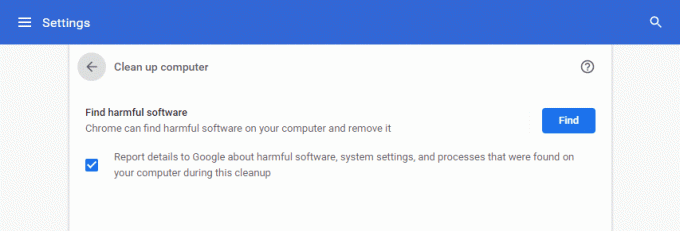
5. Vente for at prosessen skal fullføres og Fjerne skadelige programmer oppdaget av Google Chrome.
6. Start PC-en på nytt og sjekk om problemet er rettet.
Les også:Slik utfører du Chrome Openload Fix
Metode 9: Slett nettleserappmapper
Bufferfilene på Google Chrome-appen kan ha forårsaket forstyrrelser i bruken av YouTube TV-appen på Google Chrome-appen. Du må slette filene for å bruke utvidelsene på Google Chrome. Følg trinnene nedenfor.
1. trykk Windows + Rnøkler sammen for å lansere Løpe dialogboks.
2. Skriv deretter %localappdata%\Google\Chrome\Brukerdata\ og klikk på OK knappen for å åpne AppData mappe.

3. Velg filen ShaderCache og trykk på Slett tasten for å slette cache-filen.

4. På samme måte sletter du PepperFlash mappe.
Metode 10: Deaktiver maskinvareakselerasjon
Maskinvareakselerasjon er en funksjon i Google Chrome som overfører det tunge arbeidet til en annen komponent og ikke til CPU. Dette fører til at Google Chrome kjører jevnt ettersom PC-ens CPU ikke vil bli belastet. Ofte gir maskinvareakselerasjon dette tunge arbeidet til GPU.
Som aktivering av maskinvareakselerasjon hjelper Chrome med å kjøre perfekt, men noen ganger forårsaker det også et problem og forstyrrer Google Chrome. Så, av deaktivering av maskinvareakselerasjon YouTube TV-fryseproblem kan være løst.
1. Åpne Chrome og klikk på ikon med tre prikker tilgjengelig øverst til høyre.
2. Klikk på Innstillinger-knapp.

3. Nå utvider du Avansert delen i venstre rute og klikk på System, som vist.

4. Her, bytt Av bryteren for Bruk maskinvareakselerasjon når det er tilgjengelig alternativ.

5. Etter å ha gjort endringene, klikk på Relanseringsknapp for å starte Google Chrome på nytt.
Etter at Chrome har startet på nytt, prøv igjen å få tilgang til YouTube TV, og nå kan problemet med YouTube TV-frysing være løst.
Les også:Slik omgår du administrator på School Chromebook
Metode 11: Tilbakestill nettleseren
Tilbakestilling av Chrome vil gjenopprette nettleseren til standardinnstillingene og muligens løse alle problemer, inkludert YouTube TV-videofrysingsproblem.
1. Naviger til Google Chrome Innstillinger.
2. Her klikker du på Avansert innstilling i venstre rute og velg Tilbakestill og ryd opp alternativ.
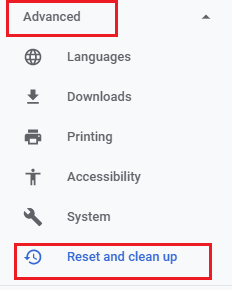
3. Klikk nå på Gjenopprett innstillingene til de opprinnelige standardinnstillingene alternativ som vist nedenfor.

4. Bekreft nå spørsmålet ved å klikke på Tilbakestill innstillinger knappen som vist.
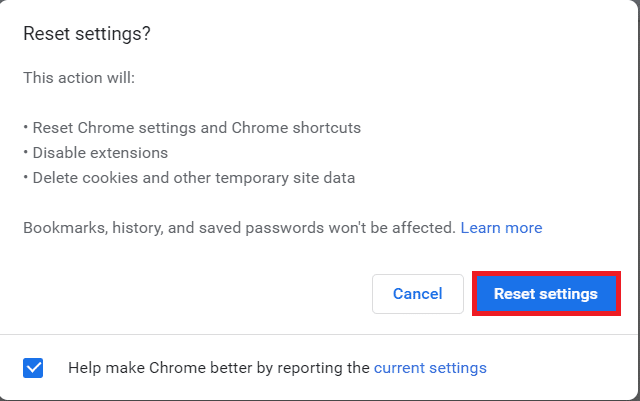
Metode 12: Bytt til en annen nettleser
Hvis du ikke fikk fikset YouTube TV-bufferproblemet selv etter å ha prøvd alle metodene nevnt ovenfor. Det ville være bedre å bytte nettleser til Mozilla Firefox eller Microsoft Edge, eller andre for å nyte uavbrutt streaming på YouTube TV.
Anbefalt:
- 3 metoder for å konvertere PDF til Google Sheets
- Slik fjerner du blokkeringen av Twitch på skolen
- Slik sletter du biblioteket på YouTube TV
- Fiks YouTube Error 400 i Google Chrome
Vi håper at denne veiledningen var nyttig og at du kunne fikse bufferproblemet med YouTube TV i enheten din. Fortell oss hvilken metode som fungerte best for deg. Også, hvis du har spørsmål/forslag angående denne artikkelen, kan du gjerne slippe dem i kommentarfeltet.
Elon er en teknisk skribent ved TechCult. Han har skrevet veiledninger i ca. 6 år nå og har dekket mange emner. Han elsker å dekke emner relatert til Windows, Android og de nyeste triksene og tipsene.