10 måter å fikse at Google Photos ikke viser alle bilder — TechCult
Miscellanea / / April 06, 2023
Google Photos er et fantastisk verktøy for å lagre og organisere minnene dine. Det gir en utmerket plattform for å dele bildene dine med venner, familie og verden. Med denne appen kan du lagre, få tilgang til og dele bildene dine på en praktisk og sikker måte. Du kan også lage collager og animerte GIF-er med bare noen få klikk. Til tross for populariteten, har mange brukere rapportert at de har problemer med at Google Foto ikke viser alle bildene. I de fleste tilfeller kan dette problemet være forårsaket av et uventet avbrudd i synkroniseringsprosessen mellom brukerens enhet og Google Foto. Denne veiledningen forklarer alle årsakene som bidrar til at Google Foto ikke viser feil i alle mapper sammen med feilsøkingsmetodene for å fikse det.
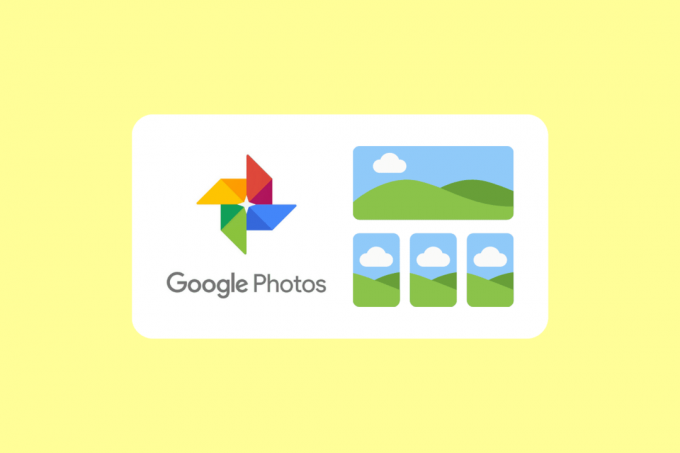
Innholdsfortegnelse
- Slik fikser du at Google Photos ikke viser alle bilder
- Metode 1: Grunnleggende feilsøkingstrinn
- Metode 2: Start Google Foto-appen på nytt
- Metode 3: Feilsøk Internett-tilkobling
- Metode 4: Gå gjennom arkiv- og søppelmapper
- Metode 5: Aktiver sikkerhetskopiering og synkronisering
- Metode 6: Tillat relevante apptillatelser
- Metode 7: Tøm appbufferen
- Metode 8: Flytt bilder til enhetens interne lagring
- Metode 9: Installer Google Foto-appen på nytt
- Metode 10: Bruk datamaskinen til å laste opp bilder på nytt
Slik fikser du at Google Photos ikke viser alle bilder
Det er noen forskjellige grunner til at appen ikke viser alle mapper. La oss ta en titt på noen av de vanligste årsakene til dette problemet.
- Problemer med nettverkstilkobling: En av de vanligste årsakene til at Google Foto ikke viser alle bildene dine, er et nettverkstilkoblingsproblem. Hvis du er koblet til et tregt eller upålitelig nettverk, kan det påvirke måten appen fungerer på.
- Data lagret i andre mapper: En annen vanlig årsak til at Google Disk ikke viser alle bildene er hvis dataene er lagret i andre mapper som Arkiv eller Bin. Hvis du har lagret bildene dine i andre mapper, vil ikke Google Foto kunne finne dem.
- Sikkerhetskopiering og synkronisering er ikke aktivert: Sikkerhetskopiering og synkronisering lar Google Foto automatisk sikkerhetskopiere bildene og videoene dine til skyen. Hvis den ikke er aktivert, vil ikke appen kunne lagre bildene og videoene dine i skyen.
- Korrupt appbuffer: Appens cache er der alle data knyttet til appen lagres. Hvis appbufferen er ødelagt, kan det føre til at appen ikke fungerer som den skal.
- Enheten din laster ikke opp bilder til Google Foto: Et annet problem som kan føre til at Google Foto ikke viser alle mapper, er om enheten din faktisk ikke laster opp bilder til Google Foto. Dette kan føre til at noen av bildene dine ikke vises i appen.
- App synkroniserer ikke: Et siste problem som kan forårsake problemet er hvis appen ikke synkroniserer riktig.
Her er noen vanlige feilsøkingsmetoder som vil hjelpe deg fikse at Google Foto-appen ikke viser alle bildene problemet på din Windows 10 PC.
Metode 1: Grunnleggende feilsøkingstrinn
Før du begynner å følge de avanserte feilsøkingsmetodene, start med noen få grunnleggende hacks som hjelper deg å fikse problemet med enkle klikk.
Merk: Siden smarttelefoner ikke har de samme innstillingsalternativene, og de varierer fra produsent til produsent, sørg derfor for de riktige innstillingene før du endrer noen. De nevnte trinnene ble utført på Redmi-telefonen.
1A. Start telefonen på nytt
Å starte mobilen på nytt er ofte nødvendig for å sikre at enheten din kjører optimalt. Når Google Foto ikke viser alle bildene dine, kan det være en effektiv måte å løse problemet på å starte mobilen på nytt. Det kan bidra til å fjerne unødvendige prosesser eller filer som kan forstyrre programmet. I tillegg lar den deg få tilgang til alle oppdateringer som er utgitt for appen, og sikrer at du bruker den nyeste versjonen av programvaren. Følg vår guide til start Android-enheten på nytt. Vær tålmodig til enheten startes på nytt, og sjekk om du var i stand til å fikse det diskuterte problemet eller ikke.
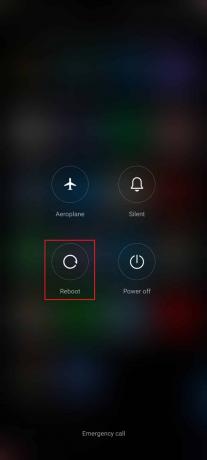
1B. Deaktiver batterisparemodus
Deaktivering av batterisparemodus er et viktig skritt å ta hvis du opplever dette problemet med Google Foto som ikke viser alle mapper. Grunnen til dette er at batterisparemodus kan begrense mengden data som appen har tilgang til. Dette kan føre til at noen av bildene dine ikke vises, da appen ikke klarer å hente og vise dem.
Det er imidlertid viktig å huske at dette kan føre til at enheten din bruker mer strøm og kan føre til at batteriet tømmes raskere. Det er derfor viktig å ta skritt for å redusere hvor mye strøm enheten din bruker, for eksempel å redusere lysstyrken på skjermen og slå av unødvendige apper. Følg instruksjonene nedenfor for å slå av batterisparefunksjonen på enheten.
1. Trekk opp/ned startskjermen for å starte Varslingsskuff.
2. Sørg for at Batterisparer innstillingen er ikke slått på. I så fall trykker du på innstillingen for å deaktivere innstillingen.

Etter å ha forsikret deg om at batterisparemodus ikke er slått på, sjekk om du var i stand til å bruke Google Photos på Android uten problemer.
Les også:Hvordan fikse Google Photos viser tomme bilder
1C. Aktiver bakgrunnsdata
En av de vanligste årsakene til at Google Foto kanskje ikke viser alle bildene dine, er at bakgrunnsdata ikke er aktivert. Bakgrunnsdata er nødvendig for at appen skal laste inn alle bildene på kontoen din og synkronisere dem med enheten din. Uten bakgrunnsdata aktivert, vil ikke appen få tilgang til alle bildene og videoene dine, noe som resulterer i at noen av dem blir utelatt. Følg trinnene nedenfor for å aktivere bakgrunnsdata på Android.
1. Trykk på Innstillinger app som du gjorde i metodene ovenfor.

2. Trykk deretter på Apper.
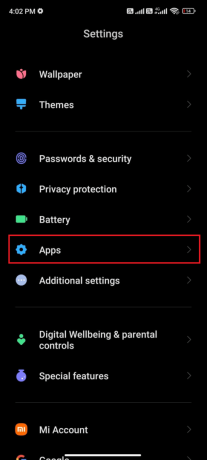
3. Trykk deretter på Administrer apper og så Google Foto.
4. Nå, trykk på Begrens databruk.

5. Fjern valget alle tre alternativene under Begrens databruk menyen og trykk OK.
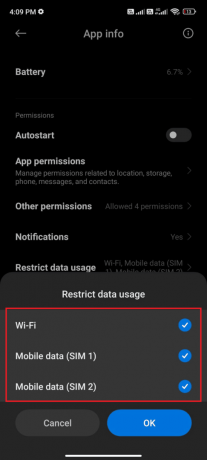
Nå kan enheten kobles til nettverket selv om batterisparemodus er på. Dette vil løse det diskuterte problemet.
1D. Oppdater Android-operativsystemet
Den mest sannsynlige årsaken til dette problemet er at det er en utdatert versjon av Android-operativsystemet på enheten. Google Photos oppdateres kontinuerlig med nye funksjoner og feilrettinger, så det er viktig å sikre at enheten din kjører den nyeste versjonen av Android. Ved å holde enheten oppdatert kan du sikre at du får det beste ut av Google Foto-appen. Dette 3 måter å se etter oppdateringer på Android-telefonen din guide vil diskutere hvorfor det er behov for å oppdatere Android OS for å fikse Google Photos-appen som ikke viser alle bilder.
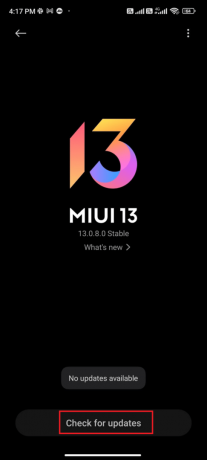
Etter å ha oppdatert Android OS, sjekk om du kan fikse det omtalte problemet.
Metode 2: Start Google Foto-appen på nytt
Heldigvis kan problemet løses enkelt ved å tvinge appen. Tvangslukking av en app tar den ut av kjøreminnet og kan ofte hjelpe til med å eliminere eventuelle midlertidige feil eller feil som kan forhindre at bilder lastes inn riktig. Følg trinnene nedenfor for å tvinge lukking av appen.
1. Navigere til Innstillinger som du gjorde før.

2. Trykk deretter på Apper.

3. Neste, på Administrer apper etterfulgt av Google Foto.
4. Her, trykk på Tving avslutning.
5. Til slutt, trykk på OK for å bekrefte forespørselen som vist.
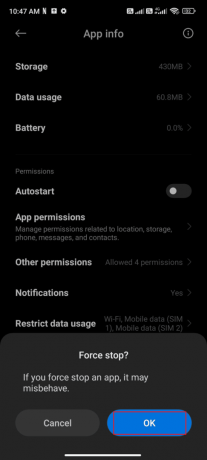
Nå, start Google Photos-appen på nytt og sjekk om du kan fikse problemet med Google Photos som ikke viser alle mapper eller ikke.
Les også:Slå sammen flere Google Disk- og Google Foto-kontoer
Metode 3: Feilsøk Internett-tilkobling
Når Google Foto-appen ikke er i stand til å koble til internett, vil den ikke få tilgang til bildene som er lagret i skyen. Dette betyr at Google Photos-appen ikke vil kunne vise alle bildene som brukeren har tatt eller lastet opp til skyen. For å sjekke internettforbindelsen, bør brukere sørge for at Wi-Fi- eller mobildatatilkoblingen fungerer som den skal.
Hvis du bruker en VPN-tjeneste, slå den av og sjekk om dette løser problemet. Du kan sjekke artikkelen vår om beste VPN-tjenester for Android. Følg trinnene nedenfor for å sjekke om mobildataene dine er slått på eller ikke.
1. Åpne Startskjermen på din Android og trykk på Innstillinger app.

2. Trykk nå på SIM-kort og mobilnettverk alternativet som vist.
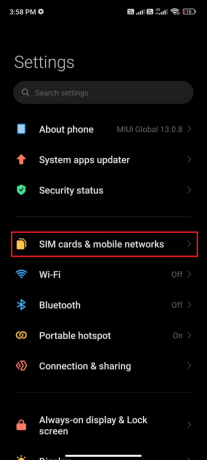
3. Slå nå på Mobildata alternativ som vist.

4. Hvis du ikke er innenfor din geografiske plassering, kan du også bruke roaming-nettverket. For å gjøre dette, trykk på Avanserte innstillinger som avbildet.
Merk: Internett-operatøren din vil belaste deg en ekstra avgift hvis du vil bruke funksjonen internasjonal dataroaming.

5. Slå deretter på Internasjonal roaming og velg innstillingen til Alltid som avbildet.

6. Nå, trykk på Data roaming.

7. Deretter bekrefter du spørsmålet ved å trykke på Slå på som avbildet.
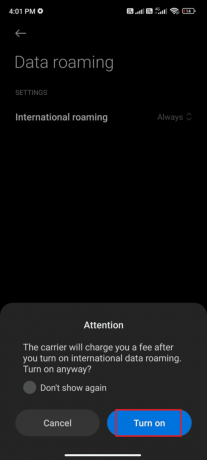
Til slutt, sjekk om du var i stand til å fikse Google Foto-problemet. Likevel, hvis du ikke fikk en løsning, følg metodene nedenfor.
Metode 4: Gå gjennom arkiv- og søppelmapper
Så hvis du har problemer med å finne alle bildene dine i Google Photos, sørg for å sjekke mappene Arkiv og Bin. De er de mest sannsynlige stedene for å finne manglende bilder. Disse mappene er hvor alle dine slettede bilder er lagret, og de er de mest sannsynlige stedene for å finne manglende bilder.
Merk: Ved å sjekke mappene Arkiv og Bin, bør du kunne finne eventuelle manglende bilder i Google Foto. Hvis du ikke finner bildene du leter etter i noen av disse mappene, er det mulig at de har blitt slettet permanent. I dette tilfellet vil du ikke kunne gjenopprette dem.
1. Start Google Foto appen på enheten din og gå til Bibliotek alternativet nederst til høyre på skjermen.
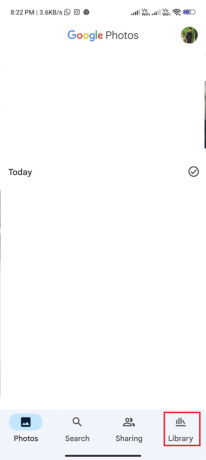
2. Trykk på Arkiv mappe for å starte de arkiverte bildene.
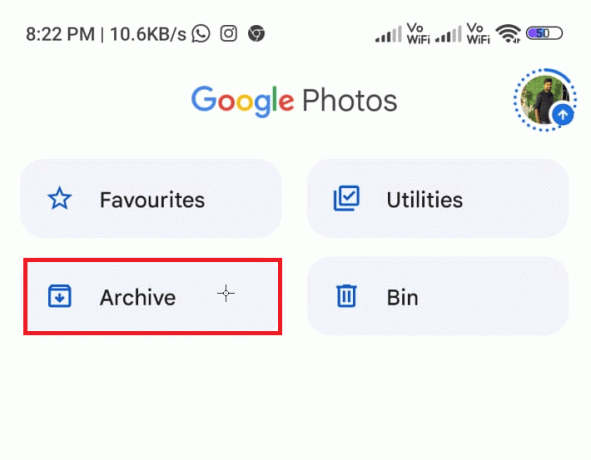
3. Velg bildene, trykk på ikon med tre prikker i høyre hjørne og trykk på Fjern arkiveringsalternativ for å åpne et hvilket som helst bilde som er arkivert og ikke vises på hovedmenyen.

4. På samme måte åpner du Bin mappe og trykk på Restaurere knappen for å bringe den til hovedgalleriet ditt.

Les også:Slik legger du automatisk til vannmerke til bilder på Android
Metode 5: Aktiver sikkerhetskopiering og synkronisering
Den vanligste årsaken til at Google Disk ikke viser alle bilder, er feil innstilling for sikkerhetskopiering og synkronisering. Uten de riktige sikkerhetskopierings- og synkroniseringsinnstillingene kan det hende at Google Foto ikke kan hente alle bildene fra en brukers enhet. Brukere bør først sørge for at sikkerhetskopierings- og synkroniseringsinnstillingene deres er aktivert.
1. Gå til Google Foto app og trykk på Profilikon øverst til høyre på skjermen.
2. Nå, trykk på Bildeinnstillinger og naviger til Sikkerhetskopiering alternativ. Sørg for at den er aktivert, hvis ikke, aktiver den.

3. Start appen på nytt og sjekk om du kan se alle bildene nå.
Metode 6: Tillat relevante apptillatelser
Et av de viktigste trinnene du må ta når du prøver å fikse problemet med at Google Foto ikke viser alle bilder, er å sjekke de relevante apptillatelsene. Apptillatelser lar brukere kontrollere hvilken informasjon en app har tilgang til. Dette kan inkludere personlige data, kontakter, plassering og mer. Hvis brukeren ikke har gitt appen de nødvendige tillatelsene, kan det hende den ikke får tilgang til alle bildene dine.
1. Gå til Innstillinger app på enheten din.
2. Deretter navigerer du til Apper og så Administrer apper.

3. Nå, trykk på Bilder.

4. Trykk deretter på App-tillatelser.
5. Sørg for at appen er tillatt for alle tillatelser den trenger.

Sjekk nå om du har fikset Google Foto-appen som ikke viser alle bilder på enheten din eller ikke.
Les også:Fiks Google Photos som ikke laster opp bilder på Android
Metode 7: Tøm appbufferen
Å tømme appbufferen er ofte et nødvendig trinn for å feilsøke ethvert problem med en app. Bufring er en prosess som lagrer data lokalt på enheten din for å gjøre det enklere å få tilgang. Disse dataene kan inkludere nettstedsdata, bilder og andre filer. Over tid kan denne hurtigbufferen bli overfylt, noe som fører til at enheten din bremser ned, krasjer eller forårsaker andre problemer.
1. Navigere til Startskjermen og trykk på Innstillinger ikon.

2. Trykk deretter på Apper.
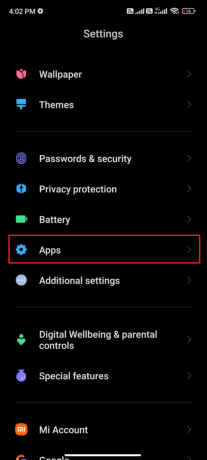
3. Nå, trykk på Administrer apper etterfulgt av Bilder.
4. Trykk deretter på Oppbevaring.

5. Trykk deretter på Tøm cache som vist.
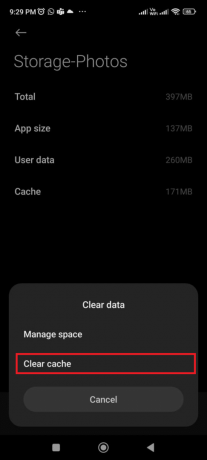
Metode 8: Flytt bilder til enhetens interne lagring
Når bilder er lagret i enhetens eksterne lagring som SD-kort, lagres de ikke på selve enheten. Dette betyr at de ikke er tilgjengelige for appen og vil ikke bli inkludert i bildene som er tilgjengelige for visning. For å sikre at alle bildene dine vises i appen, må du flytte dem til enheten.
1. Åpne din Fillagring app på Android-telefonen din og kopier alle nødvendige bilder til den interne enhetslagringen.

2. Aktiver deretter mappesynkronisering som diskutert i metode 5. Sjekk om du har fikset Google Foto som ikke viser alle mapper problemet eller ikke.
Les også:Slik fjerner du en konto fra Google Foto
Metode 9: Installer Google Foto-appen på nytt
Å installere appen på nytt er nødvendig for å fikse problemet. Den lar brukere lagre og organisere bildene, videoene og andre filer på ett sted. Dessverre kan det hende at appen ikke viser alle bildene, enten på grunn av et problem med appen eller en endring i brukerens innstillinger. I disse tilfellene er reinstallering av appen den beste måten å fikse problemet på.
1. Gå til Play Butikk og søk Google Foto.
2. Trykk deretter på Avinstaller.

3. Vent til appen er fullstendig slettet fra Android-en din. Når du er ferdig, søk igjen etter appen og trykk Installere.
4. En gang, Google Foto har blitt installert på enheten din, trykk på Åpen som avbildet.

5. Til slutt, gjenopprett dataene dine (hvis du vil gjøre det) og sjekk om du kan fikse Bilder-appen som ikke viser alle bildene er løst eller ikke.
Les også:Slik får du ubegrenset lagringsplass på Google Foto
Metode 10: Bruk datamaskinen til å laste opp bilder på nytt
For de som har fulgt alle de ovennevnte metodene for å fikse problemet med Google Drive som ikke viser alle bilder, men problemet er ikke løst, vil det hjelpe å bruke en datamaskin for å laste opp bildene på nytt.
Når bilder lastes opp til Google Photos, komprimerer tjenesten dem automatisk for å gjøre dem enklere å dele og lagre. Dette kan føre til at noen av detaljene i bildene går tapt, noe som kan få dem til å virke uskarpe eller pikselerte. Ved å bruke en datamaskin til å laste opp bildene på nytt, kan brukere sørge for at bildene lastes opp i original oppløsning, noe som vil gi bedre bildekvalitet.
Merk: Før du begynner, sørg for at du har overført alle bildene fra enheten til datamaskinen.
1. Åpne så Google Fotooffisiell side på datamaskinen og klikk på Laste opp og så Datamaskin knapp.
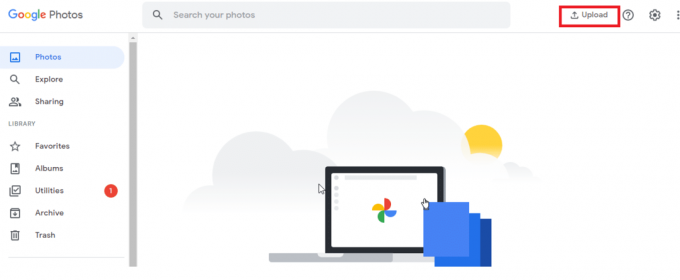
2. Velg bildene dine som skal lastes opp og klikk på Åpen knapp.
Nå vil alle bildene bli lastet opp til appen din, og hvis du har aktivert Google Sync i nettleseren din, vil det umiddelbart reflekteres på Android-enheten din.
Anbefalt:
- Hvordan få tilpassede sanger på Beat Sabre uten PC
- Hvordan konvertere HEIC til JPG på Android
- Slik gjenoppretter du permanent slettede filer fra Google Photos
- Reparer Google Foto som ikke kan lagre endringer
Den lar deg lagre et ubegrenset antall bilder og videoer gratis. Dette betyr at du ikke trenger å bekymre deg for å gå tom for lagringsplass. Du kan bruke filtre, beskjære, rotere og justere lysstyrken og kontrasten til bildene dine. Vi håper at denne veiledningen var nyttig og at du har lært å fikse Google Foto viser ikke alle bildene på enheten din. Ta gjerne kontakt med oss med dine spørsmål og forslag via kommentarfeltet nedenfor. Fortell oss hvilket emne du vil at vi skal utforske videre.



