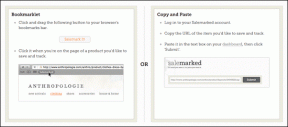Slik sjekker du hovedkortmodell i Windows 10 — TechCult
Miscellanea / / April 06, 2023
Det kan være flere grunner som gjorde deg nysgjerrig nok til å vite detaljene om hovedkortet ditt. Fra å bytte harddisker til bare for å tilfredsstille nysgjerrigheten din. Å kjenne hovedkortmodellen din er også viktig for å oppgradere systemet. Hvis du leter etter svarene på hvordan du sjekker hovedkortmodellen i Windows 7, 10 og 11, så er her en guide for det, og selv om du vil vite hvordan du sjekker hovedkortmodellen fysisk, har vi svarene for deg i dette guide. Vi har også vist hvordan du sjekker hovedkortmodell fra cmd.
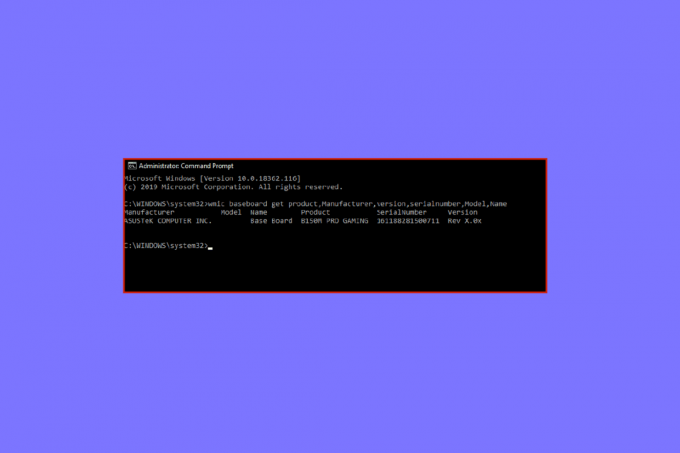
Innholdsfortegnelse
- Slik sjekker du hovedkortmodell i Windows 10
- Metode 1: Bruke ledeteksten
- Metode 2: Bruke Windows Systeminformasjon
- Tilleggsmetode: Bruk tredjepartsapper
- Hvordan sjekke hovedkortmodellen i Windows 7
- Slik sjekker du hovedkortmodell på Windows 11
- Hvordan sjekke hovedkortmodellen fysisk
- Er hovedkortet ditt ATX?
Slik sjekker du hovedkortmodell i Windows 10
I dag trenger du ikke fysisk å søke etter modellnummeret som er skrevet på hovedkortet, du trenger bare å følge noen trinn for å vite hver detalj om systemet og maskinvaren.
Metode 1: Bruke ledeteksten
Her er hvordan du sjekker hovedkortmodellen gjennom cmd.
1. trykk Windows-tast, type Ledeteksten, klikk deretter på Åpen.
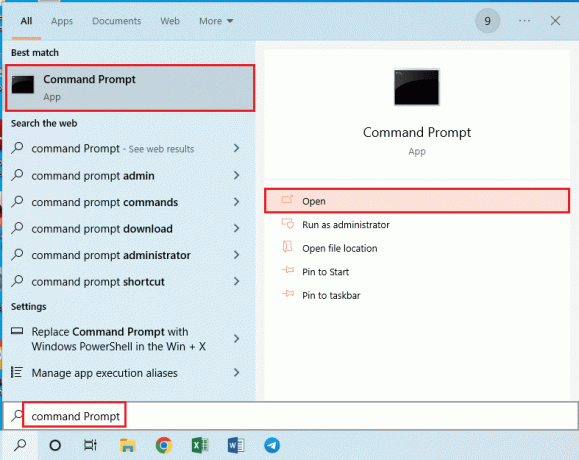
2. Skriv inn følgende kommando i ledeteksten
wmic baseboard få produkt, produsent, versjon, serienummer
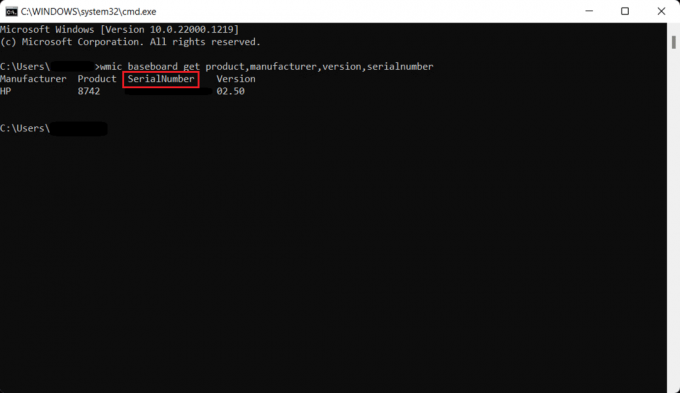
Les også:Hvorfor lager datamaskinen min morsomme lyder?
Metode 2: Bruke Windows Systeminformasjon
En annen metode du kan følge er å bruke Windows Systeminformasjon for å sjekke hovedkortmodellen som vist nedenfor.
1. Åpen Løpe dialogboksen ved å trykke Windows + R-tastene samtidig.
2. Type msinfo32 og treffer Enter-tasten til lansering Systeminformasjon vindu.
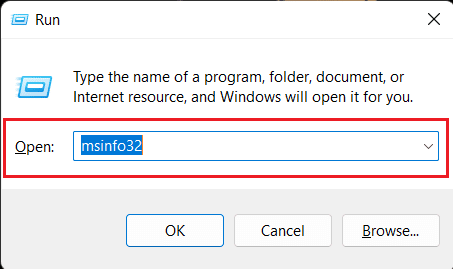
Nå skal skjermen fylles med spesifikasjonen om systemet ditt. Informasjonen du ser etter vil bli spesifisert ved siden av BaseBoard-versjon, BaseBoard-produsent og Baseboard produkt
Merk: Denne metoden er en hit og savner. Det fungerer hvis du har et kompatibelt hovedkort.
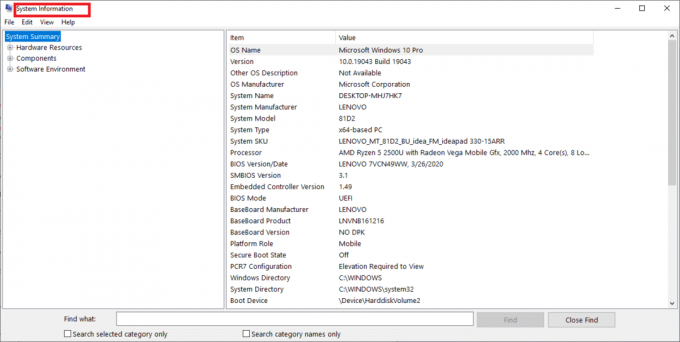
Tilleggsmetode: Bruk tredjepartsapper
For folk som ikke er klar over kommandoprompten eller Windows PowerShell, kan de laste ned tredjepartsappene for å sjekke hovedkortmodellen. Belarc-rådgiver er en gratis app som viser deg hovedkortmodellen din gratis. Start og kjør Belarc Advisor, den vil kjøre noen få skanninger du kan hoppe over noen av dem og etter at skanningen er fullført vil du bli omdirigert til en nettleserside med resultater og for å sjekke hovedkortets modellnummer klikk på hovedkretskortet og under det finner du alle info. Det er andre apper som har en premiumplan for å vite maskinvaredetaljene om systemet ditt.
Hvordan sjekke hovedkortmodellen i Windows 7
Du kan bruke den ovennevnte metoden for å finne hovedkortmodellen i Windows 7. Trinnene ovenfor kan følges for å sjekke hovedkortmodellen uavhengig av Windows-versjonen
Slik sjekker du hovedkortmodell på Windows 11
De to ovennevnte metodene kan også brukes i Windows 11. En annen måte å kjenne hovedkortmodellen på er-
1. Klikk på Søk-ikon, type Windows PowerShell, og trykk deretter på Enter-tasten.
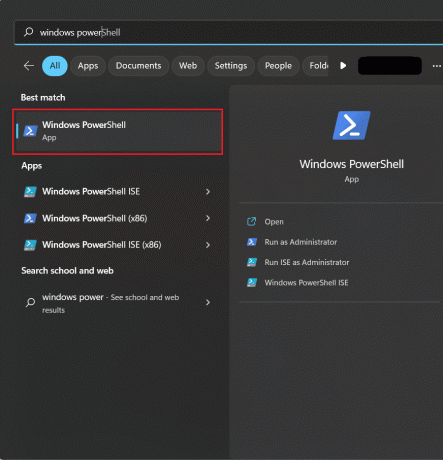
2. Skriv inn følgende kommando og treffer Enter-tasten.
Get-WmiObject win32_baseboard | Format-liste produkt, produsent, serienummer, versjon
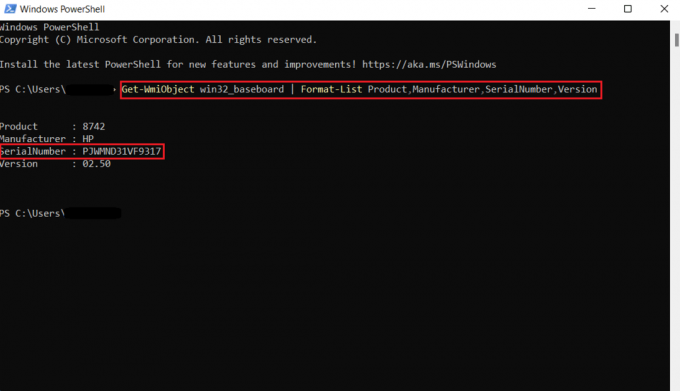
3. Du kan utføre en annen kommando som er gitt nedenfor.
Get-CimInstance -Klassenavn Win32_baseboard
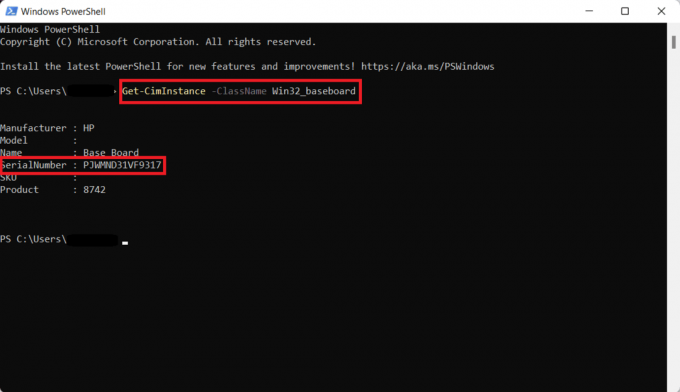
Serienummeret vil vises på skjermen som bildet ovenfor.
Les også:8 beste GPU-støttebrakett
Hvordan sjekke hovedkortmodellen fysisk
Denne metoden vil lære deg hvordan du kontrollerer hovedkortmodellen din fysisk. Trinnene gjelder kun for skrivebordseiere.
- Skru avskrivebordet ditt og ta alle pluggene av CPU-en.
- Snu din prosessor og åpne saken.
- Finn modellnummeret til hovedkortet, du kan finne det over selve hovedkortet, eller noen ganger er det i nærheten av RAM-sporene, CPU-kontaktene og mellom PCI-sporene.
- Hvis du vil vite produsenten og den ikke er oppført med modellnummeret, kan du søke etter modellen på hvilken som helst søkemotor og du vil finne svarene du leter etter.
Er hovedkortet ditt ATX?
Den første ATX ble utgitt i 1995 av Intel. Advanced Technology eXtended eller ATX er den grunnleggende formfaktoren til hovedkort som har vært i bruk i årevis, og nå er det standarden. Det er 4 hovedtyper ATX og 3 typer utvidet informasjonsteknologi. Nedenfor har vi beskrevet dem for deg, og forhåpentligvis vil det gi deg svarene du leter etter.
Følgende er typene ATX.
- ATX– Standard ATX-størrelse er 305*244 mm og dimensjonene kan variere fra forskjellige produsenter. ATX tilbyr 4 sporplass for RAM, 2 eller noen ganger mer for PCI-spor, og det brukes vanligvis av folk som leter etter flere utvidelsesspor. Den passer bare i PC-er som er kompatible med EATX og ATX. ATX kan være kostbar og tung i forhold til størrelsen.
- E-ATX– Utvidet avansert teknologi eXtended, er den større størrelsen på standard ATX. E-ATX har flere utvidelsesspor, og noen ganger opptil 8 spor for RAM. Den kommer også med 2 CPU-sokler som kan øke og kjøre to prosessorer samtidig i PC-en din.
- XL-ATX– Disse er større enn til og med EATX i størrelser med flere utvidelsesspor og få flere PCI-spor. XL-ATX tilbyr ikke mye bortsett fra noen flere spor å plugge inn. Dessuten er de dyre og ikke ideelle for standard PC-deksler. Hvis du ønsker å sette opp en multi-GPU PC for spill med flere PCIe-spor, kan dette være det ideelle valget for et hovedkort.
- Mikro-ATX– Med mindre plass til flere utvidelsesspor og spesifikasjoner er nesten det samme som standard ATX, Micro-ATX eller mATX er den mindre versjonen av ATX. Den har 2 spor for RAM og færre PCIe-spor enn ATX. Den er rimeligere enn ATX.
Følgende er typene ITX.
- Mini-ITX– Mini ITX er de minste hovedkortene som er kompatible med maskinvarekomponenter i standardstørrelse. De er billigere enn de fleste hovedkort. De mangler også de fleste funksjonene som standard ATX gir. Ikke mer enn 2 RAM-spor og mindre PCIe-spor. Strømkapasiteten er også svært lav. De er ideelle for en mindre PC.
- Nano-ITX– Mindre enn Mini-ITX og bruker svært lavt strømforbruk. Den brukes for det meste til automatiseringsformål eller i smart underholdning eller Smart TV. Nano-ITX er ikke kompatible med alle typer standard PC-komponenter, noe som er en stor ulempe.
- Pico-ITX– De er det minste hovedkortet og brukes i IOT-enheter. De er veldig enkle å bruke og bruker svært lite strøm. Dessuten er de kompatible med en begrenset mengde maskinvare.
Anbefalt:
- Slik kansellerer du Sirius XM-abonnement
- Reparer Windows 10-tilordnede stasjoner som ikke vises i programmer
- Hvordan finne ut om datamaskinen din har vannskade
- Slik viser du Windows 10-krasjlogger og feillogger
Vi håper at etter å ha lest denne artikkelen nå vet du svarene på hvordan sjekke hovedkortmodell Windows 10, eller hvordan du sjekker hovedkortmodellen Windows cmd, eller til og med hvordan du sjekker hovedkortmodellen på Windows 11. Vi liker at publikummet vårt er engasjert, gi tilbakemelding i kommentarfeltet nedenfor. Vi kan ta kritikk og alle elsker et klapp på skulderen uansett hva det er, vi hører mer enn gjerne.
Pete er en senior stabsskribent ved TechCult. Pete elsker alt som er teknologi og er også en ivrig gjør-det-selv-er i hjertet. Han har et tiår med erfaring med å skrive instruksjoner, funksjoner og teknologiguider på internett.