Fiks denne applikasjonen gjorde for mange forespørsler feil — TechCult
Miscellanea / / April 06, 2023
Når du installerer en applikasjon fra Microsoft Store, kan du komme over en feil som hindrer deg i å få tilgang til applikasjonen. Vanligvis, folk kommer over denne applikasjonen gjorde for mange forespørsler feil når de prøver å åpne et program etter installasjon. En vanlig årsak til denne feilen er korrupte Microsoft Store-bufferfiler. Problemet kan imidlertid også være forårsaket av andre underliggende problemer med datamaskinen. I denne veiledningen vil vi diskutere årsaker og metoder for å fikse Microsoft Store-applikasjonen har gjort for mange forespørsler feil 0x80860010.
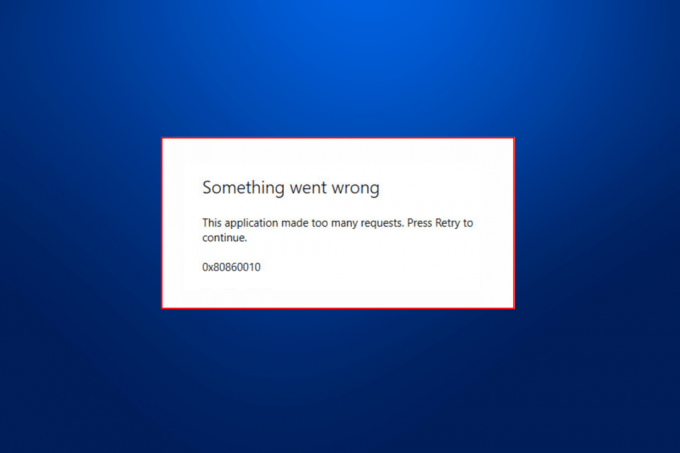
Innholdsfortegnelse
- Hvordan fikse denne applikasjonen gjorde for mange forespørsler feil
- Årsaker til at denne applikasjonen ga for mange forespørsler feil
- Hvordan fikse Microsoft Store-applikasjonen har fått for mange forespørsler
Hvordan fikse denne applikasjonen gjorde for mange forespørsler feil
I denne artikkelen har vi forklart hvordan du fikser Microsoft Store-applikasjonen gjorde for mange forespørsler feil.
Årsaker til at denne applikasjonen ga for mange forespørsler feil
Det kan være flere årsaker til denne feilen med Microsoft Store. Noen av de vanligste årsakene er listet opp her.
- Påloggingsfeil med Microsoft-kontoen din kan forårsake feilkode 0x80860010 med en Store-app.
- Feil dato, klokkeslett og regioninnstillinger på datamaskinen din kan føre til at et program mislykkes under lasting.
- Ulike feil og feil i Microsoft Store kan forårsake dette problemet.
- Feilaktige Microsoft Store-innstillinger kan også forårsake dette problemet.
- Temp-filer lagret på datamaskinen din kan også forårsake denne feilen.
- Korrupte Microsoft Store-bufferdata kan også forårsake dette problemet.
- En utdatert eller korrupt Windows-oppdatering kan også forårsake dette problemet.
- Ulike problemer med et bestemt program kan også forårsake denne feilen.
- Ulike underliggende feil og feil med Microsoft Store kan også forårsake dette problemet.
- En korrupt brukerprofil på Windows-datamaskinen kan også forårsake dette problemet.
Hvordan fikse Microsoft Store-applikasjonen har fått for mange forespørsler
I denne veiledningen vil vi diskutere ulike metoder for å fikse denne applikasjonen har gjort for mange forespørsler feil.
Metode 1: Logg på Microsoft-konto på nytt
Ofte kan dette problemet være forårsaket av en feil eller kontoforsinkelse, som du enkelt kan fikse ved å logge på Microsoft-kontoen din på nytt. Du kan bruke disse trinnene for å fikse Microsoft Store-applikasjonen har gjort for mange forespørsler feil 0x80860010 problem.
1. trykk Windows + I-tastene samtidig og gå deretter til Kontoer.

2. I Din informasjon panel, klikk på Administrer Microsoft-kontoen min.
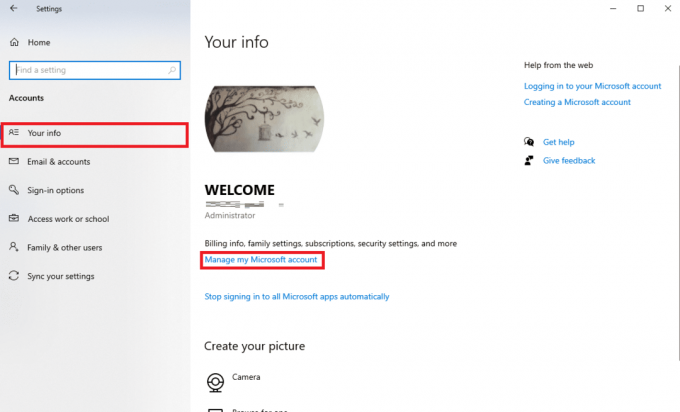
3. Et nettleservindu vises med din Microsoft-konto informasjon.
4. Her klikker du på profilikon fra øverst til høyre på skjermen.

5. Nå, klikk Logg ut.
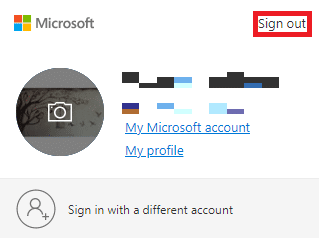
6. Nå, skriv inn din påloggingsinformasjon igjen for å logge inn på Microsoft-kontoen din.
Metode 2: Endre innstillinger for dato og klokkeslett
Det er en vanlig årsak til at en app ikke åpnes på datamaskinen din. Dette kan også skje med programmer installert fra Microsoft Store. Derfor, hvis innstillingene for tid og dato for appen og datamaskinen ikke er riktig synkronisert, bør du vurdere å gjøre endringer i innstillingene på datamaskinen.
1. trykk Windows + I-tastene samtidig for å åpne Innstillinger, klikk deretter på Tid og språk.

2. Gå til Dato og tid fra panelet på venstre side.

3. Slå nå på Still inn tid automatisk veksle.

4. Slå også på Still inn tidssone automatisk veksle.
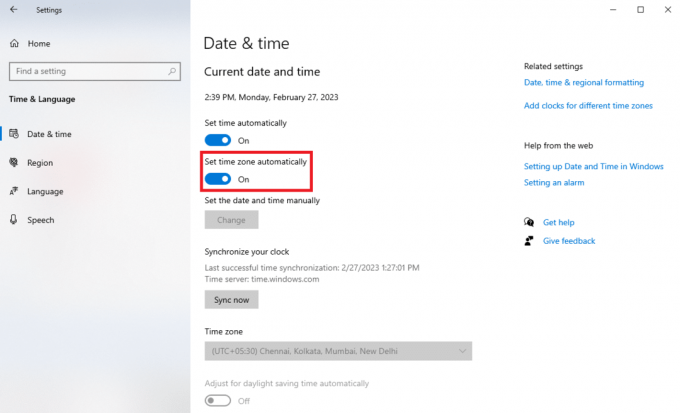
5. Nå, bla ned og finn synkroniser klokken alternativ.
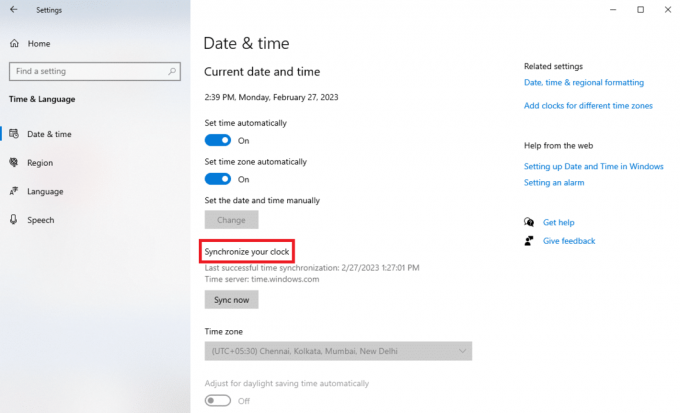
6. Klikk til slutt Synkroniser nå.

Les også: Fix Kan ikke lastes ned fra Microsoft Store
Metode 3: Kjør feilsøking for Windows Store Apps
Windows Store Feilsøking er et innebygd Windows-verktøy som kan hjelpe deg med å komme deg gjennom ulike Windows Store-problemer på datamaskinen. Når 0x80860010-feilen vises på datamaskinen din, kan du prøve å kjøre dette feilsøkingsprogrammet for å fikse Microsoft Store-applikasjonen gjorde for mange forespørsler feil 0x80860010 problem.
1. trykk Windows + I å få tilgang Innstillinger, og klikk deretter Oppdatering og sikkerhet.

2. Fra panelet på venstre side går du til Feilsøking.

3. Her klikker du på Ytterligere feilsøkere.

4. Fra listen over de angitte feilsøkerne velger du Windows Store-apper og klikk Kjør feilsøkingsprogrammet.

Metode 4: Reparer Microsoft Store-applikasjonen
Ofte kan problemet også oppstå under installasjonen av en oppdatering for en allerede installert MS Store-applikasjon. Hvis dette er tilfelle, kan du prøve å reparere applikasjonen fra systeminnstillingene ved å bruke trinnene nedenfor.
1. trykk Windows + I å åpne Innstillinger, og klikk deretter på Apper.

2. Finn og velg Microsoft Store, og klikk på Avanserte alternativer.

3. Nå, bla ned og finn Nullstille alternativer.

4. I Tilbakestill-alternativene klikker du på Reparere.

Les også:Fiks Microsoft Store-feilkode 0xc03f300d
Metode 5: Slett Temp-filer
Temp-filer er unødvendige lagrede data fra et program som er lagret på datamaskinen din. Disse dataene påvirker normalt ikke et program, men hvis disse dataene er korrupte, kan det forårsake ulike problemer mens du prøver å kjøre en bestemt MS Store-applikasjon. Du kan slette midlertidige filer på datamaskinen din for å fikse problemene. Sjekk ut Slik sletter du midlertidige filer i Windows 10 veiledning for å lære trinn for å slette midlertidige filer.

Metode 6: Tilbakestill Microsoft Store Cache
I noen tilfeller kan hurtigbufferdata lagret av Microsoft Store på datamaskinen din være årsaken til alle problemene dine. En korrupt cache kan føre til at applikasjonen din mislykkes og ikke fungerer. En korrupt MS Store-cache kan også føre til at MS Store ikke fungerer som den skal. Du kan imidlertid prøve å fikse dette problemet ved å tilbakestille Microsoft Store-bufferen på datamaskinen.
1. trykk Windows + I-tastene sammen for å åpne Innstillinger, og klikk deretter på Apper.

2. Finn og velg Microsoft Store, og klikk på Avanserte alternativer.
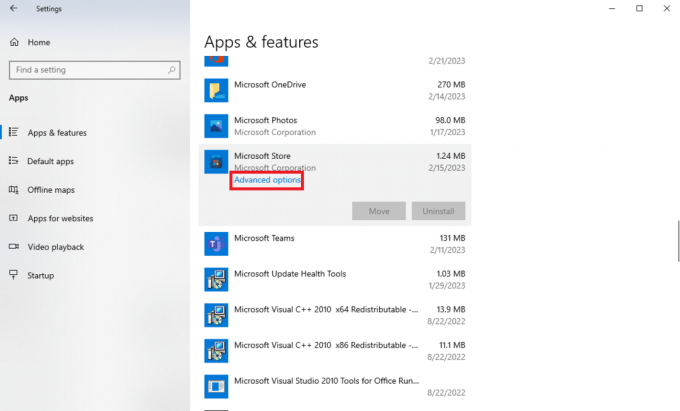
3. Nå, bla ned og finn Nullstille alternativer, og klikk Nullstille.

Merk: Alternativt kan du også bruke Kjør-kommandoen til å tilbakestille Microsoft Store ved å følge disse enkle trinnene.
1. trykk Windows + R-tastene sammen for å åpne Løpe dialogboks.
2. Her, skriv WSReset.exe og trykk på Enter-tasten.
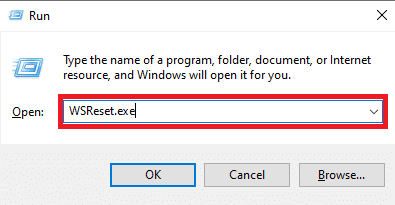
Les også:Reparer Prøv den igjen-feilen på Microsoft Store
Metode 7: Installer Windows-oppdateringer
Utdaterte eller korrupte Windows-oppdateringer kan også være ansvarlige for denne feilen med MS Store-applikasjoner. Hvis du har deaktivert automatiske Windows-oppdateringer på datamaskinen, bør du sjekke og installere de siste oppdateringene på datamaskinen. Hvis du ikke er sikker på hvordan, sjekk ut Hvordan laste ned og installere den siste oppdateringen for Windows 10 veiledning for enkelt å installere de nyeste Windows-oppdateringene på datamaskinen din.

Metode 8: Boot System i sikkermodus
Å kjøre systemet i sikker modus kan hjelpe deg med å diagnostisere ulike feil og problemer med Windows. Når du starter et system i sikker modus, fungerer det bare med standardprogrammer, som hjelper deg med å finne ut hva, hvor og hvordan du kan fikse en bestemt feil. Du kan sjekke guiden vår på Slik starter du opp i sikkermodus i Windows 10 for å aktivere sikker modus på datamaskinen. Hvis du bruker Windows 11, kan du sjekke ut Slik starter du opp Windows 11 i sikkermodus guide.

Les også:Løs Microsoft Store 0x80246019-feil
Metode 9: Installer problematisk applikasjon på nytt
Hvis de forrige metodene ikke hjelper og du ikke kan finne ut hvordan du løser problemet på datamaskinen din, kan du prøve å installere programmet på nytt på datamaskinen.
1. trykk Windows + I-tastene samtidig for å åpne Innstillinger, og klikk deretter på Apper.

2. Finn og velg nå applikasjon du vil avinstallere. (For eksempel, KDE Connect)
3. Her, klikk Avinstaller.

4. Klikk til slutt Avinstaller igjen for å bekrefte handlingen.

5. Nå åpner du Microsoft Store fra startmeny.

6. Søk etter applikasjonen i MS Store.
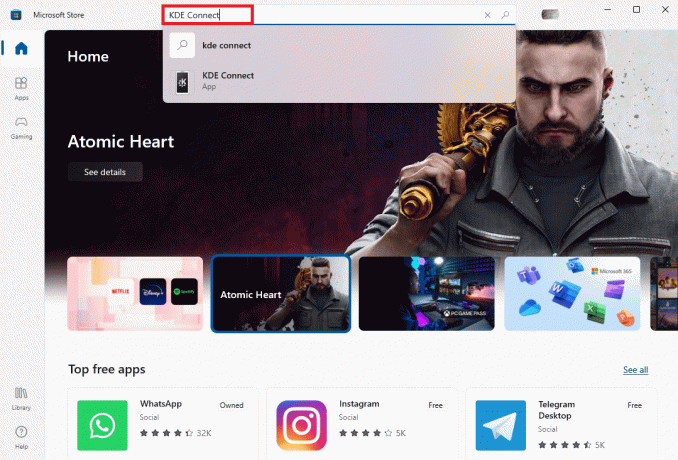
7. Klikk på Installere ikonet for å installere programmet på nytt.

Merk: Du bør alltid prøve å installere et program på datamaskinen din fra offesiell nettside for det programmet for å unngå problemer forårsaket av MS Store.
Metode 10: Installer Microsoft Store på nytt
Hvis problemet vedvarer, kan du også prøve å installere Microsoft Store på datamaskinen på nytt ved å bruke noen få PowerShell-kommandoer. Du kan bruke følgende trinn for det samme.
1. trykk Windows-tast, type Windows PowerShell og klikk på Kjør som administrator.

2. Skriv inn følgende i PowerShell-vinduet kommando og trykk på Enter-tasten.
Get-AppxPackage -allusers *WindowsStore* | Fjern-AppxPackage
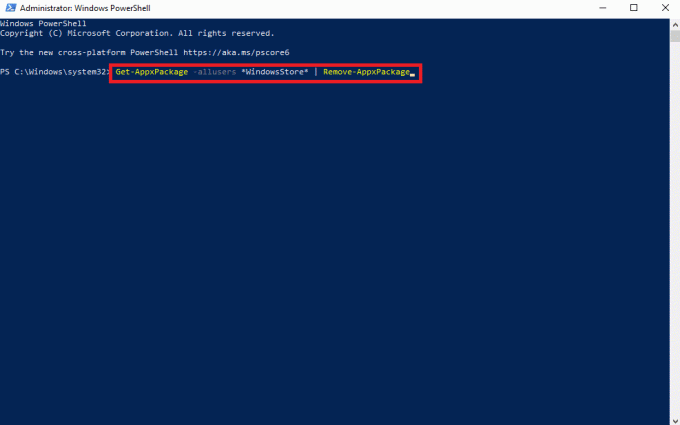
3. Når prosessen er fullført, skriv inn følgende kommando og trykk på Enter-tasten.
Get-AppxPackage -allusers *WindowsStore* | Foreach {Add-AppxPackage -DisableDevelopmentMode -Register "$($_.InstallLocation)\AppXManifest.xml"}
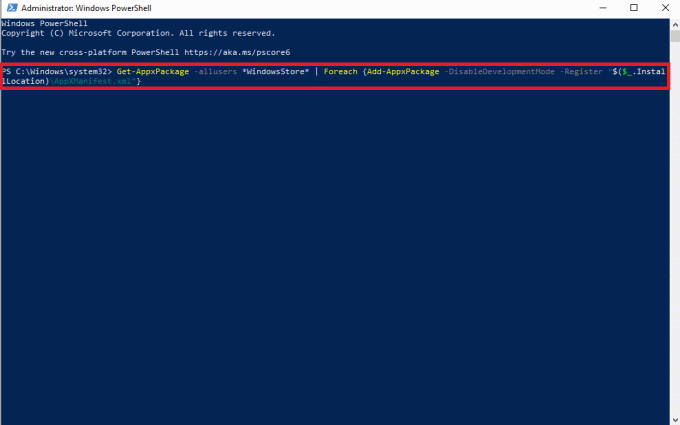
4. Endelig, Omstart datamaskinen for å lagre endringene.
Les også:Løs Microsoft Store-feil 0x80073D12 i Windows 10
Metode 11: Opprett ny brukerprofil
En korrupt Windows-profil kan også være assosiert med ulike MS Store-feil, for å løse disse problemene kan du prøve å opprette en ny brukerprofil på datamaskinen din. Du kan lese vår guide på Hvordan opprette en lokal brukerkonto på Windows 10 for å finne fremgangsmåten for å legge til en ny profil på Windows 10.

Ofte stilte spørsmål (FAQs)
Q1. Hva er feilkode 0x80860010?
Ans. Feilkode 0x80860010 er et vanlig problem som oppstår med Microsoft Store applikasjoner. Denne feilen kan føre til at apper ikke fungerer på datamaskinen din.
Q2. Hvorfor kan jeg ikke åpne en MS Store-app på min Windows 10-datamaskin?
Ans. Det kan være ulike årsaker til at en app ikke åpnes på datamaskinen din. En av de vanlige årsakene er forårsaket av feilkode 0x80860010 med apper installert fra Microsoft Store.
Q3. Hvordan fikser jeg feilkoden 0x80860010 på Windows 10?
Ans. Du kan bruke ulike metoder som å tilbakestille MS Store-bufferen, eller å installere programmet på nytt for å fikse problemet.
Anbefalt:
- Hva skal du se etter i en spill-PC?
- Hvordan fjerne noen fra Discord Group
- Løs Microsoft Store-feil 0x8A150006 i Windows 10
- Hvordan fikse Microsoft Store-feil 0x80073CFB
Vi håper denne veiledningen var nyttig for deg og at du klarte å fikse denne applikasjonen kom med for mange forespørsler feil. Fortell oss hvilken metode som fungerte for deg. Hvis du har noen forslag eller spørsmål til oss, vennligst gi oss beskjed i kommentarfeltet.
Elon er en teknisk skribent ved TechCult. Han har skrevet veiledninger i ca. 6 år nå og har dekket mange emner. Han elsker å dekke emner relatert til Windows, Android og de nyeste triksene og tipsene.



