Rett opp Alps SetMouseMonitor-feil i Windows 10 — TechCult
Miscellanea / / April 06, 2023
Ved å lese tittelen lurer du kanskje på hva Alps SetMouseMonitor-feilen er. For å si det enkelt, vil denne feilen forhindre at det innebygde tastaturet og musen på din Windows-PC fungerer. Imidlertid kan de andre maskinvareenhetene som er koblet til PC-en være funksjonelle til enhver tid. Hovedårsaken til denne feilen skyldes installasjonen av den nylige oppgraderingen av Windows 10 OS. Nå oppstår det grunnleggende spørsmålet, hvordan fikser du Alps SetMouseMonitor-problemet på PC-en din? Artikkelen inneholder metodene som kan brukes til å fikse feilen og bruke de innebygde enhetene.
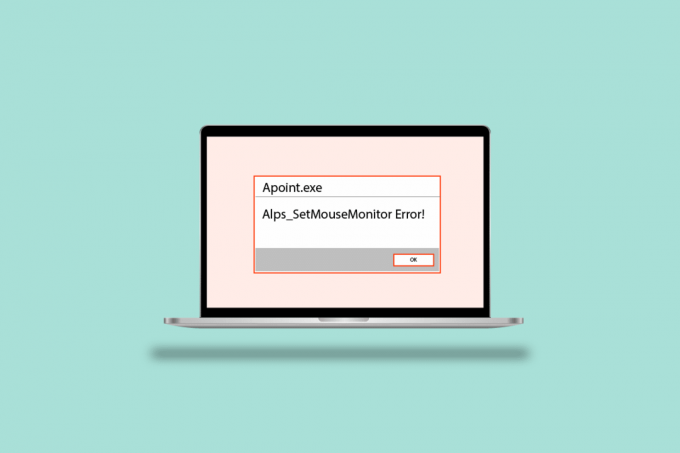
Innholdsfortegnelse
- Slik fikser du Alps SetMouseMonitor-feil i Windows 10
- Metode 1: Grunnleggende feilsøkingsmetoder
- Metode 2: Utfør Clean Boot
- Metode 3: Deaktiver Alps SMBus Monitor Service
- Metode 4: Slett Apoint-fil
- Metode 5: Oppdater Alps enhetsdriver
- Metode 6: Installer enhetsdrivere på nytt
- Metode 7: Oppdater enhetens BIOS
Slik fikser du Alps SetMouseMonitor-feil i Windows 10
Her har vi listet opp alle mulige feilsøkingsmetoder for å fikse feilen.
Metode 1: Grunnleggende feilsøkingsmetoder
Som en forenklet tilnærming til å fikse feilen med Alps SetMousePointer, kan du prøve å implementere de grunnleggende feilsøkingsmetodene nedenfor.
1A. Slå på og av på PC-en
Den første tilnærmingen til å fikse feilen på PC-en din er å slå PC-en av og på og starte PC-en på nytt.
1. trykk Alt + F4-tastene samtidig velger du Skru av alternativet og trykk på Enter-tasten.

2. Koble PC-en fra stikkontakten og koble den til igjen etter 70 sekunder.
3. trykk makt for å slå på Windows-PC-en og sjekke om problemet er løst.
1B. Kjør feilsøking for maskinvare og enheter
Hvis det er noen problemer med maskinvaren eller enhetsdriverne på din Windows-PC, kan du oppleve feilen. For å fikse dette kan du kjøre feilsøkingsverktøyet for maskinvare og enheter for å se etter feil. Les artikkelen ved å bruke lenken som er gitt her for å vite om bruk av Feilsøking for maskinvare og enheter.
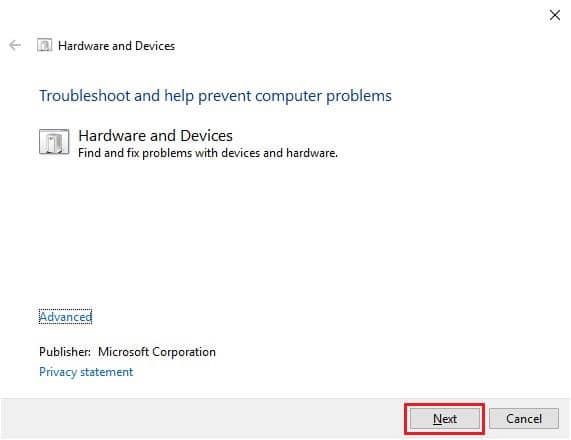
1C. Tøm batteri
Hvis ingen av metodene løser feilen, kan du prøve å tømme batteriet på PC-en eller den bærbare datamaskinen. Øk lysstyrken på den bærbare datamaskinen og la den gå til batteriet er helt utladet for å fikse Alps SetMouseMonitor-feil.
Metode 2: Utfør Clean Boot
Feilen kan også være forårsaket av noen feil eller problemer på PC-en. Du kan utføre en ren oppstart på PC-en for å fikse problemet. Les artikkelen på lenken som er gitt her for å lære metode for å renstarte Windows-PCen.

Les også:Fiks mekanisk tastaturdobbeltskriving i Windows 10
Metode 3: Deaktiver Alps SMBus Monitor Service
Hvis Alps SMBus Monitor Service er aktivert på PC-en din, kan du få problemer med å bruke tastaturet eller musen. Du kan følge trinnene for å deaktivere tjenesten på PC-en din for å fikse Alps SetMouseMonitor-feil.
1. trykk Windows-tast, type Systemkonfigurasjon og klikk på Åpen.

2. Naviger til Tjenester fanen og fjern merket for Alpene SMBus Monitor Service i listen.

3. Klikk på Søke om og deretter på OK knappene for å bekrefte valget.
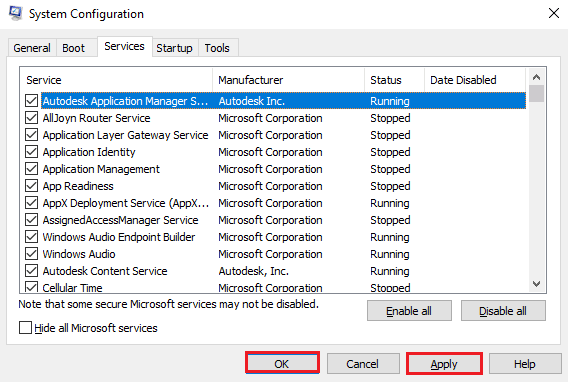
4. Klikk på Omstart knappen for at de nye endringene skal tre i kraft.
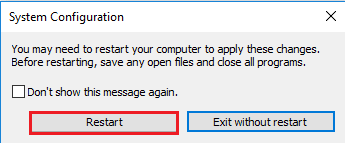
Metode 4: Slett Apoint-fil
Problemet med Alps-enhetsdriveren kan løses ved å slette den kjørbare filen til Apoint2K-mappen i Windows Utforsker.
Trinn I: Sikkerhetskopier Apoint2K-mappen
Som et første trinn kan du sikkerhetskopiere Apoint2K-mappen til et annet sted på PC-en for å unngå tap av data.
1. trykk Windows+ E nøkler samtidig for å åpne Windows utforsker på din PC.
2. Åpen Apoint2K mappen ved å navigere til Denne PCen > Lokal disk (C:) > Programfiler mappe.
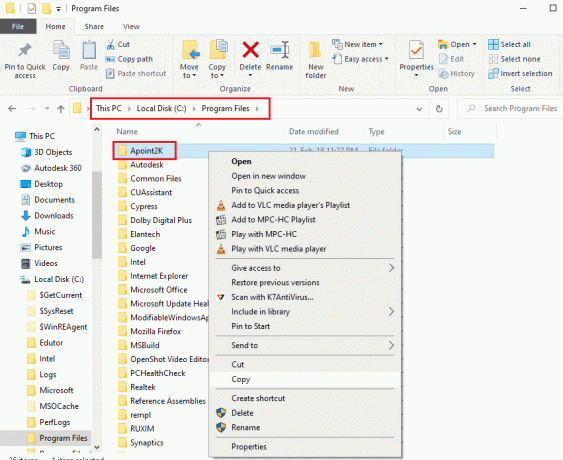
3. Høyreklikk på Apoint2K mappen og klikk på Kopiere alternativ.
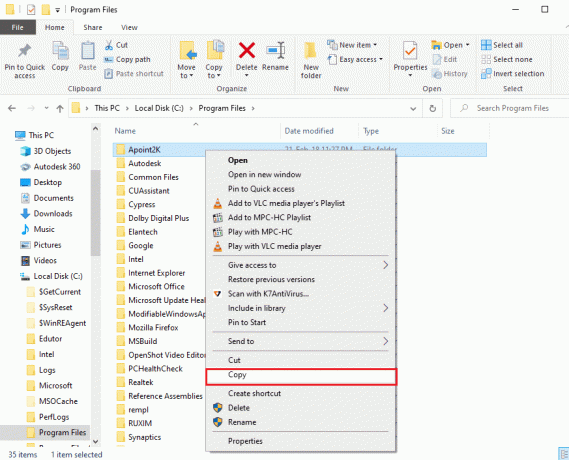
4. trykk Windows + D-tastene samtidig for å åpne Skrivebord, høyreklikk på et mellomrom og klikk på Lim inn alternativ.
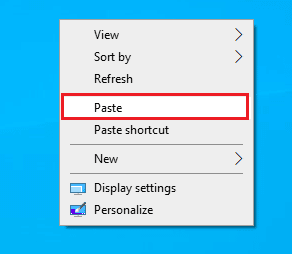
Trinn II: Slett Apoint.exe-filen
Det neste trinnet er å slette den kjørbare filen til Apoint og sjekke om problemet er rettet.
1. Åpne Apoint2K mappe ved å følge den angitte plasseringsbanen.
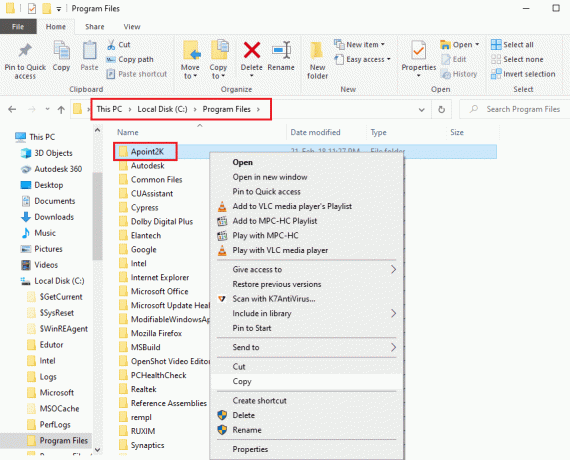
2. Høyreklikk på Apoint.exe fil og klikk på Slett alternativ.
Merk: Hvis problemet ikke er løst, slett Apoint2K-mappen.
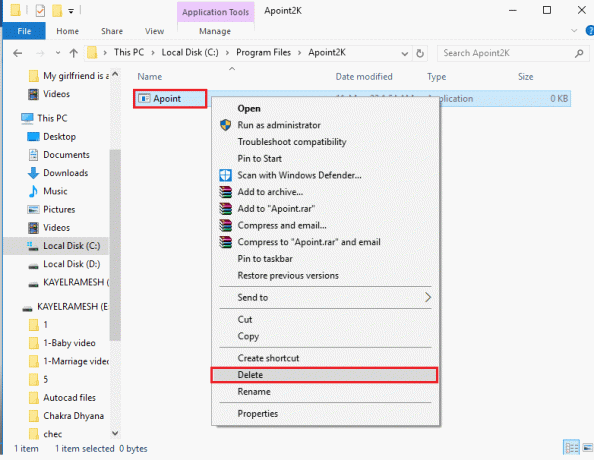
3. Start PC-en på nytt fra START Meny.
Metode 5: Oppdater Alps enhetsdriver
Siden problemet er med Alps-enhetsdriveren, kan du prøve å oppdatere den til den nyeste versjonen for å fikse Alps SetMouseMonitor-feil.
1. Slå den Windows-tast, type Enhetsbehandling, klikk deretter på Åpen.

2. Utvid Mus og andre pekeutstyr, høyreklikk på Alps enhetsdriver, og klikk på Oppdater driveralternativ som illustrert nedenfor.
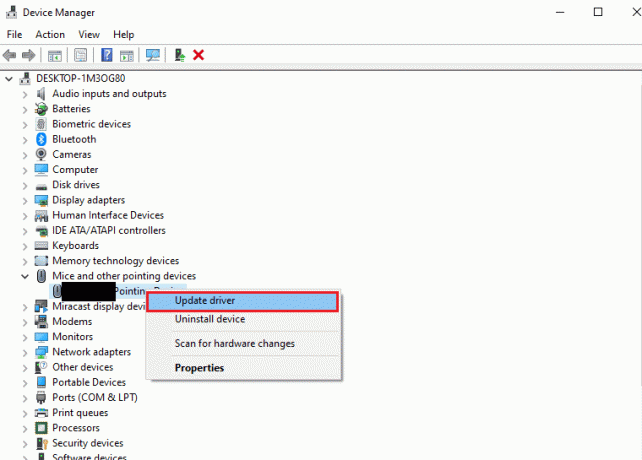
3. Klikk på Søk automatisk etter drivere alternativ.
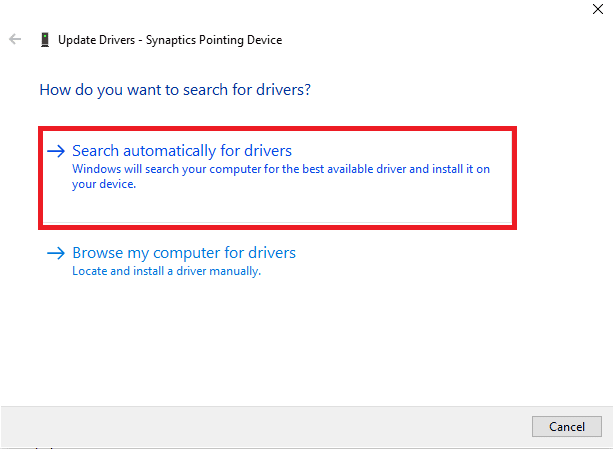
4. Du kan se meldingen for de oppdaterte driverne.
Merk: Hvis det er en oppdatering tilgjengelig, vil du bli bedt om å laste ned driveroppdateringen.
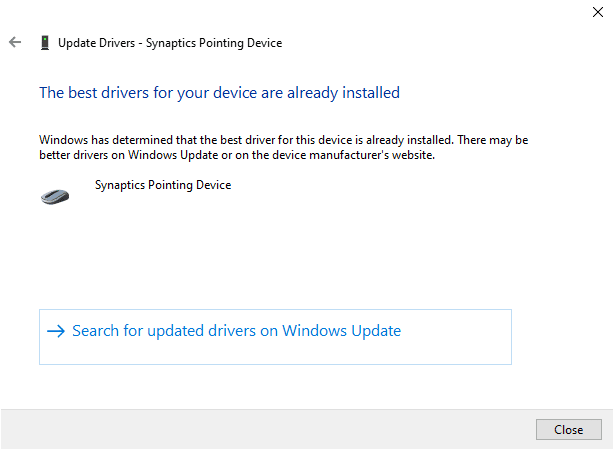
Les også:Fiks Windows fant drivere for enheten din, men det oppstod en feil
Metode 6: Installer enhetsdrivere på nytt
En av de mulige årsakene til feilen kan være en utdatert eller defekt enhetsdriver for maskinvareenhetene. For å fikse dette problemet kan du installere enhetsdriverne på nytt på PC-en.
Alternativ I: Tastaturdriver
Metoden for å installere tastaturdriveren på nytt for å fikse Alps SetMouseMonitor er diskutert i denne delen.
1. Åpne Enhetsbehandling kontrollpanel.

2. Dobbeltklikk på Tastatur å utvide driverne.

3. Høyreklikk på tastaturdriveren og velg Avinstaller enheten alternativ.

4. Klikk på OK knappen i bekreftelsesvinduet.
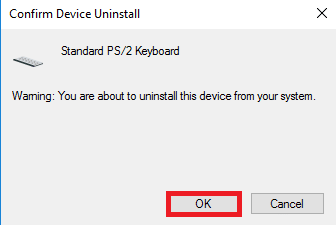
5. Klikk på Ja knappen for å starte PC-en på nytt.
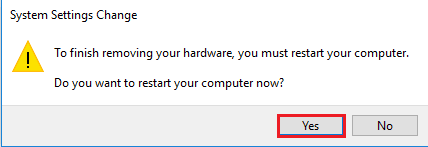
6. Windows installerer driveren automatisk på PC-en din.
Alternativ II: Touchpad-driver
Metoden for å installere styreputedriveren på nytt på PC-en din er forklart i denne delen.
Merk: Dette alternativet kan bare brukes hvis berøringsfunksjonaliteten er tilgjengelig på din PC eller bærbare datamaskin.
Trinn I: Avinstaller Touchpad Driver
Det første trinnet i denne metoden er å avinstallere den eksisterende versjonen av styreflatedriveren på PC-en din ved å bruke Enhetsbehandling-appen.
1. Åpne Enhetsbehandling kontrollpanel.

2. Utvid Mus og andre pekeutstyr høyreklikk på styreflatedriveren og klikk på Egenskaper alternativ.
3. Flytt til Sjåfør fanen og klikk på Avinstaller enheten knapp.
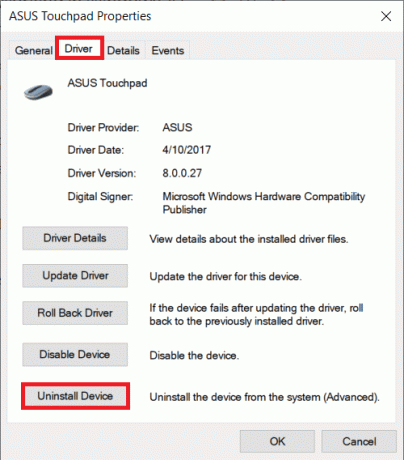
4. Klikk på Avinstaller knappen på bekreftelsesmeldingen.
Merk: Du kan sjekke Slett driverprogramvaren for denne enheten alternativet for å fjerne driverfilene permanent fra PC-en.
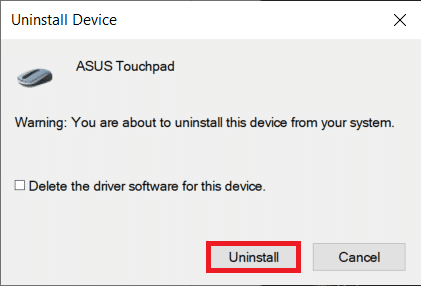
5. Endelig, start PC-en på nytt fra START Meny.
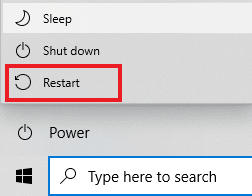
Trinn II: Installer Touchpad Driver på nytt
Det neste trinnet er å installere den nyeste versjonen av styreplatedriveren på PCen din fra den offisielle nettsiden for å fikse Alps SetMouseMonitor.
1. Slå den Windows-tast, type Chrome og klikk på Åpen.

2. Åpne den offisielle nettsiden til nettstedet for driverproduksjon (f.eks. Asus) og velg detaljene for PC-en i feltene.
Merk: For forklarende formål er Asus-driverens produksjonsnettsted valgt.
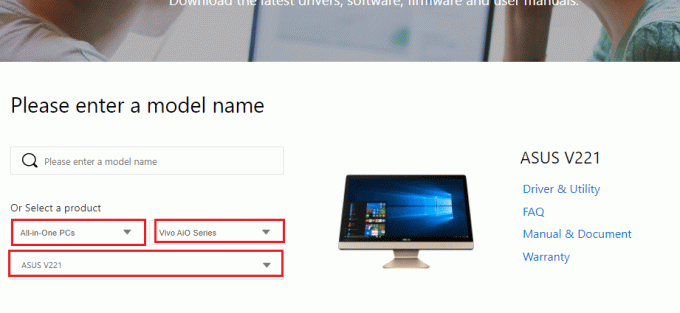
3. Klikk på Driver og verktøy alternativet under den valgte modelltypen.

4. Velg Windows OS i Driver og verktøy seksjon.
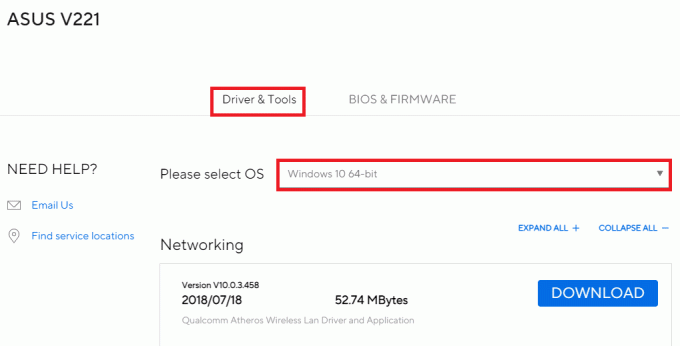
5. Klikk på NEDLASTING i Touchpad-delen og følg instruksjonene på skjermen for å installere driveren.
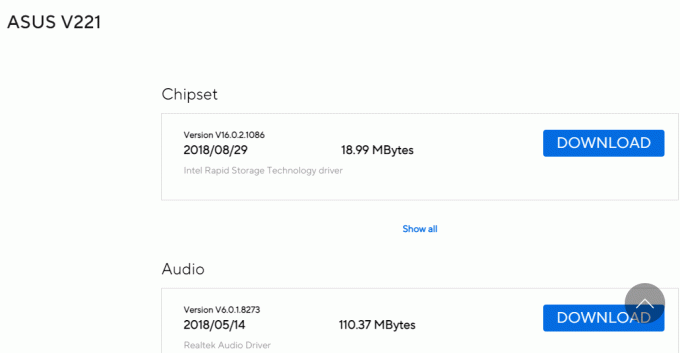
Les også:Slik aktiverer du Dell Keyboard Backlight Settings
Metode 7: Oppdater enhetens BIOS
Hvis BIOS-innstillingen på PC-en din ikke er oppdatert til siste versjon, kan det oppstå feil. For å fikse dette problemet må du oppdatere enhetens BIOS på PC-en. Implementer trinnene i lenken som er gitt her for å vite det hvordan du oppdaterer enhetens BIOS.

Ofte stilte spørsmål (FAQs)
Q1. Hvorfor dukker feilmeldingen med Alps SetMouseMonitor opp?
Ans. Feilen oppstår hovedsakelig på grunn av den siste oppgraderingen på Windows 10 PC.
Q2. Kan feilen på PC-en være en årsak til feilen?
Ans. Mindre feil på PC-en kan være en årsak til feilen, og funksjonaliteten kan være deaktivert på PC-en. Du kan implementere metodene som er gitt for å fikse problemet.
Anbefalt:
- Løs problemer med oppstartsenhet i Windows 10
- Reparer Driver IRQL Not Mindre eller Equal Rtwlane Sys Error
- Fiks Corsair Scimitar-sideknapper som ikke fungerer
- Reparer Kan ikke vise nåværende eier i Windows 10
Metodene til fikse Alps SetMouseMonitor feil er omtalt i artikkelen. Implementer metodene gitt her og gi oss beskjed om dine forslag og spørsmål om det samme i kommentarfeltet.
Elon er en teknisk skribent ved TechCult. Han har skrevet veiledninger i ca. 6 år nå og har dekket mange emner. Han elsker å dekke emner relatert til Windows, Android og de nyeste triksene og tipsene.



