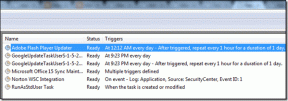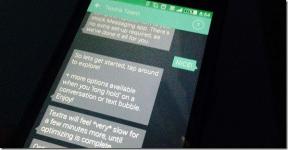Fix Entry Point Not Found-feil i Windows 10
Miscellanea / / November 28, 2021
Hver gang du prøver å åpne programmer som iTunes eller Minecraft, dukker feilen "Entry Point Not Found" opp og programmene starter ikke. Problemet oppstår ikke bare for et bestemt program, men for forskjellige programmer som inkluderer noen bakgrunnsprogrammer. Feilen oppstår hvis du eller et annet program har erstattet filen Msvcrt.dll med en tredjepartsversjon som ikke inneholder funksjonen _resetstkoflw (gjenoppretting fra stackoverflyt).
Inngangspunktet for prosedyren? Initialiser @CLASS_DESCRIPTOR@@QAEEXZ kunne ikke finnes i biblioteket for dynamiske koblinger C:\Users\User\AppData\Roaming\Safe_nots_gh\find.exe.
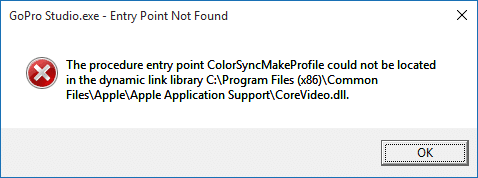
Problemet kan også oppstå hvis PC-en din er infisert med virus eller skadelig programvare som kan ha infisert systemfilene. For å fikse dette problemet må vi sørge for at PC-en din er fri for skadelig programvare, og at alle systemfilene er intakte. Så uten å kaste bort tid, la oss se hvordan du fikser Feil ved feilsøking ved feilsøking i Windows 10 ved hjelp av feilsøkingsveiledningen nedenfor.
Innhold
- Fix Entry Point Not Found-feil i Windows 10
- Metode 1: Kjør SFC og CHKDSK
- Metode 2: Kjør DISM (Deployment Image Servicing and Management)
- Metode 3: Kjør CCleaner og Malwarebytes
- Metode 4: Kjør HitmanPro og AdwCleaner
- Metode 5: Utfør systemgjenoppretting
- Metode 6: Utfør en ren oppstart
Fix Entry Point Not Found-feil i Windows 10
Sørg for å opprette et gjenopprettingspunkt bare i tilfelle noe går galt.
Metode 1: Kjør SFC og CHKDSK
1. Åpne ledetekst. Brukeren kan utføre dette trinnet ved å søke etter 'cmd' og trykk deretter Enter.

2. Skriv nå følgende i cmd og trykk enter:
Sfc /scannow. sfc /scannow /offbootdir=c:\ /offwindir=c:\windows

3. Vent til prosessen ovenfor er ferdig, og start PC-en på nytt når du er ferdig.
4. Neste, løp CHKDSK for å fikse filsystemfeil.
5. La prosessen ovenfor fullføre og start PC-en på nytt for å lagre endringene.
Metode 2: Kjør DISM (Bildeservice og -administrasjon for distribusjon)
1. Åpne ledetekst. Brukeren kan utføre dette trinnet ved å søke etter 'cmd' og trykk deretter Enter.
2. Skriv inn følgende kommando i cmd og trykk enter etter hver:
Dism /Online /Cleanup-Image /CheckHealth. Dism /Online /Cleanup-Image /ScanHealth. Dism /Online /Cleanup-Image /RestoreHealth

3. La DISM-kommandoen kjøre og vent til den er ferdig.
4. Hvis kommandoen ovenfor ikke fungerer, kan du prøve følgende:
Dism /Image: C:\offline /Cleanup-Image /RestoreHealth /Source: c:\test\mount\windows. Dism /Online /Cleanup-Image /RestoreHealth /Kilde: c:\test\mount\windows /LimitAccess
Merk: Erstatt C:\RepairSource\Windows med reparasjonskilden (Windows-installasjons- eller gjenopprettingsplate).
5. Start PC-en på nytt for å lagre endringer og se om du er i stand til det Fix Entry Point Not Found-feil i Windows 10.
Metode 3: Kjør CCleaner og Malwarebytes
1. Last ned og installer CCleaner & Malwarebytes.
2. Kjør Malwarebytes og la den skanne systemet for skadelige filer. Hvis skadelig programvare blir funnet, vil den automatisk fjerne dem.

3. Kjør nå CCleaner og velg Tilpasset rengjøring.
4. Under Custom Clean velger du Windows-fanen og merk av standardinnstillinger og klikk Analysere.

5. Når analysen er fullført, sørg for at du er sikker på å fjerne filene som skal slettes.

6. Til slutt klikker du på Kjøre vask knappen og la CCleaner gå sin gang.
7. For å rense systemet ytterligere, velg kategorien Register, og sørg for at følgende er sjekket:

8. Klikk på Skann etter problemer og la CCleaner skanne, og klikk deretter på Løs utvalgte problemer knapp.

9. Når CCleaner spør "Ønsker du sikkerhetskopiering av registeret?” velg Ja.
10. Når sikkerhetskopieringen er fullført, klikker du på Løs alle utvalgte problemer knapp.
11. Start PC-en på nytt for å lagre endringer.
Metode 4: Kjør HitmanPro og AdwCleaner
1. Last ned HitmanPro fra denne lenken.
2. Når nedlastingen er fullført, dobbeltklikker du på hitmanpro.exe-filen for å kjøre programmet.
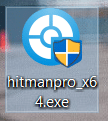
3. HitmanPro åpnes, klikk på Neste skanne etter skadelig programvare.
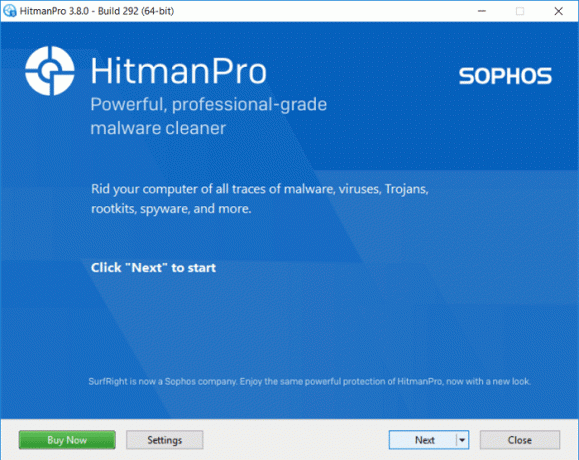
4. Vent nå til HitmanPro søker etter trojanere og skadelig programvare på PC-en.
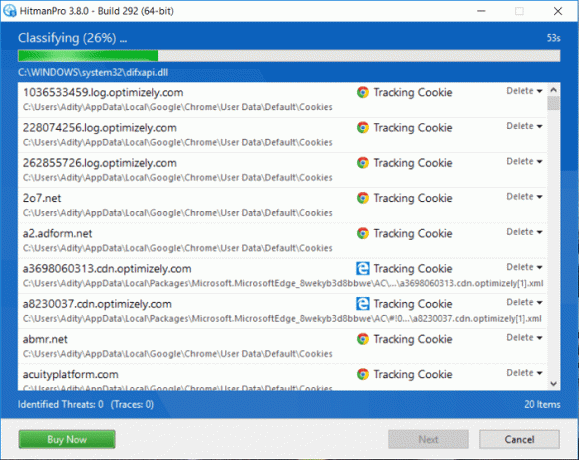
5. Når skanningen er fullført, klikker du på Neste-knappen til fjerne skadelig programvare fra PC-en.
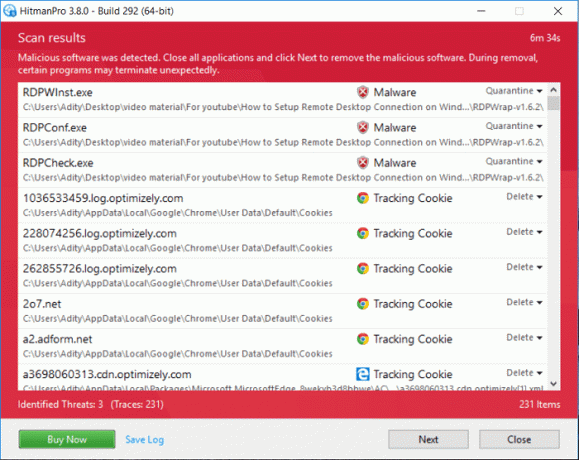
6. Du trenger å Aktiver gratis lisens før du kan fjerne skadelige filer fra datamaskinen.
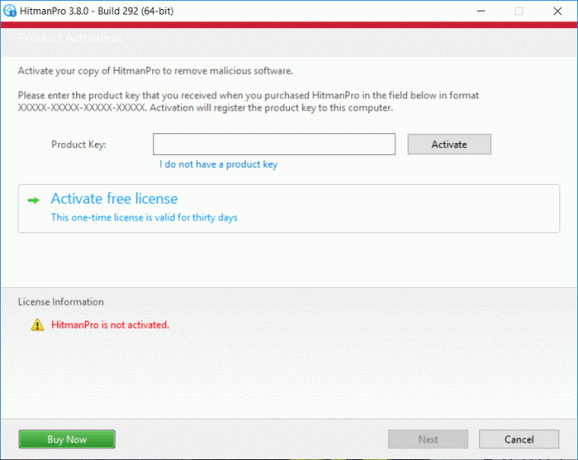
7. For å gjøre dette, klikk på Aktiver gratis lisens, og du er god til å gå.
8. Start PC-en på nytt for å lagre endringer og se om du er i stand til det Fix Entry Point Not Found-feil i Windows 10, hvis ikke, fortsett.
9. Last ned AdwCleaner fra denne lenken.
10. Når nedlastingen er fullført, dobbeltklikker du på adwcleaner.exe-filen for å kjøre programmet.
11. Klikk på "jeg er enig”-knappen til godta lisensavtalen.
12. På neste skjerm klikker du på Skann-knapp under Handlinger.

13. Vent nå til AdwCleaner søker etter PUPs og andre skadelige programmer.
14. Når skanningen er fullført, klikk Ren for å rense systemet for slike filer.

15. Lagre alt du gjør ettersom PC-en din må starte på nytt, klikk OK for å starte PC-en på nytt.
16. Når datamaskinen starter på nytt, åpnes en loggfil som viser alle filene, mappene, registernøklene osv. som ble fjernet i forrige trinn.
Metode 5: Utfør systemgjenoppretting
1. Trykk Windows-tast + R og skriv sysdm.cpl trykk deretter enter.

2. Velg Systembeskyttelse fanen og velg Systemgjenoppretting.

3. Klikk Neste og velg ønsket Systemgjenopprettingspunkt.

4. Følg instruksjonene på skjermen for å fullføre systemgjenopprettingen.
5. Etter omstart kan du kanskje Fix Entry Point Not Found-feil i Windows 10.
Metode 6: Utfør en ren oppstart
Noen ganger kan tredjepartsprogramvare komme i konflikt med Windows og kan forårsake problemet. Til Fix Entry Point Not Found-feil i Windows 10, du trenger å utføre en ren oppstart på PC-en og diagnostiser problemet trinn for trinn.

Anbefalt:
- Hvordan fikse Firefox Black Screen Problem
- Fiks YouTube Green Screen Video Playback
- Avinstaller Microsoft Security Essentials i Windows 10
- Reparer Windows 10-installasjonen mislykkes med feil C1900101-4000D
Det er det du har lykkes med Fix Entry Point Not Found-feil i Windows 10 men hvis du fortsatt har spørsmål angående dette innlegget, kan du gjerne spørre dem i kommentarfeltet.