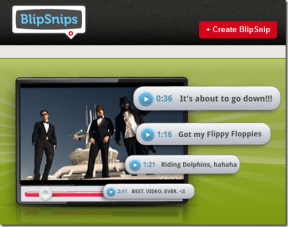Rett opp feil ved formatering av USB-minnepinne — TechCult
Miscellanea / / April 06, 2023
Diskpart er et innebygd Windows-verktøy som primært brukes til å administrere disker som er satt inn på datamaskinen. Rengjøring eller formatering av en lagringsenhet som en USB- eller HDD-enhet er også mulig. Brukere formaterer vanligvis lagringsenhetene ved hjelp av Windows Utforsker, noen ganger kan denne prosessen oppstå med en feil, så de prøver å fikse feilen ved å formatere ved å bruke Diskpart-kommandoen. Diskpart er en CMD-kommando og er et veldig kraftig verktøy for å formatere enhver lagringsstasjon. Noen ganger møter brukere også problemer med Diskpart-kommandoen og får feil ved formatering av Flash Drive, det er mange typer feil angående Diskpart. I denne artikkelen vil vi gå gjennom alle rettelsene en etter en, inkludert Diskpart Error Level. Så la oss komme i gang.
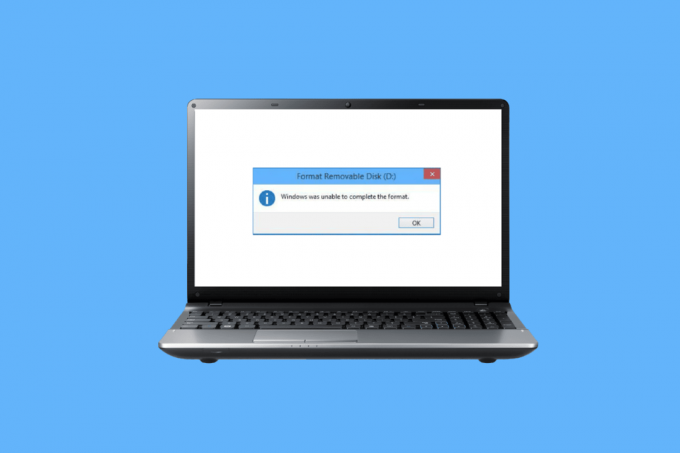
Innholdsfortegnelse
- Hvordan fikse feil ved formatering av USB-minnepinne
- Metode 1: Koble til enheten på nytt
- Metode 2: Bekreft USB for å fikse intern feil
- Metode 3: Kjør Malware Scan
- Metode 4: Oppdater diskdrivere
- Metode 5: Kjør chkdsk Scan
- Metode 6: Bruk System Event Viewer
- Metode 7: Sørg for at USB-enheten ikke er låst
- Metode 8: Kjør Diskpart Command
- Metode 9: Bruk Windows installasjonsdisk til å feilsøke
- Metode 10: Installer USB Host Controller på nytt
- Hvordan formatere en USB ved hjelp av Diskpart
Hvordan fikse feil ved formatering av USB-minnepinne
Før du går gjennom feilsøkingsmetodene, er de mulige årsakene til feil ved formatering av Flash Drive nedenfor.
- Låst USB
- USB-enhet er ødelagt
- USB er skrivebeskyttet
- Systemfiler finnes i USB-en
- Virus i USB-stasjonen
- Dårlig sektor i USB
- Diskdriveren er ødelagt
Her er metodene for å fikse Diskpart-feilnivået mens du formaterer USB-stasjonen.
Metode 1: Koble til enheten på nytt
Hvis USB-enheten eller lagringsstasjonen ikke er riktig tilkoblet, kan det oppstå problemer med Diskpart. Dette kan løses ved å koble til enheten igjen. Fjern enheten fra datamaskinen og koble til enheten igjen, sørg for at datamaskinen er koblet til som administrator og sjekk om problemet vedvarer.
Metode 2: Bekreft USB for å fikse intern feil
Det finnes et feilverktøy i Windows. Du kan utføre denne kontrollen for å se om Windows oppdager noen feilkontroller.
1. trykk Windows + Enøkler sammen for å åpne Filutforsker.
2. Nå åpen Denne PC-en og høyreklikk på USB-stasjon og klikk på Egenskaper.

3. Naviger til Verktøy fanen og klikk på Kryss av for å sjekke stasjonen for eventuelle feil.

Les også:Fiks Ukjent USB-enhet i Windows 10
Metode 3: Kjør Malware Scan
Noen ganger kan et virusproblem forårsake feil ved formatering av Flash Drive, så dette kan fikses ved å utføre en virusskanning. Du anbefales å skanne datamaskinen din som instruert i vår guide Hvordan kjører jeg en virusskanning på datamaskinen min?

Metode 4: Oppdater diskdrivere
En korrupt eller feil diskdriver kan forårsake problemer med driveren, selv om diskpart-verktøyet brukes riktig eller andre metoder brukes riktig, kan en feil driver forårsake ulike feil. Les vår guide til Oppdater drivere på Windows 10 PC for å fikse Diskpart-feilnivået.
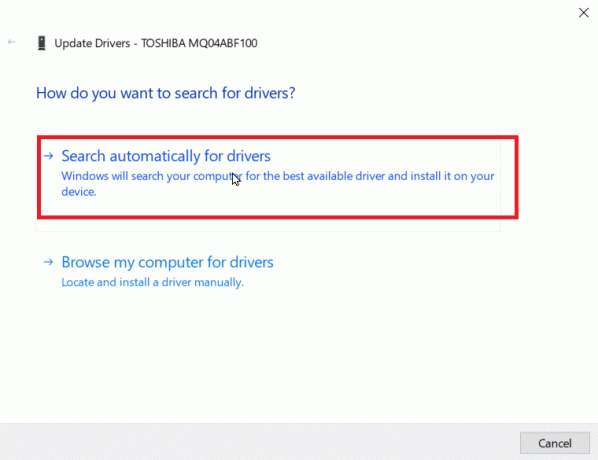
Metode 5: Kjør chkdsk Scan
Sektorer er delen på USB-en eller en diskstasjon som er den lille enheten for datalagring. Noen ganger lagres filer i tilfeldige sektorer som forårsaker skadede filer. Disse skadede sektorene kan ikke leses eller skrives, og på grunn av dette vil formateringsprosessen bli forstyrret. Les vår guide til Sjekk disken for feil ved å bruke chkdsk.
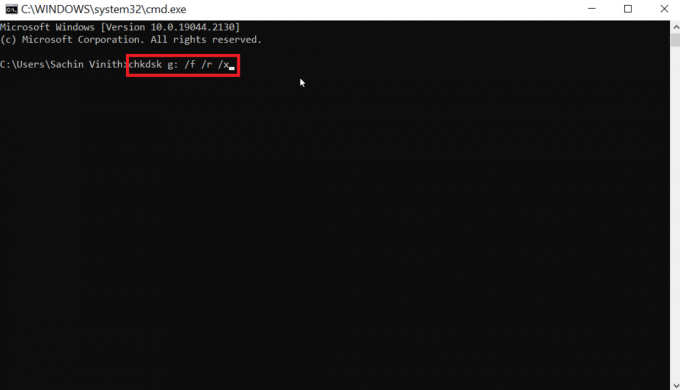
Les også:Fix USB fortsetter å koble fra og til igjen
Metode 6: Bruk System Event Viewer
Noen ganger rapporterer brukere at det er en feil som heter Access nektet på diskdelen. Feilen Access nektet vil vanligvis oppstå fordi USB-stasjonen er funnet å være uautorisert eller blokkert. Følg trinnene nedenfor for å fikse feilen.
1. For å feilsøke feilen, prøv å sjekke systemhendelsesloggen. Systemhendelsesloggen vil logge alle problemer som oppstår på datamaskinen.
2. trykk Windows-tast, type eventvwr og klikk på Kjør som administrator, vil dette åpne Windows Event Viewer.
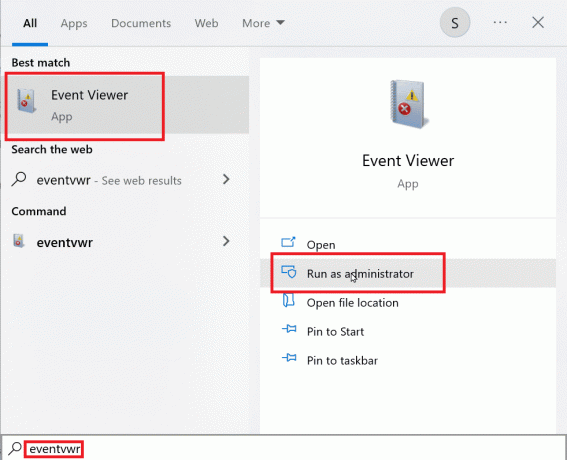
3. Klikk på Windows-logger finnes i ruten til venstre.

4. Klikk på System, nå på høyre side vil det være en enorm liste over feil dobbeltklikk på de siste feilene som har et rødt merke.
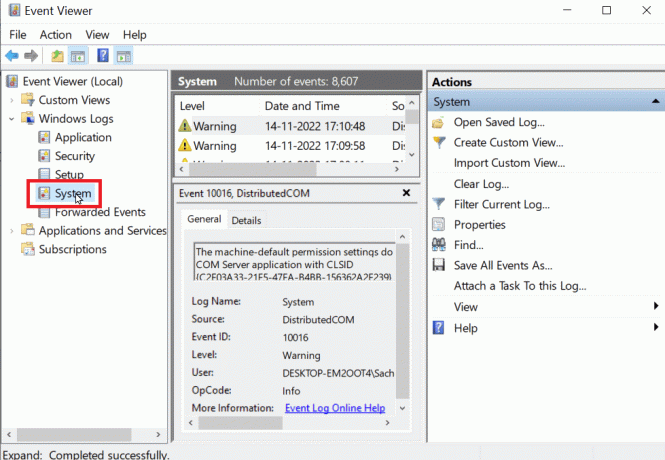
5. Høyreklikk på hendelsen som er relatert til USB-en din og klikk på Hendelsesegenskaper.
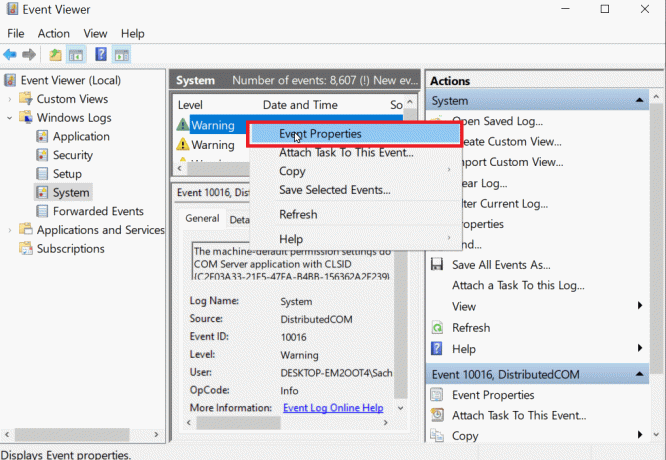
6. Nå kan du se detaljene om feilen, med feildetaljene kan du enkelt feilsøke feilen som oftest dette problemet skyldes at du ikke har administratorrettigheter.
7. For å fikse dette, les veiledningen vår til reparere systemfiler.
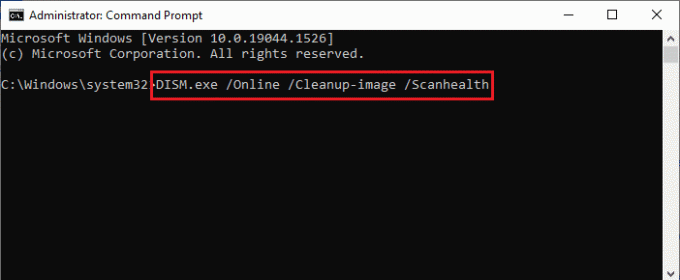
Metode 7: Sørg for at USB-enheten ikke er låst
Hvis du har koblet til enheten riktig, må du sjekke om stasjonen ikke er låst, hvis det er det, kan det oppstå feil ved formatering av Flash Drive.
1. Koble til på nytt USB-enheten og åpne Filutforsker, sjekk om USB-enhetens filer er tilgjengelige via Filutforsker.

2. Få tilgang til data på USB-enheten og sjekk om dataene er intakte og tilgjengelige.
3. Hvis den er tilgjengelig, kan du fortsette å rense stasjonen ved å bruke Diskpart-verktøyet, hvis ikke kan du støte på en feil som at enheten for øyeblikket er okkupert av et annet program eller fil, start Windows-systemet på nytt og prøv Diskpart-verktøyet en gang til.
Metode 8: Kjør Diskpart Command
Når en lagringsenhet som en USB eller en HDD er skrivebeskyttet, kan du støte på en feil som heter Enheten er skrivebeskyttet. Hvis en HDD eller USB-enhet er skrivebeskyttet, kan du ikke formatere enheten inkludert innholdet på USB-en. Du må kanskje låse opp USB-en ved å dekryptere den før du bruker diskpart-verktøyet. Følgende er trinnene for å løse Diskpart feilnivåproblem.
1. trykk Windows-tast, type Ledeteksten, og klikk på Kjør som administrator.
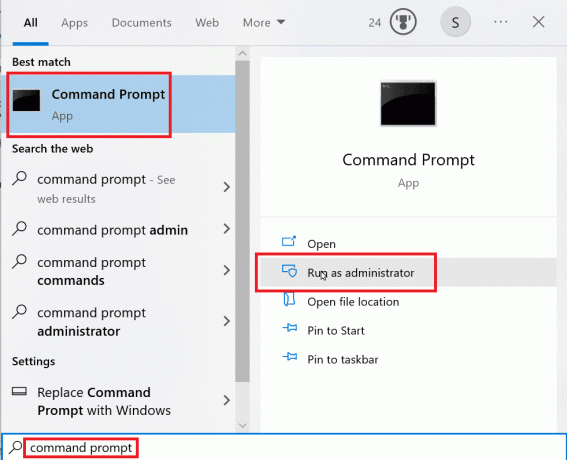
2. Type Diskpart kommando og treff Tast innnøkkel.
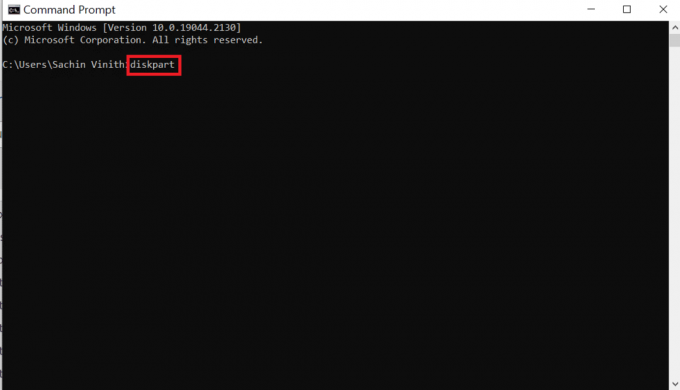
3. Nå, skriv inn liste disk og treffer Tast innnøkkel, vil denne kommandoen vise alle diskene dine på datamaskinen, inkludert alle flyttbare medier.
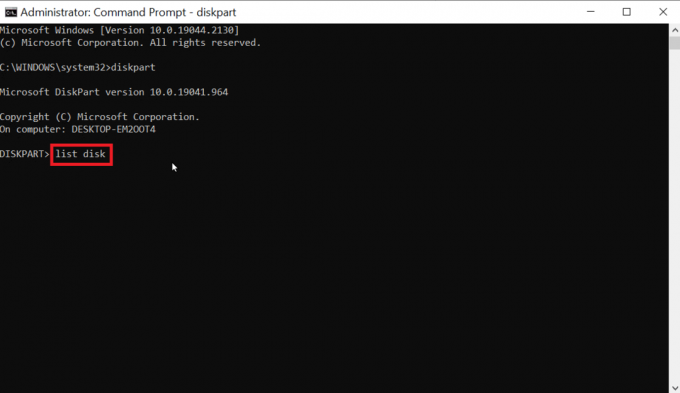
4. Skriv inn Velg disk X, X er disknummeret, dobbeltsjekk om stasjonen du har valgt er USB-stasjonen.

5. I tilfelle du vil bekrefte diskbeskyttelsen, skriv inn kommandoen attributt disk for å sjekke om den valgte disken er Skrivebeskyttet, overskriften Skrivebeskyttet vil lese ja hvis skrivebeskyttet er på.

6. Skriv inn kommandoen attributt disk clear skrivebeskyttet og treffer Tast inn nøkkel. Etter prosedyren vil gjeldende skrivebeskyttet tilstand og skrivebeskyttet være satt til Nei.

7. Etter å ha utført trinnene kan du prøve å bruke diskdelen for å se om Feil ved formatering av Flash Drive er fikset.
Les også:Hvordan bruke Rufus til å lage Windows To Go USB-stasjon
Metode 9: Bruk Windows installasjonsdisk til å feilsøke
Tilgang nektes vil skje hvis disken inneholder systemfiler hvis det er systemfiler til stede. Mens Windows er aktivt kan det flyttbare mediet ikke renses, så det kan hende du må tørke filene fra Windows Installation Disc. Denne prosessen finner sted under oppstart slik at det flyttbare mediet ikke får tilgang er nektet feil. Følg disse trinnene for å løse Diskpart-feilnivået.
Merk: Følgende trinn ble utført på HP 15s (2020) modell.
1. Sett inn din Windows installasjonsplate i stasjonen og start opp fra stasjonen.
2. For å starte opp fra stasjonen, må du angi oppstartspreferansen i BIOS/UEFI systemet når datamaskinen starter.
3. Når datamaskinen starter treffer Esc-tasten og treffer F10 nøkkel for å få tilgang til BIOS/UEFI.

4. Naviger til Oppstartsalternativer.

5. Under UEFI oppstartsrekkefølge, vil det være maskinvareoppstartsrekkefølge, trykk F5 eller F6nøkkel og flytt maskinvaren som heter USB CD/DVD ROM-stasjon til toppen av listen.

6. Til slutt, naviger til Exit fanen og klikk på Lagre endringer og avslutt.
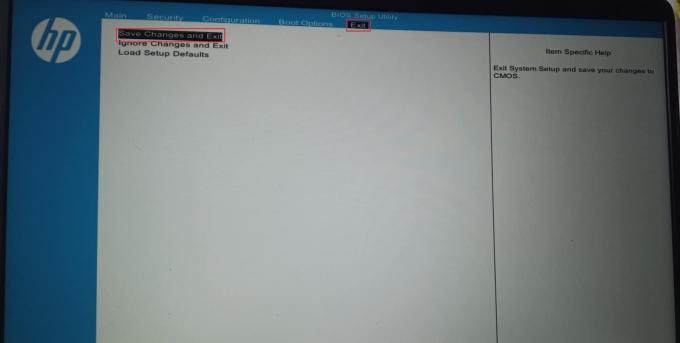
7. Etter denne prosessen vil datamaskinen nå starte opp på Windows installasjonsdisk.
8. Klikk på under oppstart Fiks datamaskinen din.
9. Nå, klikk på Feilsøking.
10. Klikk Avanserte alternativer og klikk til slutt på Ledeteksten.
11. Skriv inn følgende diskpart-kommando etter rekkefølge og trykk Tast innnøkkel etter å ha skrevet inn hver kommando.
DiskpartList diskVelg Disk (nummer på disken)Rengjør alt
12. Dette er en av løsningene for folk som får feil ved formatering av Flash Drive.
Merk: Vær forsiktig før du rengjør en disk, dobbeltsjekk alltid diskstasjonen før du rengjør, da det er lett å rengjøre harddisken på PC-en og forårsaker at Windows ikke starter opp.
Metode 10: Installer USB Host Controller på nytt
Du kan prøve å installere USB Host Controller-enheten på nytt for å se om den fikser feil i formateringsproblemet med Flash Drive.
1. Slå den Windows-tast, type Enhetsbehandling og klikk på Åpen.

2. Dobbeltklikk på Universal Serial Bus-kontrollere.

3. Nå, høyreklikk på Intel-kontroller (eller AMD-kontroller i tilfelle av AMD-prosessor) og klikk på Avinstaller enheten.

4. Omstart enheten. Driveren vil bli installert automatisk av Windows ved omstart.
Les også:Slik endrer du USB-innstillinger på Android 6.0
Hvordan formatere en USB ved hjelp av Diskpart
Etter å ha fulgt løsningen ovenfor, ville du ha funnet ut hvordan du fikser feilen, la oss nå se hvordan du utfører Diskpart Format USB Stick riktig.
1. Åpne Ledeteksten fra Windows-søket bar.
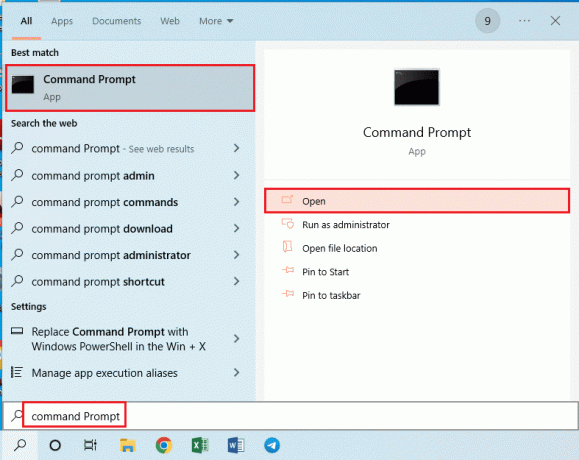
2. Type diskdel kommandoen og trykk på Tast innnøkkel.

3. Type liste disk og treffer Tast innnøkkel, vil dette vise diskene på datamaskinen.
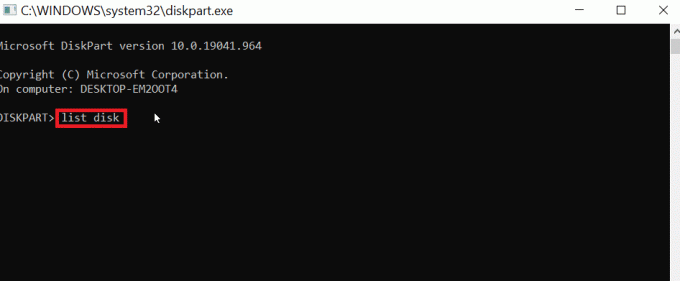
4. Skriv inn kommandoen velg disk (nummeret på disken) og trykk på Tast innnøkkel for å velge disken.
Merk: Nummeret på disken er disknummeret ditt, dobbeltsjekk og kontroller om disknummeret er USB-nummeret ditt
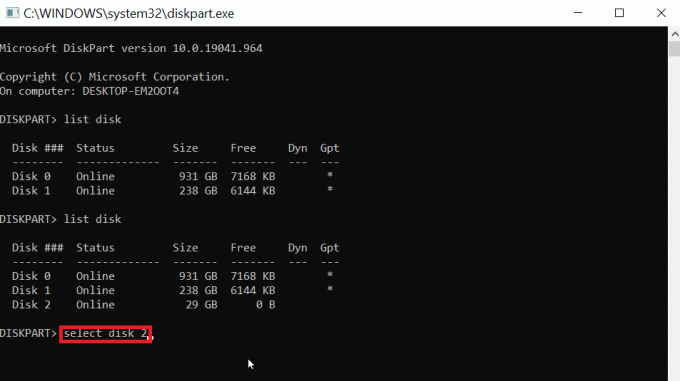
5. Type ren og treffer Tast innnøkkel, vil dette slette alle partisjonene på USB-en og fjerne alle låsene.

6. Skriv nå opprette partisjon primær og trykk på Tast innnøkkel.
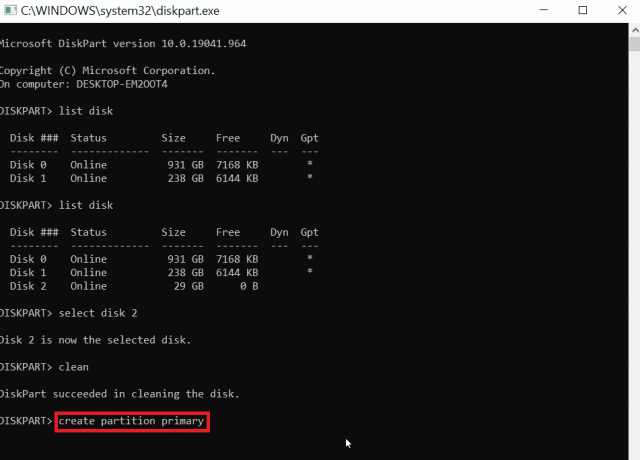
7. Skriv til slutt format fs=fat32 raskt kommando å formatere til FAT32 eller type format fs=ntfs raskt kommando å formatere til NTFS.
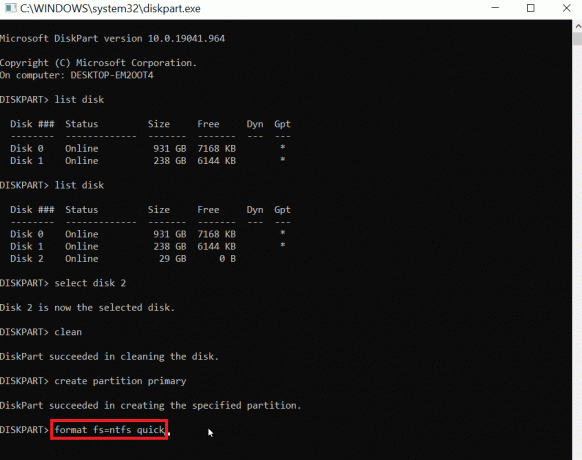
8. For å tilordne en stasjonsbokstavtype tildele og treffer Tast innnøkkel.

9. Skriv til slutt exit for å avslutte diskpart-verktøyet. Dette er et pålitelig trinn for å utføre Diskpart Format USB Stick.
Ofte stilte spørsmål (FAQs)
Q1. Hvordan kan jeg fikse problemet med at USB ikke vil formateres?
Ans. Slå AV USB-låsen på USB-en, Endre USB-stasjonsbokstaven, fjern virus og skadelig programvare fra USB-en, og kjør CMD for å fjerne skrivebeskyttet alternativ for å fikse problemet.
Q2. Hvordan tvinger jeg et USB-format?
Ans. Du kan tvinge et USB-format fra to måter, dvs. Åpne gjennom Filutforsker Denne PC-en og høyreklikk på USB og klikk Format. En annen måte er gjennom Diskbehandlingsverktøyet, høyreklikk på USB og klikk på Formater volum alternativ.
Q3. Hvorfor kan jeg ikke formatere USB til FAT32?
Ans. USB-en kan være skadet eller skrivebeskyttet. De USB-stasjonen kan være 64 GB eller stor. Windows støtter ikke formatering av stasjonsstørrelser på mer enn 32 GB.
Anbefalt:
- 10 måter å fikse Spotify kan ikke logge på
- Hvordan endre DPI for bilde i Windows
- Fix Kunne ikke opprette en proxy-enhet for USB-enheten
- Fiks strømstøt på USB-porten i Windows 10
Vi håper artikkelen ovenfor på Slik fikser du det når det er en feil ved formatering av Flash Drive var nyttig for deg og du var i stand til å fikse Diskpart-feilnivåproblemet, gi oss beskjed i kommentarfeltet om hvilken av metodene som fungerte for deg, takk
Elon er en teknisk skribent ved TechCult. Han har skrevet veiledninger i ca. 6 år nå og har dekket mange emner. Han elsker å dekke emner relatert til Windows, Android og de nyeste triksene og tipsene.