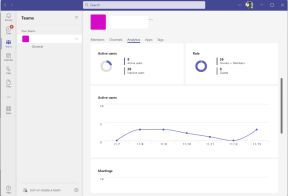Topp 6 måter å fikse skrivebordsbakgrunnen på i stadig endring i Windows 11
Miscellanea / / April 06, 2023
Er skrivebordsbakgrunnen på din Windows 11-PC endret av seg selv? Dette kan være irriterende og ødelegge dataopplevelsen din. Heldigvis trenger du ikke fortsette å tilbakestille skrivebordsbakgrunnen din, da det er flere måter å fikse dette irriterende problemet på.

Avhengig av situasjonen din, kan løsning av problemet være så enkelt som å endre skrivebordsbakgrunnsinnstillingene eller så komplisert som redigering av registerfiler. La oss gå over alle mulige løsninger for å stoppe skrivebordsbakgrunnen fra å endre seg automatisk på Windows 11.
1. Sjekk skrivebordsbakgrunnsinnstillinger
Aktivering av bakgrunnsbildefremvisning i Windows kan føre til at skrivebordsbakgrunnen endres med jevne mellomrom. Så det er en god idé å bruke et statisk bilde som bakgrunn for datamaskinens skrivebord. Her er hvordan du kan gjøre det raskt.
Trinn 1: Høyreklikk på Start-ikonet og velg Innstillinger fra listen.

Steg 2: Bytt til fanen Personalisering og velg Bakgrunn fra høyre rute.

Trinn 3: Bruk rullegardinmenyen ved siden av Tilpass bakgrunnen din for å velge Bilde eller Ensfarget.

Etter dette vil skrivebordsbakgrunnen din være et statisk bilde, og så kan du se om den endres.
2. Hindre Windows fra å synkronisere innstillinger
Ved å aktivere Windows-synkronisering kan du synkronisere innstillingene og preferansene dine på tvers av flere enheter. Som et resultat, når du endrer skrivebordsbakgrunnen på én enhet, påvirker det alle koblede enheter. Hvis du ikke vil at det skal skje, her er hvordan du stopper Windows fra å synkronisere innstillingene dine.
Trinn 1: Klikk på Start-knappen på oppgavelinjen for å åpne Start-menyen og klikk på det tannhjulformede ikonet for å starte Innstillinger-appen.

Steg 2: Klikk på Kontoer-fanen på venstre sidefelt og velg Windows backup fra høyre rute.

Trinn 3: Klikk på "Husk mine preferanser" og fjern merket foran alternativet "Andre Windows-innstillinger".

Alternativt kan du deaktivere "Husk mine preferanser"-bryteren for å forhindre at Windows synkroniserer data.

3. Sjekk innstillinger for brukervennlighet
Innstillingene for enkel tilgang i Windows gjør det enkelt for personer med funksjonshemminger å bruke datamaskinene sine. Hvis du nylig har endret noen av disse innstillingene for å forbedre skjermens synlighet, kan Windows endre skrivebordsbakgrunnen. Slik kan du stoppe det.
Trinn 1: Klikk på søkeikonet på oppgavelinjen, skriv inn kontrollpanel i boksen, og velg det første resultatet som vises.
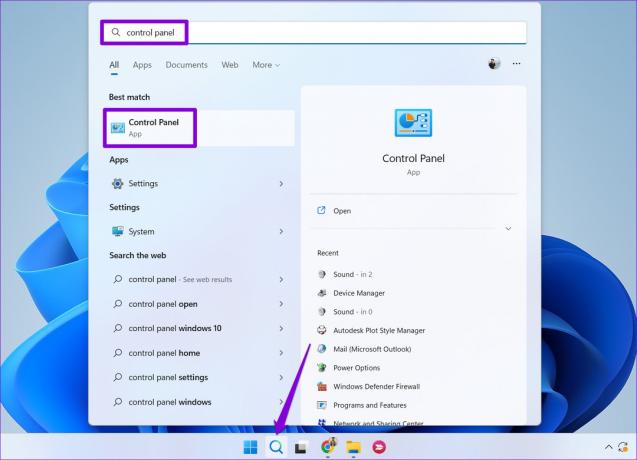
Steg 2: I kontrollpanelvinduet bruker du rullegardinmenyen øverst til høyre for å endre visningstypen til Store ikoner. Klikk deretter på Ease of Access Center.

Trinn 3: Klikk på «Gjør datamaskinen enklere å se».

Trinn 4: Rull ned for å fjerne avmerkingsboksen "Fjern bakgrunnsbilder", og trykk deretter på Bruk.

4. Slett korrupte temafiler
Det er mulig at de eksisterende temafilene på datamaskinen din har blitt ødelagt eller utilgjengelige. Hvis det er tilfelle, må du kvitte deg med de skadede temafilene. Dette vil tvinge Windows til å bufre temafiler igjen og løse problemet. Slik kan du gå frem.
Trinn 1: Trykk på Windows-tasten + R for å åpne dialogboksen Kjør.
Steg 2: Kopier og lim inn følgende bane i Åpne-feltet og trykk Enter:
%USERPROFILE%\AppData\Roaming\Microsoft\Windows\Themes\

Trinn 3: Når filutforskeren åpnes, klikk på Vis-menyen øverst, velg Vis og velg alternativet Skjulte elementer.

Trinn 4: Trykk Ctrl + A for å velge alt i Tema-mappen, og klikk på søppelikonet øverst for å slette det.

Etter å ha fullført trinnene ovenfor, sett skrivebordsbakgrunnen igjen og se om det løser problemet.
5. Bruk Registerredigering for å låse skrivebordsbakgrunnsinnstillinger
Hvis du bruker en delt datamaskin, kan du stoppe andre brukere fra å endre skrivebordsbakgrunnen ved å endre noen få registerfiler. Dette er selvfølgelig bare mulig hvis du har administrative rettigheter på Windows.
Siden det er risikabelt å endre registerfiler, er det en god idé å gjøre det sikkerhetskopiere registerfilene dine før du fortsetter med endringene nedenfor.
Trinn 1: Trykk på Windows-tasten + R for å åpne Kjør-verktøyet. Type regedit i boksen og trykk Enter.

Steg 2: Velg Ja når ledeteksten User Account Control (UAC) vises.

Trinn 3: I Registerredigeringsvinduet limer du inn følgende bane i adressefeltet øverst og trykker Enter.
HKEY_CURRENT_USER\Software\Microsoft\Windows\CurrentVersion\Policies
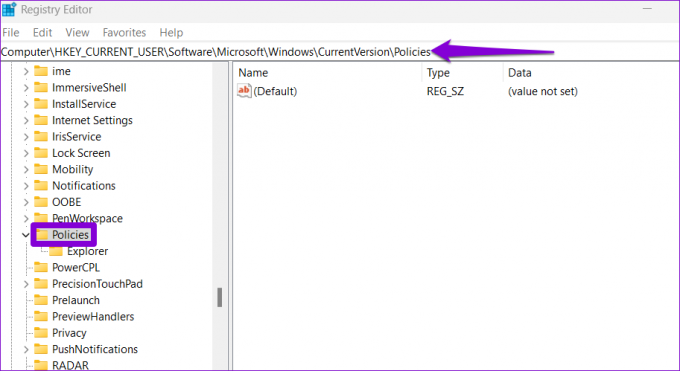
Trinn 4: Høyreklikk på Politikk-tasten, gå til Ny, og velg Nøkkel fra undermenyen. Gi nøkkelen et navn ActiveDesktop.
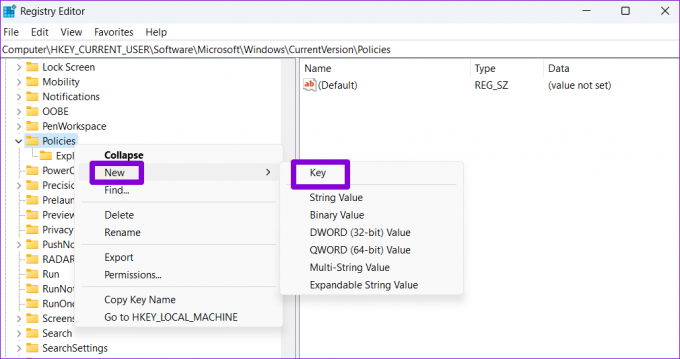
Trinn 5: Høyreklikk på ActiveDesktop-nøkkelen, gå til Ny og velg DWORD-verdi (32-biters). Gi navn til DWORD NoChangingWallPaper.

Trinn 6: Dobbeltklikk NoChangingWallPaper-verdien og skriv inn 1 i feltet Verdidata. Klikk deretter OK.
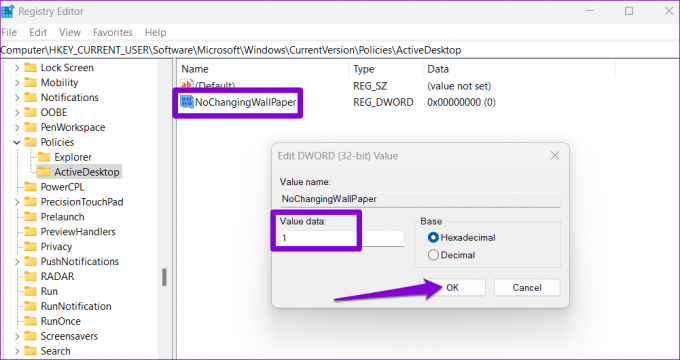
Start PC-en på nytt for å bruke endringene. Etter dette vil Windows begrense tilgangen til skrivebordsbakgrunnsinnstillingene, og bakgrunnsbildet vil ikke fortsette å endre seg.
6. Installer Windows 11-oppdateringer
Det er alltid en god idé å holde Windows oppdatert til den nyeste versjonen. Hvis skrivebordsbakgrunnsproblemet er forårsaket av en defekt systemoppdatering, vil det hjelpe å installere nyere oppdateringer.
Trykk på Windows-tasten + I for å starte Innstillinger-appen. I Windows Update-fanen klikker du på knappen Se etter oppdateringer.

Last ned og installer eventuelle ventende systemoppdateringer og se om det løser problemet.
Stopp Bakgrunnsgalskapen
En av rettelsene ovenfor bør forhindre at skrivebordsbakgrunnen endres automatisk. Men hvis ingen av løsningene fungerer, er det en god sjanse for at PC-en din er infisert av skadelig programvare. Du kan skann systemet ditt med Windows Defender for å se etter denne muligheten.
Sist oppdatert 18. januar 2023
Artikkelen ovenfor kan inneholde tilknyttede lenker som hjelper til med å støtte Guiding Tech. Det påvirker imidlertid ikke vår redaksjonelle integritet. Innholdet forblir objektivt og autentisk.
Skrevet av
Pankil Shah
Pankil er sivilingeniør av yrke som startet sin reise som forfatter ved EOTO.tech. Han begynte nylig i Guiding Tech som frilansskribent for å dekke fremgangsmåter, forklaringer, kjøpsguider, tips og triks for Android, iOS, Windows og Web.