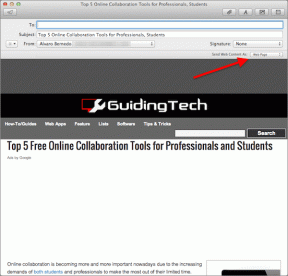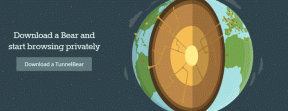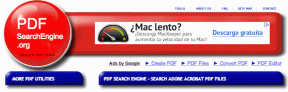Hvordan gjenopprette slettet historie på Google Chrome?
Miscellanea / / November 28, 2021
Alle våre aktiviteter på internett er registrert i en eller annen form. Den vanligste internettaktiviteten, dvs. surfing/surfing på verdensveven, registreres ved hjelp av cache-filer, informasjonskapsler, nettleserhistorikk, etc. Mens cache og informasjonskapsler er midlertidige filer som hjelper nettsider og bilder på disse sidene å lastes raskt, er nettlesingsloggen kun en liste over alle nettstedene vi besøker i den aktuelle nettleseren. Historielisten er ekstremt nyttig hvis brukere trenger å besøke en bestemt nettside på nytt, men ikke husker den eksakte URL-en eller til og med hovednettstedets domene. For å sjekke nettleserloggen din i en hvilken som helst nettleser, trykk ganske enkelt på Ctrl og H nøkler samtidig.
Enten for å rydde opp i nettleseren eller for å skjule nettlesersporet vårt for familiemedlemmer/kolleger, sletter vi rutinemessig loggen sammen med andre midlertidige filer. Dette innebærer imidlertid at vi ikke vil være i stand til å sjekke ut tidligere besøkte nettsteder like enkelt, men i stedet må starte vår forskning på nytt. Chrome-loggen kan også slettes automatisk av en nylig Windows- eller Google Chrome-oppdatering. Selv om du ikke trenger å bekymre deg, siden det er flere måter å gjenopprette en slettede historie på Google Chrome, og alle er ganske enkle når det gjelder utførelse.

Innhold
- Slik gjenoppretter du slettet historie på Google Chrome
- 4 måter å gjenopprette slettet historie på Chrome
- Metode 1: Bruk DNS Cache
- Metode 2: Gjenopprett til en tidligere Google Chrome-versjon
- Metode 3: Sjekk Google-aktiviteten din
- Metode 4: Bruk en tredjeparts gjenopprettingsapplikasjon
Slik gjenoppretter du slettet historie på Google Chrome
Nettlesingsloggen vår lagres lokalt i C-stasjonen, og hver gang vi klikker på Clear History-knappen i Chrome, sletter vi bare disse filene. Historiefilene når de er slettet, blir som alt annet flyttet til papirkurven og blir der til de slettes permanent. Så hvis du nylig tømte nettleserloggen, åpne papirkurven og gjenopprett alle filer med den opprinnelige plasseringen som C:\Users\*Brukernavn*\AppData\Local\Google\Chrome\User Data\Default.
Hvis du var uheldig og trikset ovenfor ikke hjalp, kan du prøve de fire andre metodene vi har forklart nedenfor for å gjenopprette Chrome-loggen din.
4 måter å gjenopprette slettet historie på Chrome
Metode 1: Bruk DNS Cache
Før vi begynner med denne metoden, vil vi informere leserne om at denne bare fungerer hvis du har ikke startet på nytt eller slått av datamaskinen etter å ha slettet Chrome-loggen (DNS-bufferen tilbakestilles hver støvel). Hvis du har utført en omstart, hopp til neste metode.
Datamaskiner bruker en domenenavn system (DNS) for å hente IP-adressen til et bestemt domenenavn og vise det i nettleserne våre. Hver internettforespørsel fra våre nettlesere og applikasjoner lagres av vår DNS-server i form av en cache. Disse hurtigbufferdataene kan sees ved hjelp av ledeteksten, selv om du ikke vil kunne se hele nettleserloggen din, men bare noen få nylige søk. Sørg også for at du er koblet til internett.
1. trykk Windows-tast + R for å starte Kjør-kommandoboksen, skriv cmd i tekstboksen, og klikk på Ok til åpne Ledeteksten. Du kan også søke direkte etter det samme i søkefeltet.

2. Skriv inn i det forhøyede ledetekstvinduet ipconfig/displaydns, og treffer Tast inn for å utføre kommandolinjen.
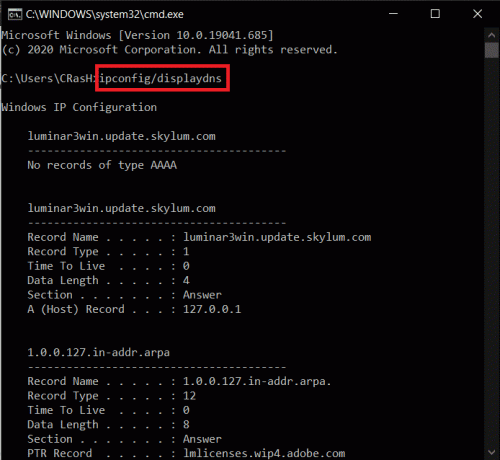
3. En liste over nylig besøkte nettsteder vil bli vist sammen med noen få tilleggsdetaljer om en stund.
Metode 2: Gjenopprett til en tidligere Google Chrome-versjon
Som nevnt tidligere, er sletting av nettleserhistorikk ikke annet enn en handling for å slette noen fysiske filer fra et bestemt sted. Hvis vi var i stand til å få disse filene tilbake, ville vi igjen kunne gjenopprett Chrome-nettleserloggen vår. Bortsett fra å gjenopprette filer fra papirkurven, kan vi også prøv å gjenopprette Chrome-appen til en tidligere tilstand. Hver gang det skjer en større endring som sletting av midlertidige filer, oppretter Windows automatisk et gjenopprettingspunkt (gitt at funksjonen er aktivert). Gjenopprett Google Chrome ved å følge trinnene nedenfor og sjekk om loggen din kommer tilbake.
1. Dobbeltklikk på Filutforsker snarveiikonet på skrivebordet eller trykk Windows-tast + E for å åpne applikasjonen.
2. Gå ned på følgende sti:
C:\Users\*brukernavn*\AppData\Local.
Merk: Sørg for å erstatte brukernavnet med det faktiske brukernavnet til datamaskinen din.
3. Finn Google-undermappen og Høyreklikk på den. Plukke ut Egenskaper fra den sikre kontekstmenyen.
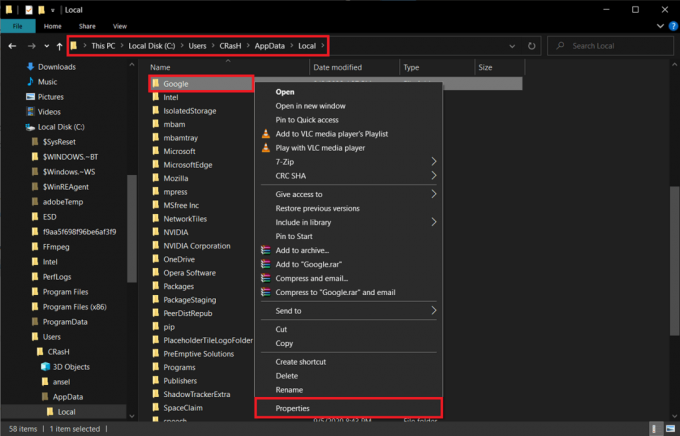
4. Flytt til Tidligere versjoner fanen i vinduet Google Egenskaper.
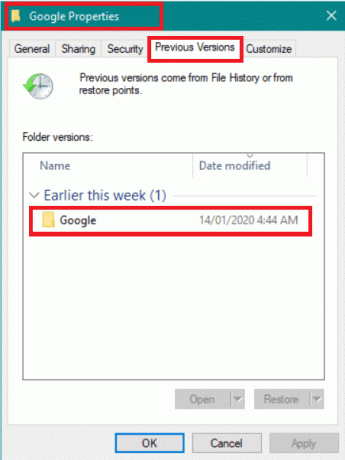
5. Velg en versjon før du hadde slettet nettleserloggen (Sjekk dataene for dato og klokkeslett for å få en klarere idé) og klikk på Søke om.
6. Klikk på Ok eller Korsikon for å lukke vinduet Egenskaper.
Metode 3: Sjekk Google-aktiviteten din
Hvis du har synkronisert Chrome-nettleseren med Gmail-kontoen din, er det enda en måte å sjekke nettleserloggen på. Googles Min aktivitet-tjeneste er en av mange måter selskapet holder oversikt over bevegelsene våre på internett. Dataene brukes til å ytterligere forbedre det gazillion antallet tjenester som Google tilbyr. Man kan se nett- og appaktiviteten deres (nettleserhistorikk og appbruk), posisjonshistorikk, YouTube-historikk, ta kontroll over hva slags annonser du ser osv. fra nettstedet Min aktivitet.
1. Åpne en ny Chrome-fane ved å trykke Ctrl + T og besøk følgende adresse –https://myactivity.google.com/
2. Logg inn til Google-kontoen din hvis du blir bedt om det.
3. Klikk på de tre horisontale stolpene (hamburgerikon) øverst til venstre og velg Varevisning fra menyen.
4. Bruke Filtrer etter dato og produkt alternativet for å begrense aktivitetslisten (klikk på alternativet og bare kryss av i boksen ved siden av Chrome) eller søk direkte etter et spesifikt element ved å bruke den øverste søkelinjen.

Metode 4: Bruk en tredjeparts gjenopprettingsapplikasjon
Brukere som ikke fant historikkfilene i papirkurven og heller ikke hadde muligheten til å gjenopprette Chrome til en tidligere versjon kan laste ned en tredjeparts gjenopprettingsapplikasjon og bruke den til å gjenopprette den slettede filer. Miniverktøy og Recuva av CCleaner er to av de mest anbefalte gjenopprettingsprogrammene for Windows 10.
1. Last ned installasjonsfiler tilRecuva av CCleaner. Klikk på den nedlastede .exe fil og følg instruksjonene på skjermen for å installere gjenopprettingsprogrammet.
2. Når det er installert, åpne programmet og skann katalogen som inneholder Google Chrome-mappen. For de fleste brukere vil dette være en C-stasjon, men hvis du har installert Chrome i en annen katalog, skann den.

3. Vent til programmet fullfører skanningen etter slettede filer. Avhengig av antall filer og datamaskinen, kan prosessen ta alt fra et par minutter til noen timer.
4. Lagre/gjenopprett de slettede historiefilene på:
C:\Users\*Brukernavn*\AppData\Local\Google\Chrome\User Data\Default
Anbefalt:
- Vil du beholde Google Chrome-loggen lenger enn 90 dager?
- Slik ser du nylige nedlastinger i Google Chrome
- 4 måter å lage grenser i Google Dokumenter
Vi håper denne artikkelen var nyttig og at du var i stand til det Gjenopprett slettet historie på Google Chrome vellykket ved å bruke en av metodene nevnt ovenfor. Hvis du har problemer med å følge veiledningen, kommenter nedenfor, så tar vi kontakt.