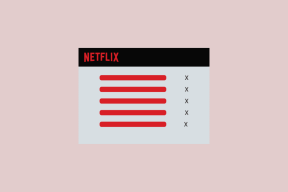9 beste måter å fikse Google Chrome på som ikke fullfører nedlastinger
Miscellanea / / April 06, 2023
Google Chrome er ikke standardnettleseren på Windows eller Mac. Likevel foretrekker de fleste brukere det på grunn av rik utvidelsesstøtte, rask ytelse og tilgjengelighet på tvers av plattformer. Når det er sagt, nettleseren svarer ikke, endrer søkemotoren til Yahoo, og fullfører ikke filnedlastingene. Det siste er irriterende og forvirrende for brukerne. Her er de beste måtene å fikse at Google Chrome ikke kan fullføre nedlastinger.

Microsoft Store og Mac App Store rommer ikke alle populære apper. Du må kanskje laste den ned fra Google Chrome av og til. Noen foretrekker også Googles nettleser for å laste ned musikk, videoer og filer. Hvis Google Chrome ikke fullfører nedlastinger, får du ødelagte, ubrukelige filer. La oss fikse problemet en gang for alle.
1. Prøv å laste ned igjen
Så rart dette kan høres ut, kan du pause eller avbryte gjeldende nedlasting. Deretter kan du starte den samme nedlastingen igjen etter noen sekunder. Her er hvordan du kan gjøre det.
Trinn 1: Med Chrome åpen klikker du på kebabmenyen (tre vertikale prikker) øverst til høyre.
Steg 2: Klikk på Nedlastinger for å sjekke alle gjeldende køen med nedlastinger.

Klikk på "x"-merket ved siden av nedlastingsprosessen for å avbryte den. Gå til samme nettside for å laste ned filen på nytt.

2. Sjekk Internett-tilkoblingen
På grunn av en treg og uregelmessig internettforbindelse kan Chrome-nedlastinger sette seg fast og ta evigheter å fullføre prosessen. Du må kjøre tester for internetthastigheter på skrivebordet før du starter nedlastingsprosessen.
Hvis du bruker Wi-Fi til å koble datamaskinen til internett, anbefaler vi å bytte til 5GHz-frekvensbåndet hvis du har en dual-band ruter.
Trinn 1: Trykk på Windows + I-tastene for å åpne Innstillinger-appen.
Steg 2: Velg "Nettverk og Internett" fra venstre sidefelt.
Trinn 3: Sørg for at Ethernet- eller Wi-Fi-tilkoblingen sier "Tilkoblet" og sjekk egenskapene fra den samme.

Hvis Wi-Fi gir deg problemer, bruk LAN (Ethernet)-kabelen med datamaskinen for å etablere en pålitelig tilkobling.
3. Sett andre nedlastings- og strømmeprosesser på pause
Hvis du streamer det siste Netflix-showet eller Spotify-spillelisten i bakgrunnen, kan det forbruke stor internettbåndbredde. Du må sette nedlastings- eller oppdateringsprosessen på pause fra Microsoft Store. Etter at du ikke har noen aktiv nedlastingsprosess som kjører i bakgrunnen, kan du starte den samme i Google Chrome for en feilfri prosess.
4. Bruk VPN og prøv igjen
Noen nettsteder prioriterer spesifikke regioner for å unngå overdreven belastning på servere. Hvis nedlastingsprosessen er treg i din region, kan du prøve å endre IP-adressen og bruke en annen server for å starte nedlastingsprosessen.

Da vi prøvde å laste ned noen få videoer fra et nettsted, fikk vi nedlastingshastigheter i Kbps (selv på en 100 Mbps) tilkobling. Vi brukte et VPN-nettverk for å koble til en av serverne i USA. Etter at vi startet nedlastingsprosessen igjen, fullførte Google Chrome prosessen på kort tid.
5. Sjekk selskapets servere
Hvis nettstedserverne er overbelastet med høy trafikk, vil ikke Google Chrome fullføre nedlastingsprosessen. Du må vente på at administratoren skal fikse problemene og prøve igjen etter en stund.
6. Tøm Google Chrome Cache
Korrupt eller utdatert hurtigbuffer kan føre til problemer som at Google Chrome ikke kan fullføre nedlastingsproblemer. Du kan slette nettleserdataene og hurtigbufferen før du prøver igjen. Dette er hvordan.
Trinn 1: Åpne kebab-menyen (tre vertikale prikker) i Google Chrome (se trinnene ovenfor).
Steg 2: Utvid «Flere verktøy» og åpne «Slett nettleserdata».

Trinn 3: Skyv til Avansert-menyen og trykk Slett data.

Start Google Chrome på nytt og prøv å laste ned filer fra nettet.
7. Deaktiver tredjeparts antivirusapper
En aktiv tredjeparts antivirusapp kan blokkere nedlastingsprosessen av sikkerhetsgrunner. Du bør lukke slike apper helt i bakgrunnen for en feilfri nedlastingsprosess i Google Chrome.
8. Oppdater Google Chrome
Google gir ofte ut oppdateringer med nye funksjoner og feilrettinger. Chrome som ikke fullfører nedlastinger kan skyldes en utdatert nettleser på skrivebordet ditt. La oss oppdatere Google Chrome til den nyeste versjonen. Skal vi?
Trinn 1: Åpne kebabmenyen i Google Chrome. Gå til Innstillinger.

Steg 2: Velg "Om Chrome" fra venstre sidefelt, og nettleseren vil begynne å installere oppdateringen.
Trinn 3: Start Google Chrome på nytt for å fullføre oppdateringen.

9. Prøv Google Chrome Alternativer
Hvis Google Chrome fortsatt gir deg problemer, er det på tide å droppe det til fordel for andre chromium nettlesere. Du kan gå med Microsoft Edge, Brave eller Vivaldi uten å miste tilgangen til dine foretrukne nettleserutvidelser.
Fullfør nedlastinger i Google Chrome
Hvis Google Chrome ikke fullfører nedlastinger, kan det frustrere deg. Det blir til og med smertefullt å se uhyggelige nedlastingshastigheter på en rask internettforbindelse. Hvilket triks fungerte for deg? Del dine funn i kommentarene nedenfor.
Sist oppdatert 6. desember 2022
Artikkelen ovenfor kan inneholde tilknyttede lenker som hjelper til med å støtte Guiding Tech. Det påvirker imidlertid ikke vår redaksjonelle integritet. Innholdet forblir objektivt og autentisk.
Skrevet av
Parth Shah
Parth jobbet tidligere hos EOTO.tech og dekket teknologinyheter. Han er for tiden frilanser hos Guiding Tech og skriver om appsammenligning, veiledninger, programvaretips og triks og dykker dypt inn i iOS-, Android-, macOS- og Windows-plattformer.