Mus og tastatur fungerer ikke i Windows 10 [LØST]
Miscellanea / / November 28, 2021
Reparer mus og tastatur som ikke fungerer i Windows 10: Når du starter datamaskinen, slutter tastaturet og musen å fungere på velkomstskjermen og du ikke vet hva du skal gjøre i denne situasjonen, så ikke bekymre deg, vi vil feilsøke dette problemet snart. Problemet oppstår også hvis du nylig har oppdatert til Windows 10 da de gamle driverne noen ganger blir inkompatible med den nye versjonen av Windows. Det spiller ingen rolle om du bruker en USB- eller PS/2-mus eller -tastatur, da begge vil sitte fast på velkomsten skjermen og du ikke kan starte PC-en på nytt, må du slå av manuelt ved å holde inne strømmen knapp.
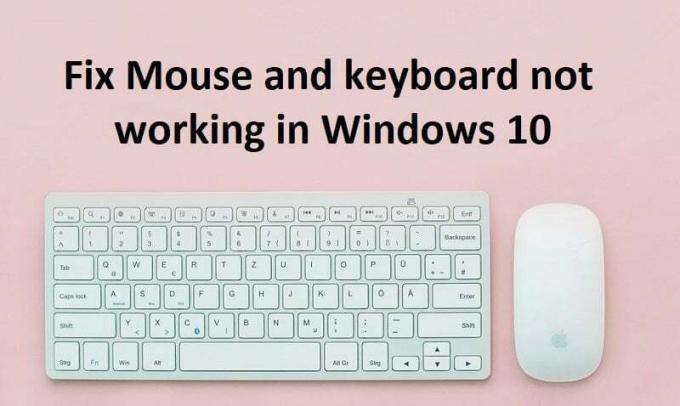
Noen ganger fungerer musen og tastaturet i sikkermodus, men noen ganger fungerer det ikke, så du må sjekke det manuelt, men hvis tastaturet og musen fungerer, er det muligens et driverproblem. Så mus- og tastaturdriverne kan ha blitt ødelagt, utdaterte eller inkompatible med Windows. Men det er også mulig at noen tredjepartsprogramvare eller -drivere er i konflikt med mus- og tastaturdrivere som kan forårsake problemet.
Nå kan problemet skyldes mange ting, inkludert årsakene ovenfor, for eksempel maskinvareproblemer, Windows som slår av systemets USB-porter, problem med hurtig oppstart osv. Så uten å kaste bort tid, la oss se hvordan du faktisk fikser mus og tastatur som ikke fungerer i Windows 10 ved hjelp av feilsøkingsveiledningen nedenfor.
Før du går videre, prøv å sjekke maskinvaren din:
- Koble fra alle USB-vedlegg og start PC-en på nytt, og plugg deretter inn musen og tastaturet igjen
- Koble fra USB-musen og koble den til igjen etter noen minutter
- Prøv å bruke en annen USB-port og se om det fungerer
- Sjekk om andre USB-enheter fungerer eller ikke
- Sørg for at kabelen som kobler til USB-portene ikke er skadet
- Prøv å sjekke USB-enheten på en annen PC for å bekrefte om den fungerer eller ikke
- Sørg for at det ikke er skitt som blokkerer USB-porter
- Hvis du bruker en trådløs mus, prøv å tilbakestille den
Innhold
- Mus og tastatur fungerer ikke i Windows 10 [LØST]
- Metode 1: Aktiver Legacy USB Support i BIOS
- Metode 2: Systemgjenoppretting
- Metode 3: Start opp i sikkermodus
- Alternativ 1: Slå av filternøkler
- Alternativ 2: Kjør feilsøkingsprogrammet for maskinvare og enheter
- Alternativ 3: Avinstaller Sypnatic-programvaren
- Alternativ 4: Avinstaller tastaturdrivere
- Alternativ 5: Oppdater tastaturdrivere
- Alternativ 6: Deaktiver rask oppstart
- Alternativ 7: Omgå problemet
- Alternativ 9: Reparer Installer Windows 10
Mus og tastatur fungerer ikke i Windows 10 [LØST]
Sørg for å opprette et gjenopprettingspunkt bare i tilfelle noe går galt. Hvis du ikke får tilgang til systemet med mus og tastatur, kan du prøve følgende:
Metode 1: Aktiver Legacy USB Support i BIOS
1.Slå av den bærbare datamaskinen og slå den på samtidig trykk F2, DEL eller F12 (avhengig av produsenten) for å inngå BIOS oppsett.

2. Naviger til Avansert ved hjelp av piltastene.
3.Gå til USB-konfigurasjon og så deaktiver eldre USB-støtte.
4. Avslutt lagring av endringer og sjekk om du kan Reparer mus og tastatur som ikke fungerer i Windows 10.
Metode 2: Systemgjenoppretting
Når datamaskinen starter opp, avbryt strømforsyningen eller hold inne strømknappen for å slå av systemet. Gjør dette et par ganger når Windows 10 lastes, for å starte Windows i gjenopprettingsmodus. Når PC-en starter opp i gjenopprettingsmodus, prøv Systemgjenoppretting for å fikse problemet.
1. På skjermbildet for valg av alternativ klikker du Feilsøking.

2. På feilsøkingsskjermen klikker du Avansert alternativ.

3. Klikk til slutt på "Systemgjenoppretting" og følg instruksjonene på skjermen for å fullføre gjenopprettingen.

4. Start PC-en på nytt og dette trinnet kan ha Fix Mus og tastatur fungerer ikke problemet.
Du kan også prøve Start opp i siste kjente gode konfigurasjon (avansert) og se at det har noen effekt på PC-en din.

Metode 3: Start opp i sikkermodus
Hvis en annen driver eller tredjepartsprogramvare er i konflikt med mus og tastatur, vil sikkermodus hjelpe deg med å løse problemet. Start opp i sikkermodus ved å bruke metoden ovenfor, slå først av PC-en når Windows 10 laster, gjør dette et par ganger for å starte opp i gjenopprettingsmiljø og velg deretter Sikkermodus med nettverk. Se om du kan bruke mus og tastatur normalt, og om det fungerer, avinstaller alle tredjepartsapper og -programmer. Sørg også for å prøve metodene nedenfor i sikkermodus hvis musen eller tastaturet fungerer.
Prøv å bruke USB eller trådløs mus eller bruk en mus med PS2-kontakt, eller bruk tastaturet på skjermen for å få tilgang til systemet ditt, og prøv deretter følgende metode:
Alternativ 1: Slå av filternøkler
1.Type kontroll i Windows-søk og klikk deretter på Kontrollpanel.

2. Klikk på inne i kontrollpanelet Enkel tilgang.

3.Nå må du klikke på igjen Enkel tilgang.
4.På neste skjerm, bla ned og velg Gjør tastaturet enklere å bruke.

5. Sørg for å fjern merket for Slå på filternøkler under Gjør det enklere å skrive.

6. Klikk på Bruk etterfulgt av OK.
7. Start PC-en på nytt for å lagre endringer og se om du er i stand til det Reparer mus og tastatur som ikke fungerer i Windows 10.
Alternativ 2: Kjør feilsøkingsprogrammet for maskinvare og enheter
1.Trykk på Windows-tast + R for å åpne Kjør-dialogboksen.
2.Skriv 'kontroll’ og trykk deretter Enter.

3.Søk Feilsøking og klikk på Feilsøking.

4. Deretter klikker du på Se alt i venstre rute.
5. Klikk og kjør Feilsøking for maskinvare og enheter.

6. Feilsøkeren ovenfor kan kanskje Reparer mus og tastatur som ikke fungerer i Windows 10.
Alternativ 3: Avinstaller Sypnatic-programvaren
1.Type kontroll i Windows-søk og klikk deretter på Kontrollpanel.

2. Klikk nå på Avinstaller et program og funnet Sypnatisk i listen.
3. Høyreklikk på den og velg Avinstaller.

4. Start PC-en på nytt og se om du er i stand til det Reparer mus og tastatur som ikke fungerer i Windows 10.
Alternativ 4: Avinstaller tastaturdrivere
1. Trykk på Windows-tasten + R og skriv deretter devmgmt.msc og trykk Enter for å åpne Enhetsbehandling.

2. Utvid tastaturer og deretter høyreklikk på tastaturet enhet og velg Avinstaller.

3.Velg hvis du blir bedt om bekreftelse Ja/OK.
4. Start PC-en på nytt for å lagre endret og Windows vil automatisk installere driverne på nytt.
5. Hvis du fortsatt ikke er i stand til det Reparer mus og tastatur som ikke fungerer i Windows 10 sørg deretter for å laste ned og installere de nyeste driverne for tastaturet fra produsentens nettsted.
Alternativ 5: Oppdater tastaturdrivere
1. Trykk på Windows-tasten + R og skriv deretter "devmgmt.msc" og trykk Enter for å åpne Enhetsbehandling.

2. Utvid Tastatur og høyreklikk på Standard PS/2-tastatur og velg Oppdater driver.

3. Velg først Søk automatisk etter oppdatert driverprogramvare og vent til Windows automatisk installerer den nyeste driveren.

4. Start PC-en på nytt og se om du klarer å fikse problemet, hvis ikke, fortsett.
5. Gå tilbake til Enhetsbehandling og høyreklikk på Standard PS/2 Keyboard og velg Oppdater driver.
6. Velg denne gangen "Bla gjennom datamaskinen min for driverprogramvare.“

7. På neste skjerm klikker du på "La meg velge fra en liste over tilgjengelige drivere på datamaskinen min.“

8.Velg de nyeste driverne fra listen og klikk på Neste.
9. Start PC-en på nytt for å lagre endringer.
Alternativ 6: Deaktiver rask oppstart
1. Trykk på Windows-tasten + R, skriv deretter kontroll og trykk Enter for å åpne Kontrollpanel.

2. Klikk på Maskinvare og lyd klikk deretter på Strømalternativer.

3. Fra venstre vindusrute velger du "Velg hva strømknappene gjør.“

4. Klikk nå på "Endre innstillinger som for øyeblikket ikke er tilgjengelige.“

5. Fjern merket for "Slå på rask oppstart" og klikk på Lagre endringer.

Alternativ 7: Omgå problemet
1. Trykk på Windows-tasten + R og skriv deretter devmgmt.msc og trykk Enter.

2. Utvid Keyboard og høyreklikk på Standard PS/2 Keyboard og velg Oppdater driver.

3. Velg "Bla gjennom datamaskinen min for driverprogramvare.“

7. På neste skjerm klikker du på "La meg velge fra en liste over tilgjengelige drivere på datamaskinen min.“

8. Fjern merket Vis kompatibel maskinvare og velg hvilken som helst driver unntatt standard PS/2-tastatur.

9. Start PC-en på nytt for å lagre endringer, og følg deretter alle trinnene ovenfor bortsett fra det ovennevnte, siden denne gangen velger du riktig driver (PS / 2 standard tastatur).
10.Igjen Start PC-en på nytt og se om du er i stand til det Reparer mus og tastatur som ikke fungerer i Windows 10.
Alternativ 9: Reparer Installer Windows 10
Denne metoden er siste utvei fordi hvis ingenting fungerer, vil denne metoden sikkert reparere alle problemer med PC-en din. Reparer Installer bare ved å bruke en oppgradering på stedet for å reparere problemer med systemet uten å slette brukerdata som finnes på systemet. Så følg denne artikkelen for å se Slik reparerer du Installer Windows 10 enkelt.
Anbefalt for deg:
- Reparer tastaturet som ikke fungerer på Windows 10
- Fix MSCONFIG vil ikke lagre endringer på Windows 10
- Slik fikser du Windows Update-feil 0x80248007
- Reparer PC-en din er ikke koblet til internett-feilen
Det er det du har lykkes med Reparer mus og tastatur som ikke fungerer i Windows 10 problemet, men hvis du fortsatt har spørsmål angående denne veiledningen, kan du gjerne spørre dem i kommentarfeltet.
![Mus og tastatur fungerer ikke i Windows 10 [LØST]](/uploads/acceptor/source/69/a2e9bb1969514e868d156e4f6e558a8d__1_.png)


