10 beste måter å fikse styreflatebevegelser som ikke fungerer på Mac
Miscellanea / / April 06, 2023
MacBook-er er ansett for å ha de beste styreflatene på alle datamaskiner. Dette er hovedsakelig på grunn av hvor glatt det er og hvor godt bevegelser arbeid. Det er en lek å sveipe bort på styreflaten for å bytte mellom vinduer eller få opp misjonskontroll. Du vil imidlertid ikke kunne utføre disse handlingene hvis styreflatebevegelser ikke fungerer på Mac-en.

Du kan møte problemet der du ikke kan sveipe opp med tre fingre for å bytte skrivebord. Eller du kan kanskje ikke knipe for å zoome. Uavhengig av problemet, her er noen av de beste måtene å fikse Mac-styreflatebevegelser som ikke fungerer.
1. Rengjør styreflatens overflate
Den primære grunnen til at MacBook-styreflatebevegelsene ikke fungerer eller din musepekeren sitter fast kan være opphopning av skitt og skitt. Over tid legger støv, olje og fett fra fingrene våre seg over styreflaten. Hvis det ikke rengjøres regelmessig, kan det forårsake problemer med styreflaten til Mac-en.

Så det er en god idé å rengjøre Mac-ens styreflate regelmessig. Ta tak i en mikrofiberklut og gni den forsiktig på Mac-styreflaten. Du kan også bruke litt rødsprit hvis det er mye smuss på overflaten. Det er også en god idé å vaske hendene grundig før du bruker styreflaten igjen.
2. Tving omstart av Mac-en
La oss nå gå til den vanlige løsningen for de fleste problemer - start Mac-en på nytt. Siden MacBook-berøringsflaten din ikke fungerer, er det en sjanse for at en programvarefeil forårsaker det. Derfor er en tvungen omstart ved hjelp av strømknappen en god vei ut.

Trykk og hold inne strømknappen eller Touch ID-knappen (avhengig av hvilken Mac du har) til du ser Apple-logoen. Slipp knappen når Apple-logoen vises og Mac-en vil starte på nytt.
3. Start tjenesten på nytt fra terminalen
Denne metoden er hovedsakelig nyttig når tre-finger-sveipen for å få opp misjonskontroll eller appeksponering ikke fungerer. Du kan prøve å starte dock-tjenesten på nytt på Mac-en ved å bruke terminalen for å se om bevegelsene begynner å fungere igjen. Slik gjør du det.
Trinn 1: Trykk på Kommando-tasten på Mac-en etterfulgt av mellomromstasten. Dette vil få frem Spotlight Search.
Steg 2: Skriv inn Terminal og trykk Enter-tasten.

Trinn 3: I terminalvinduet, skriv inn kommandoen nedenfor og trykk enter-tasten.
killall Dock

Start Mac-en på nytt én gang og prøv å bruke styreflatens bevegelser nå.
4. Tilpass bevegelser fra styreflateinnstillinger
macOS gir deg muligheten til å endre og tilpasse bevegelser. Hvis du prøver å utføre en bestemt bevegelse, men den ikke fungerer, er det mulig at bevegelsen er tildelt til å gjøre noe annet. Her er hvordan du kan endre det hvis det er tilfelle.
Trinn 1: Klikk på Apple-logoen øverst til venstre på skjermen. Velg Systeminnstillinger. Hvis Mac-en din kjører macOS Monterey eller tidligere, velger du Systemvalg.

Steg 2: Naviger til styreflate-alternativet i venstre rute.

Trinn 3: Bytt til fanen Flere bevegelser. Her bør du se beskrivelsen av ulike bevegelser.
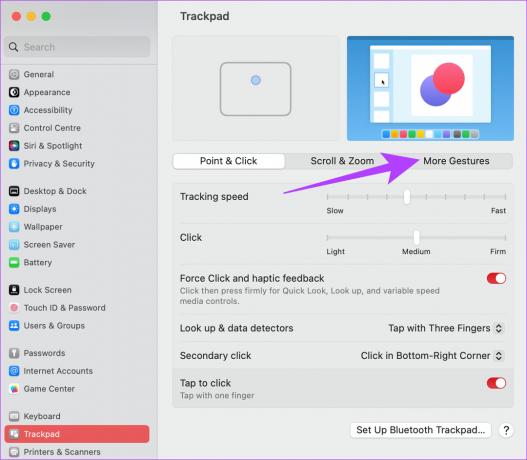
Trinn 4: Velg den aktuelle handlingen og klikk på bevegelsen ved siden av.

Trinn 5: Deretter velger du styreflatebevegelsen du vil utføre for å utløse den handlingen.

5. Koble fra enhver ekstern mus
Noen ganger kan en ekstern mus forstyrre styreflatens funksjon. Det kan føre til at MacBook-styreflaten oppfører seg uberegnelig, og i et slikt tilfelle vil du heller ikke kunne bruke bevegelsen.

Så hvis du bruker en ekstern mus med Mac-en, prøv å koble den fra for å se om styreflaten fungerer som den skal.
6. Deaktiver tvungen klikk
Mac-ens styreflate har muligheten til å oppdage forskjellige trykknivåer. Som et resultat får du muligheten til å tvinge-klikke på styreflaten for å utføre visse funksjoner. Å aktivere et tvunget klikk kan imidlertid forstyrre enkelte bevegelser til tider. Prøv å deaktivere den via trinnene nedenfor for å se om det gjør en forskjell.
Trinn 1: Klikk på Apple-logoen øverst til venstre på skjermen. Velg Systeminnstillinger. Hvis Mac-en din kjører macOS Monterey, velger du Systemvalg.

Steg 2: Naviger til styreflate-alternativet i venstre rute.

Trinn 3: I Pek og klikk-fanen deaktiverer du bryteren ved siden av 'Force Click and Haptic Feedback'.
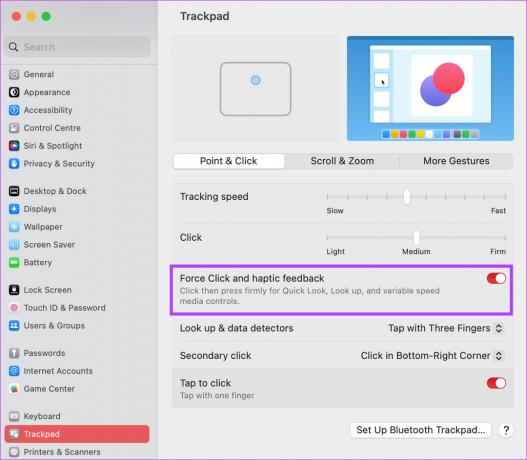
Prøv å utføre styreflatebevegelsene nå for å se om de fungerer.
7. Tilbakestill NVRAM eller PRAM
PRAM (Parameter RAM) eller NVRAM (Non-Volatile Random Access Memory) lagrer viktige data om Mac-en, som standardverdiene til oppstartsdisken, virtuelt minne og til og med noen preferanser for maskinvare komponenter. Tilbakestilling av PRAM kan bidra til å bringe touchpad-bevegelsene tilbake til live. Dette er imidlertid bare for Intel-baserte MacBook-er.
Se vår guide på hvordan tilbakestille PRAM på MacBook for detaljerte instruksjoner.
8. Oppdater versjonen av macOS
Noen macOS-versjoner kan ha spesielle problemer. Det er mulig at den nåværende versjonen av macOS du bruker forårsaker problemer med styreflatebevegelser. Så oppdater Mac-en til den nyeste versjonen av macOS for å fjerne eventuelle programvarefeil. Slik gjør du det.
Trinn 1: Klikk på Apple-logoen øverst til venstre på skjermen. Velg Systeminnstillinger eller Systemvalg avhengig av macOS-versjonen din.

Steg 2: Naviger til Generelt-delen.

Trinn 3: Gå over til Programvareoppdatering-fanen. Macen din vil nå søke etter oppdateringer å installere.

Hvis det er en tilgjengelig oppdatering, trykker du på Oppdater-knappen og venter på at den skal installeres.
9. Fabrikkinnstill Mac-en din
Hvis ingen av løsningene ovenfor fungerte, er det på tide å gjenopprette Mac-en til standardinnstillingene - slik den kom ut av esken. En tilbakestilling av fabrikken løser generelt alle problemer, så det bør også hjelpe i tilfelle styreflaten for MacBook-en din ikke fungerer som den skal. Slik gjør du det.
Vær imidlertid oppmerksom på at dette trinnet sletter alle dataene på Mac-en din, så sørg for at du har en sikkerhetskopi før du fortsetter.
Merk: Denne metoden gjelder bare for Mac-er som kjører på Apple-silisium (brikker i M-serien).
Trinn 1: Klikk på Apple-logoen øverst til venstre og velg Systeminnstillinger.

Steg 2: Naviger til alternativet Generelt i venstre rute.

Trinn 3: Velg "Overfør eller tilbakestill". Dette vil gi deg muligheten til å tørke Mac-en.

Trinn 4: Trykk på 'Slett alt innhold og innstillinger'-knappen. Skriv inn administratorlegitimasjonen din og klikk på Lås opp.

Følg nå instruksjonene på skjermen for å tilbakestille Mac-en.
Hvis du kjører på macOS Monterey, klikk på Apple-menyen > velg Systemvalg > klikk på Systemvalg i menylinjen > velg Slett alt innhold og innstillinger. Skriv inn legitimasjonen din og følg instruksjonene på skjermen.
10. Kontakt Apple Support
Alle løsningene nevnt ovenfor er relatert til programvare eller grunnleggende maskinvare. Så hvis det er et maskinvareproblem som forårsaker problemer med den innebygde styreflaten, gå til nærmeste Apple-servicesenter for å få hjelp fra Genius-linjen.
Hvis Mac-en din er under garanti, bør du ideelt sett få en gratis reparasjon.
Vanlige spørsmål for Mac Trackpad-bevegelser fungerer ikke
Still inn riktig bevegelse for å utløse Mission Control fra styreflateinnstillingene. Hvis en bevegelse ikke fungerer, prøv å stille inn noe annet. Du kan også bruke Terminal-metoden ovenfor for å tilbakestille Mission Control.
Ja, Mac-bevegelser kan tilpasses fra Systeminnstillinger-delen.
Gjenopprett arbeidsflyten din med bevegelser
Hvis du er vant til å bruke bevegelser på Mac-styreflaten, vil arbeidsflyten din garantert få et slag hvis bevegelser ikke fungerer på Mac-en. Ikke bekymre deg, men å følge disse trinnene bør hjelpe deg med å gjenopprette funksjonaliteten.
Sist oppdatert 17. februar 2023
Artikkelen ovenfor kan inneholde tilknyttede lenker som hjelper til med å støtte Guiding Tech. Det påvirker imidlertid ikke vår redaksjonelle integritet. Innholdet forblir objektivt og autentisk.



