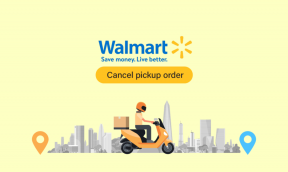En komplett veiledning for bruk av systemkonfigurasjonsverktøyet på Windows 11
Miscellanea / / April 06, 2023
Windows kommer med flere nyttige funksjoner for å forbedre dataopplevelsen og løse problemer på PC-en. Men når datamaskinen tar for lang tid å starte opp eller gir feil før du ser skrivebordet, lar Windows deg også fikse det. Du kan bruke Systemkonfigurasjonsverktøyet for å endre ulike oppstartsparametere og fikse problemer som dukker opp før du ser skrivebordsskjermen i Windows.

Til tross for at de er ganske nyttige, gjør mange ikke det beste ut av systemkonfigurasjonsverktøyet. Vi vil dele litt om systemkonfigurasjonsverktøyet og hvordan du enkelt får tilgang til det for å feilsøke og fikse problemer på din Windows 11 PC.
Systemkonfigurasjonsverktøyet (MSConfig) er et hendig verktøy innebygd i Windows for å feilsøke og fikse problemer som kan forstyrre Windows oppstartsprosessen, hindrer PC-en i å starte/starte opp riktig.
Bortsett fra feilsøkingsproblemer, er systemkonfigurasjonsverktøyet også nyttig hvis du vil redusere PC-ens oppstartstid, dvs. tiden det tar før PC-en starter eller velg hvilke programmer og tjenester som starter med PC-en.
Det er nyttig hvis du har flere operativsystemer installert på datamaskinen din, og du kan velge å tilordne rekkefølgen de vises i på oppstartsskjermen. Dette verktøyet lar deg takle grunnleggende justeringer av avanserte innstillinger for oppstart av Windows.
I likhet med de fleste andre administrative verktøy i Windows, er det flere måter å få tilgang til systemkonfigurasjonsverktøyet på din Windows 11-datamaskin. Du kan ta en titt på vår guide på beste måtene å få tilgang til systemkonfigurasjonsverktøyet (MSConfig). Du kan følge trinnene nedenfor:
Trinn 1: Trykk på Windows + R-tastene på tastaturet for å få tilgang til dialogboksen Kjør.

Steg 2: Skriv inn i Kjør-dialogen som åpnes MSConfig. Klikk deretter OK eller trykk Enter.

Dette åpner vinduet System Configuration Tool på datamaskinen din.
Systemkonfigurasjonsverktøyet er delt inn i fem faner for enkel navigering, hver med forskjellige funksjoner. Her er hva du kan gjøre under hver fane:
1. Generelt-fanen
Kategorien Generelt tilbyr oppstartsvalgalternativer som du kan bruke til å konfigurere systemets oppstartsatferd. Oppstartsseksjonen består av tre oppstartsalternativer som lar deg velge hvilke tjenester, enheter og drivere som skal starte hver gang du starter PC-en med ulik grad av kontroll.

De tre oppstartsalternativene inkluderer Normal oppstart, Diagnostisk oppstart og Selektiv oppstart. Her er hva hvert alternativ gjør:
- Normal oppstart: Som navnet antyder, laster denne modusen opp alle de vanlige tjenestene og driverne som de normalt ville gjort når PC-en starter opp.
- Diagnostisk oppstart: I likhet med sikkermodus, laster dette alternativet bare opp de essensielle tjenestene og enhetene. Noen av de mer avanserte tjenestene, som nettverk, systemgjenoppretting og Windows-feilrapportering, stoppes imidlertid for å diagnostisere og fikse programvareproblemer.
- Selektiv oppstart: Denne modusen tilbyr to andre underalternativer som lar deg velge om du vil laste inn systemtjenester, laste oppstartselementer eller begge deler.
For å starte PC-en i en bestemt oppstartsmodus, klikk på oppstartsmodus under Oppstartsvalg etterfulgt av Bruk. Deretter starter du PC-en på nytt.
2. Oppstartsfanen
Oppstartsfanen i systemkonfigurasjonsverktøyet lar deg endre hvordan datamaskinen starter opp og tilbyr muligheten til å velge standard operativsystem (hvis du har mer enn ett operativsystem på din PC), aktivere sikker modus med forskjellige konfigurasjoner eller drivere, og mer.

Den primære funksjonen til Boot-fanen er å la deg tilpasse de forskjellige innstillingene som kan påvirke oppstarten av PC-en. Det er også en rask måte å starte PC-en i sikker modus ved å klikke på avmerkingsboksen for sikker oppstart, etterfulgt av Bruk.
Når det gjelder de fire underalternativene som er oppført nedenfor, kan du velge hvilken som helst i henhold til din brukssituasjon. Her er hva valg av hvert alternativ gjør:
- Minimum: Hvis du velger dette alternativet, deaktiveres nettverk og lar deg laste Windows i sikker modus mens du kjører kritiske systemtjenester.
- Alternativt skall: Dette alternativet deaktiverer også nettverk, men starter opp til et ledetekstvindu i sikker modus mens du kjører kritiske systemtjenester.
- Active Directory-reparasjon: Gjelder kun for Windows Server-operativsystemer. Hvis du velger Active Directory-reparasjon, kan en administrator reparere en Active Directory-database.
- Nettverk: Ganske lik Minimal oppstartsmodus, bortsett fra med nettverk aktivert.
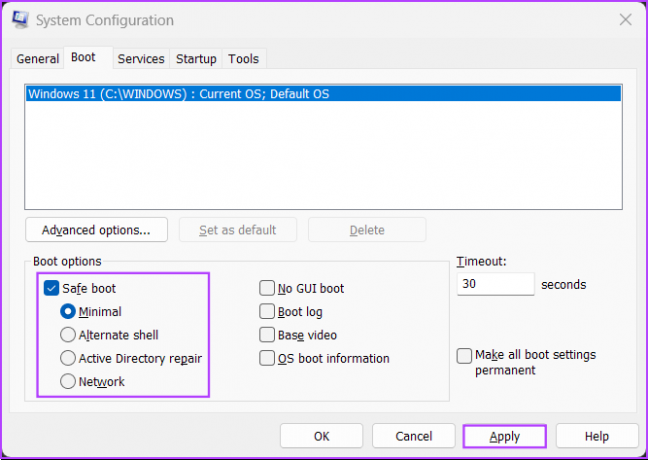
Sikker oppstart og dens underalternativer til side, er det fire andre alternativer oppført under Oppstartsalternativer. Dette gjør det å velge hver enkelt:
- Ingen GUI-oppstart: Dette alternativet deaktiverer Windows-velkomstskjermen (produsent/Windows-logo) ved oppstart. Nyttig for feilsøking av problemer knyttet til grafikk/skjermkort.
- Oppstartslogg: Velg dette alternativet for å opprette en loggfil med all teknisk informasjon om oppstartsprosessen.
- Grunnvideo: Dette alternativet starter opp Windows i minimal VGA-modus (lavere oppløsning). Også nyttig for feilsøking av problemer knyttet til grafikk/skjermkort.
- OS-oppstartsinformasjon: Ved å velge dette alternativet kan du avsløre navnet på hver driver og tjeneste når den lastes inn under oppstartsprosessen.

Du kan også bruke Boot-fanen for å begrense antall prosessorer (CPU-behandlingskjerner) og maksimalt minne (RAM) systemet ditt kan bruke. Dette er hvordan:
Trinn 1: Gå til Boot-fanen i System Configuration Tool og velg ditt nåværende operativsystem. Klikk deretter på Avanserte alternativer.
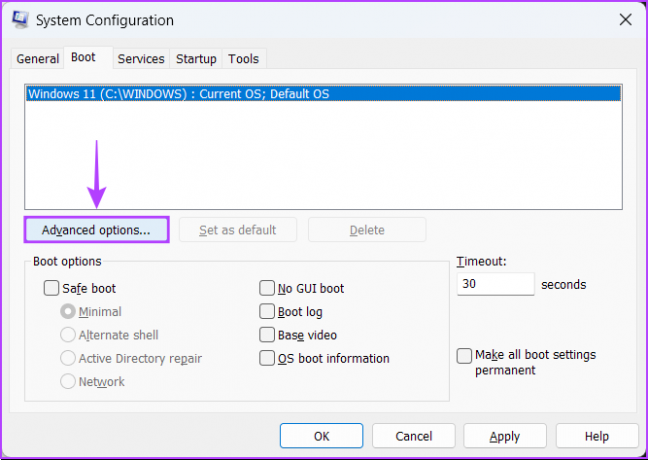
Steg 2: Når en "BOOT Advanced Options"-dialogboks vises på skjermen, klikker du på "Antall prosessorer"-avmerkingen boksen, etterfulgt av rullegardinlisten rett under den, for å velge antall prosessorer systemet ditt kan bruk.
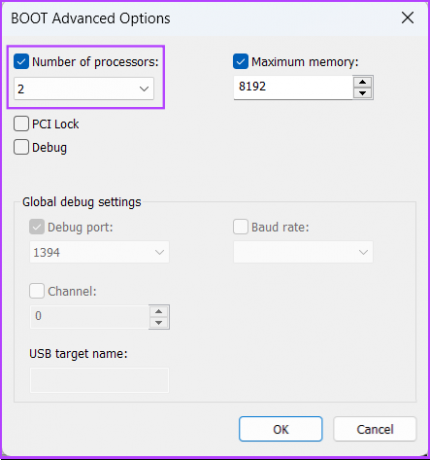
Trinn 3: Endre det maksimale minnet som brukes av systemet ditt, klikk på avmerkingsboksen Maksimalt minne: og bruk piltastene på tastaturet for å angi verdien.
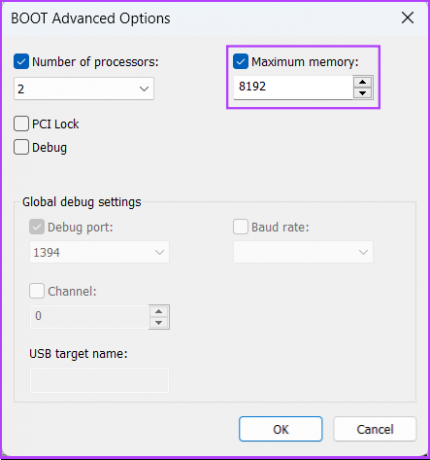
Trinn 4: Når den er konfigurert, klikk på OK for å lagre endringene.

Du kan sjekke Gjør alle oppstartsinnstillinger permanente: Endringer gjort i systemkonfigurasjon spores ikke. Hvis du vil gjøre endringer senere, må du gjøre det manuelt. Å velge Normal oppstart i kategorien Generelt fungerer ikke hvis denne funksjonen er valgt.
3. Tjenester-fanen
Tjenester-fanen lar deg aktivere eller manuelt deaktiver tjenestene som starter med PC-en din. Det er en perfekt måte å se etter og stoppe rouge-tjenester som kan forstyrre systemets stabilitet.

For å velge hvilke tjenester som skal starte når du starter opp PC-en, klikk på avmerkingsboksen for skjul alle Microsoft-tjenester for å sikre at du ikke roter med noen viktige tjenester. Klikk deretter på Deaktiver alle.

Deretter velger du de du vil ha ved å klikke på avmerkingsboksene foran navnet deres.

Når du er ferdig, klikker du på Bruk. PC-en din starter på nytt og starter bare opp med de valgte tjenestene. Du kan gjenta prosessen for å legge til eller fjerne flere tjenester som skal kjøres ved oppstart.
4. Oppstart-fanen
Oppstart-fanen er der du kan konfigurere hvilke apper som skal starte automatisk hver gang PC-en din starter, i det minste på Windows 10 og andre eldre versjoner.
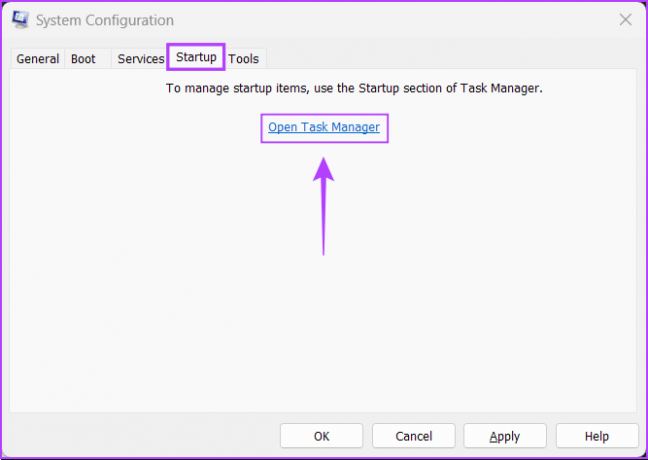
Med ankomsten av Windows 11s resignerte Task Manager, Microsoft har endret ting, og oppstartsfanen i systemkonfigurasjonsverktøyet tilbyr bare en lenke som omdirigerer deg til oppstartsfanen i oppgavebehandlingen.
Du kan bruke Verktøy-fanen i Systemkonfigurasjonsverktøyet for å starte mange andre nyttige verktøy innebygd i Windows. Verktøy-fanen organiserer alle viktige verktøy og verktøy i en praktisk liste for enkel tilgang når det er nødvendig.

Hvis du vil ha tilgang til et verktøy som er oppført under Verktøy-fanen i Systemkonfigurasjonsverktøyet, velger du verktøyet du ønsker og klikker på Start.

Enten det er en ny eller gammel datamaskin, kan du bruke systemkonfigurasjonsverktøyet til å start Windows 11 PC-en i sikker modus, diagnostisere buggy-programvare, lanser nyttige verktøy og mye mer uten å bekymre deg for å rote til noe. Pass på at du tar en sikkerhetskopi av dataene dine og setter systemgjenopprettingspunkter før du fortsetter å tukle.
Sist oppdatert 12. oktober 2022
Artikkelen ovenfor kan inneholde tilknyttede lenker som hjelper til med å støtte Guiding Tech. Det påvirker imidlertid ikke vår redaksjonelle integritet. Innholdet forblir objektivt og autentisk.