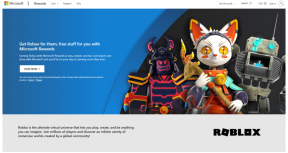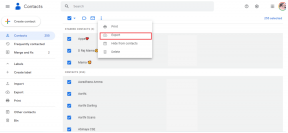Windows 10 vil ikke huske lagret WiFi-passord [LØST]
Miscellanea / / November 28, 2021
Fiks Windows 10 vil ikke huske lagret WiFi-passord: Etter oppgradering til Microsofts nyeste Windows 10 ser det ut til at problemer eller feil bare er et uendelig problem. Og så et annet problem som har dukket opp er at Windows 10 ikke husker det lagrede WiFi-passordet, selv om de er det koblet til en kabel, så fungerer alt bra så snart de er koblet til trådløst nettverk, vil det bare ikke lagre passord. Du må oppgi passordet hver gang du kobler til det nettverket etter en omstart av systemet, selv om det er lagret i listen over kjente nettverk. Det er irriterende å skrive inn passordet hver gang for å koble til WiFi-hjemmenettverket ditt.
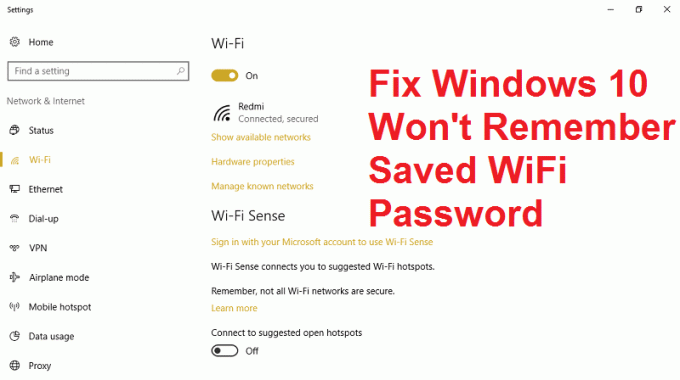
Dette er definitivt et merkelig problem som mange Windows 10-brukere har stått overfor de siste dagene, og det ser ikke ut til å være noen sikker løsning eller en løsning på dette problemet. Dette problemet oppstår imidlertid bare når du starter på nytt, går i dvale eller slår av PC-en, men igjen er det slik Windows 10 skal fungere, og det er derfor vi i feilsøking har kommet opp med en fin lang guide for å fikse dette problemet på ingen måte tid.
Innhold
- Windows 10 vil ikke huske lagret WiFi-passord [LØST]
- Metode 1: Deaktiver Intel PROSet/Wireless WiFi Connection Utility
- Metode 2: Tilbakestill trådløs adapter
- Metode 3: Glem Wifi-nettverket
- Metode 4: Deaktiver og aktiver deretter WiFi-adapteren
- Metode 5: Slett Wlansvc-filer
- Metode 6: Tøm DNS og tilbakestill TCP/IP
- Metode 7: Kjør System File Checker (SFC) og Check Disk (CHKDSK)
Windows 10 vil ikke huske lagret WiFi-passord [LØST]
Sørg for å opprette et gjenopprettingspunkt bare i tilfelle noe går galt.
Metode 1: Deaktiver Intel PROSet/Wireless WiFi Connection Utility
1. Trykk på Windows-tasten + X og velg Kontrollpanel.

2. Klikk deretter på Nettverk og Internett > Se nettverksstatus og oppgave.

3.Nå klikker du på nederst i venstre hjørne Intel PROset/trådløse verktøy.
4. Deretter åpner du innstillingene på Intel WiFi Hotspot Assistant og fjerner merket for "Aktiver Intel Hotspot Assistant.“

5. Klikk OK og start PC-en på nytt for å fikse problemet.
Metode 2: Tilbakestill trådløs adapter
1. Trykk på Windows-tasten + R og skriv deretter "devmgmt.msc" og trykk Enter for å åpne Enhetsbehandling.

2. Utvid Nettverksadapter og høyreklikk deretter på den trådløse nettverksadapteren og velg Avinstaller.

3.Hvis du blir bedt om bekreftelse, velg Ja.
4. Start på nytt for å lagre endringene og prøv deretter å koble til den trådløse enheten på nytt.
Metode 3: Glem Wifi-nettverket
1. Klikk på Trådløs-ikonet i systemstatusfeltet, og klikk deretter Nettverksinnstillinger.

2. Klikk deretter på Administrer kjente nettverk for å få listen over lagrede nettverk.

3. Velg nå den som Windows 10 ikke vil huske passordet for og klikk på Glem.

4. Klikk på igjen trådløst ikon i systemstatusfeltet og koble til nettverket ditt, vil den be om passordet, så sørg for at du har det trådløse passordet med deg.

5.Når du har skrevet inn passordet, kobler du til nettverket og Windows lagrer dette nettverket for deg.
6. Start PC-en på nytt og prøv igjen å koble til det samme nettverket, og denne gangen vil Windows huske passordet til WiFi-en din. Det ser ut til at denne metoden Løs problemet med Windows 10 vil ikke huske lagret WiFi-passord i de fleste tilfellene.
Metode 4: Deaktiver og aktiver deretter WiFi-adapteren
1. Trykk på Windows-tasten + R og skriv deretter ncpa.cpl og trykk Enter.

2. Høyreklikk på din trådløs adapter og velg Deaktiver.

3. Høyreklikk igjen på samme adapter og denne gangen velg Aktiver.

4. Start på nytt og prøv igjen å koble til det trådløse nettverket og se om problemet er løst eller ikke.
Metode 5: Slett Wlansvc-filer
1. Trykk på Windows-tasten + R og skriv deretter tjenester.msc og trykk Enter.
2. Rull ned til du finner WWAN AutoConfig høyreklikk deretter på den og velg Stopp.

3. Trykk på Windows-tasten + R igjen og skriv deretter "C:\ProgramData\Microsoft\Wlansvc\” (uten anførselstegn) og trykk Enter.
4.Slett alt (mest sannsynlig MigrationData-mappen) i Wlansvc-mappen bortsett fra profiler.
5. Åpne nå mappen Profiler og slett alt unntatt Grensesnitt.
6.På samme måte Grensesnitt mappen og slett deretter alt i den.

7. Lukk Filutforsker, og høyreklikk deretter på i tjenestevinduet WLAN AutoConfig og velg Start.
Metode 6: Tøm DNS og tilbakestill TCP/IP
1. Høyreklikk på Windows-knappen og velg "Kommandoprompt (admin).“

2. Skriv inn følgende kommando og trykk enter etter hver kommando:
(a) ipconfig /release
(b) ipconfig /flushdns
(c) ipconfig /renew

3. Åpne Admin Ledetekst igjen og skriv inn følgende og trykk enter etter hver:
- ipconfig /flushdns
- nbtstat –r
- netsh int ip tilbakestilling
- netsh winsock tilbakestilling

4. Start på nytt for å bruke endringer. Det ser ut til å skylle DNS Løs problemet med Windows 10 vil ikke huske lagret WiFi-passord.
Metode 7: Kjør System File Checker (SFC) og Check Disk (CHKDSK)
1. Trykk på Windows-tasten + X og klikk deretter på ledetekst (Admin).

2. Skriv inn følgende i cmd og trykk enter:
Sfc /scannow. sfc /scannow /offbootdir=c:\ /offwindir=c:\windows

3. Vent til prosessen ovenfor er ferdig, og start PC-en på nytt når den er ferdig.
4. Deretter kjører du CHKDSK herfra Fiks filsystemfeil med Sjekk diskverktøy (CHKDSK).
5. La prosessen ovenfor fullføre for å Løs problemet med Windows 10 vil ikke huske lagret WiFi-passord.
6. Start PC-en på nytt for å lagre endringer.
Anbefalt for deg:
- Fix File Explorer åpnes ikke i Windows 10
- Hvordan fikse appen kan ikke åpnes med innebygd administratorkonto
- Steam-forsinkelser når du laster ned noe [LØST]
- Feilsøk Windows Update fastlåste med å laste ned oppdateringer
Det er det du har lykkes med Løs problemet med Windows 10 vil ikke huske lagret WiFi-passord men hvis du fortsatt har spørsmål angående dette innlegget, spør dem gjerne i kommentarfeltet.
![Windows 10 vil ikke huske lagret WiFi-passord [LØST]](/uploads/acceptor/source/69/a2e9bb1969514e868d156e4f6e558a8d__1_.png)