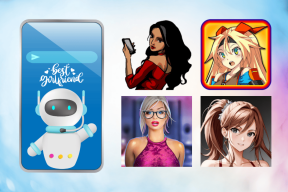Hvor er papirkurven i Windows: 9 måter å finne papirkurven på
Miscellanea / / April 06, 2023
Papirkurven på Windows-datamaskinen lar deg hente tilbake en fil eller mappe du ved et uhell har slettet. Men hvis det er første gang du installerer Windows, lurer du kanskje på hvor papirkurven er i Windows. Dessuten er det nyttig å vite forskjellige metoder for å finne papirkurven enten du feilaktig sletter den fra skrivebordet eller om den forsvinner på grunn av en feil.
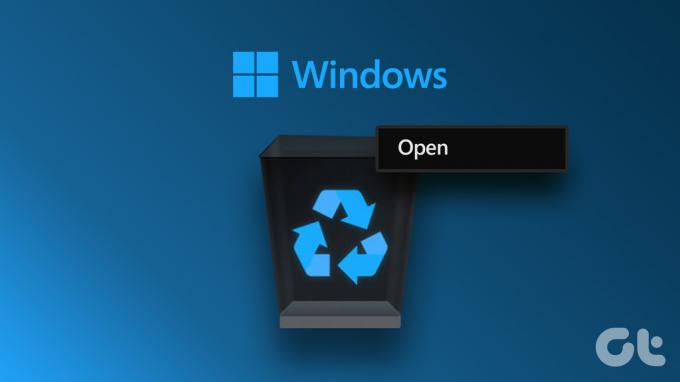
I denne artikkelen vil vi gå gjennom ulike måter å hjelpe deg med å finne papirkurven slik at du kan gjenopplive en slettet fil eller slette den for alltid og frigjøre harddiskplass. La oss sjekke ut disse 9 måtene å finne papirkurven i Windows.
1. Hvordan finne papirkurven ved hjelp av Windows-søkefeltet
Dette er den enkleste måten å finne noe på Windows. Vi vil bruke Windows-søk for å finne papirkurven. Følg de raske trinnene.
Trinn 1: Klikk på Windows-ikonet på oppgavelinjen.
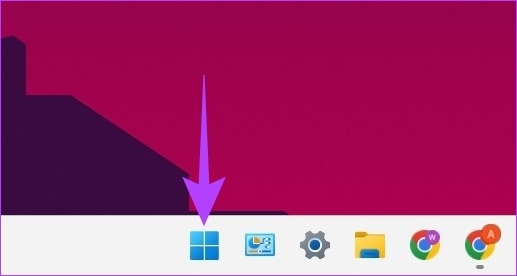
Steg 2: Type Papirkurv i søkefeltet og klikk Åpne.

Er det ikke veldig enkelt? Vel, hvis du ikke vil gjenta denne oppgaven gjentatte ganger, kan du sette opp en papirkurvsnarvei på datamaskinens skrivebord.
2. Hvordan legge til papirkurven på skrivebordet
Når du åpner Windows etter installasjonen, kan det hende du ikke finner papirkurven på skrivebordet. Du må konfigurere den for å gjenopprette Papirkurv til skrivebordet. Dessuten, hvis du ved et uhell slettet det, kan du også bruke følgende trinn for å komme tilbake snarveien til papirkurven på skrivebordet.
Trinn 1: Høyreklikk på et tomt område på skrivebordet og velg Personalisering.
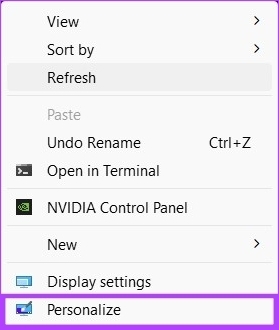
Steg 2: Rull ned og klikk på Temaer.

Trinn 3: Rull ned og klikk på "Desktop icon settings" under Relaterte innstillinger.

Trinn 4: Fra vinduet Skrivebordsikoninnstillinger, merk av i boksen ved siden av papirkurven.
Merk: Du kan sjekke andre ikoner, for eksempel datamaskin, brukerfiler, kontrollpanel og nettverk hvis du vil ha dem på skrivebordet.

Trinn 5: Nå fjerner du merket for «Tillat at temaer endrer skrivebordsikoner». Cklikk på Bruk etterfulgt av OK.

Med dette vil du ha lagt til papirkurv-mappen på skrivebordet ditt, og du trenger ikke å bruke Windows-søkemetoden ovenfor igjen og igjen.
3. Bruk snarvei på startmenyen for å åpne papirkurven
Du kan feste papirkurven til startmenyen for større bekvemmelighet. Dette er hvordan:
Trinn 1: Naviger til papirkurvikonet på skrivebordet.

Steg 2: Høyreklikk på ikonet og velg «Pin to Start» fra rullegardinmenyen.
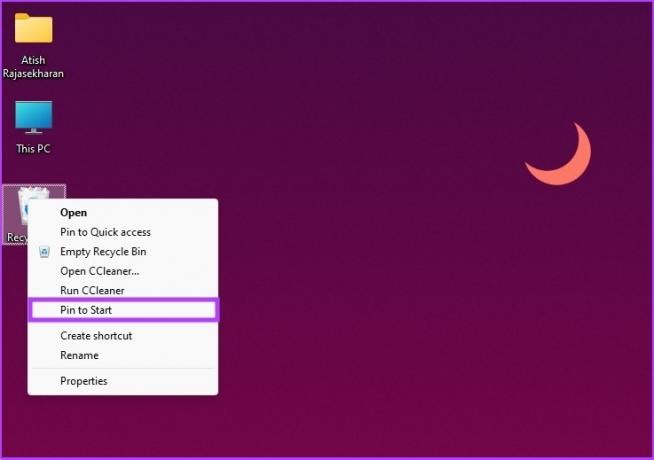
Der går du. Nå kan du få tilgang til papirkurven fra Start-menyen. Men hvis det er for mye for deg, kan du også få tilgang til det gjennom File Explorer.
4. Hvordan åpne papirkurven ved hjelp av filutforsker
Vi vil, Filutforsker har mange skjulte funksjoner som sjelden brukes. En av dem er å åpne papirkurven. Slik gjør du det.
Trinn 1: Trykk på Windows-tasten på tastaturet, skriv Filutforsker og klikk Åpne.

Steg 2: I den venstre ruten i filutforskeren høyreklikker du i et tomt område og velger "Vis alle mapper".
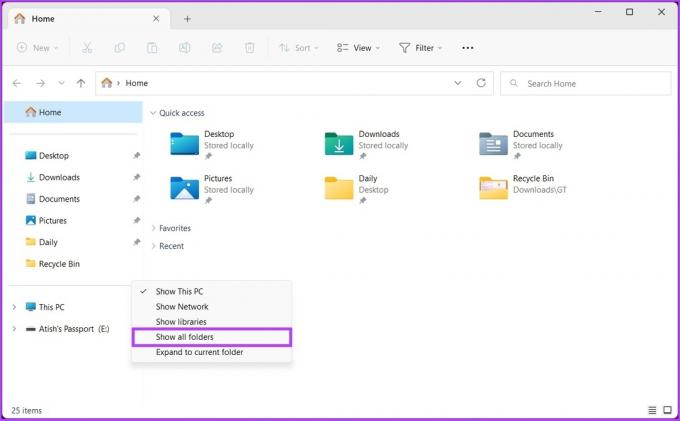
Trinn 3: Du skal se en fullstendig liste over filer og mapper, inkludert papirkurven. Når du ser det, dobbeltklikker du på papirkurven og fortsetter.
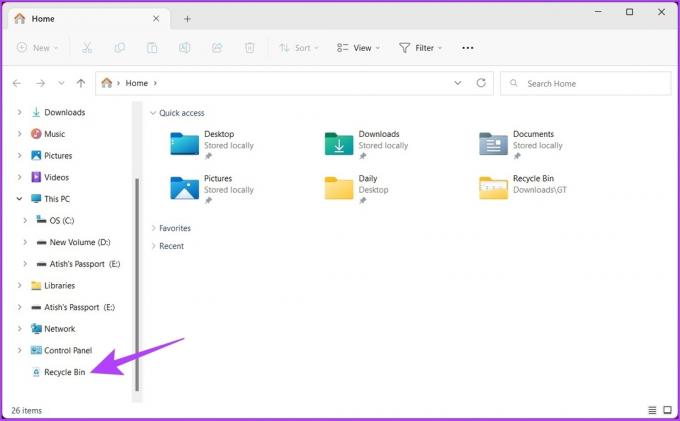
Det er det. Du er i papirkurven. Du kan nå gjenopprette eller tømme papirkurven.
5. Hvordan finne papirkurven ved hjelp av adresselinjen i filutforsker
Dette er nok et alternativ som er nyttig for å åpne papirkurven ved hjelp av Windows Filutforsker.
Trinn 1: Trykk på Windows-tasten på tastaturet, skriv Filutforsker, og trykk Enter.

Steg 2: Klikk lengst til venstre til høyre i adressefeltet.
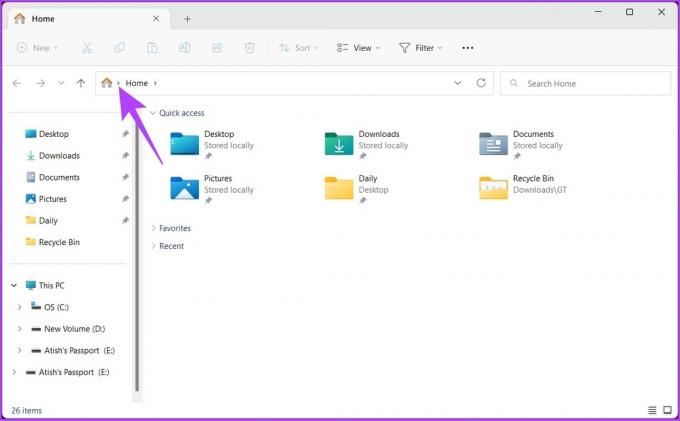
Trinn 3: Ffra rullegardinmenyen, velg Papirkurv.

Det handler om det. Det er enkelt å utføre. Hvis du ikke vil ha bryet med å finne og klikke på pilen, vil det være ideelt å legge til papirkurven i filutforskervinduet. Gå til følgende metode for å finne ut hvordan du gjør det.
6. Bruk ledeteksten for å legge til papirkurven på min PC
Trinn 1: Trykk på Windows-tasten på tastaturet, skriv Ledeteksten, og klikk "Kjør som administrator".

Trykk Ja i ledeteksten.
Steg 2: Skriv inn kommandoen nedenfor og trykk Enter.
reg legg til HKLM\SOFTWARE\Microsoft\Windows\CurrentVersion\Explorer\MyComputer\NameSpace\{645FF040-5081-101B-9F08-00AA002F954E}

Etter å ha utført kommandoen ovenfor, vil du se snarveien for papirkurven i dette PC-vinduet.
7. Hvordan lage papirkurvsnarvei i oppgavelinjen
Snarveier på skrivebordet er vanlige, men du kan ikke feste standardsnarveien for papirkurven til oppgavelinjen eller tilordne en hurtigtast. Vi har imidlertid en løsning.
Trinn 1: Høyreklikk i det tomme området på skrivebordet og velg Ny. Deretter velger du Snarvei.
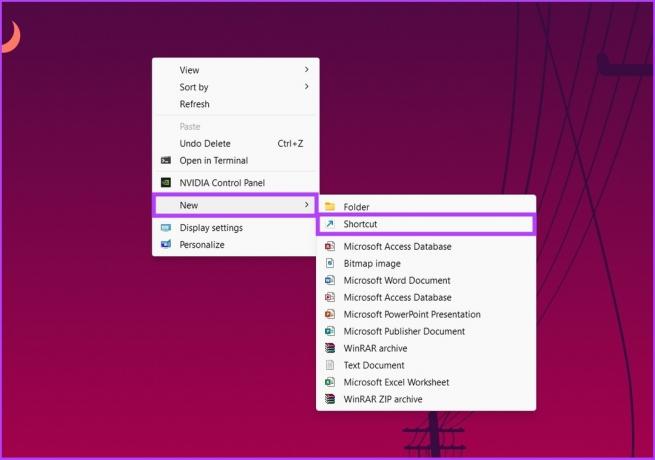
Steg 2: Nå, under Opprett snarvei-vinduet, i 'Skriv inn plasseringen av elementet', skriv inn kommandoen nedenfor og klikk Neste.
explorer.exe-skall: RecycleBinFolder

Trinn 3: Under 'Skriv inn et navn for denne snarveien'-vinduet skriver du inn Papirkurv, og klikk Fullfør.

Dette vil legge til din nye papirkurvsnarvei på skrivebordet. Det kan imidlertid hende du må endre papirkurvikonet for å få standard. Følg etter.
Trinn 4: Høyreklikk på snarveien på skrivebordet og velg Egenskaper.

Trinn 5: Klikk på knappen Endre ikon.

Trinn 6: I 'Se etter ikoner i denne filen' skriver du inn kommandoen nedenfor og klikker OK.
%SystemRoot%\system32\imageres.dll

Trinn 7: Velg papirkurvikonet og klikk OK.

Trinn 8: Til slutt klikker du på Bruk-knappen etterfulgt av OK for å lagre de nye ikoninnstillingene.
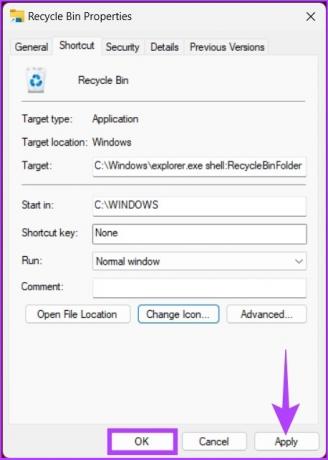
Der går du. Du har nå en papirkurv-snarvei på oppgavelinjen; ingen grunn til å se seg rundt.
8. Hvordan åpne papirkurven ved å bruke dialogboksen Kjør kommando
Dette er en annen måte å åpne papirkurven på din Windows-datamaskin.
Trinn 1: Trykk på 'Windows-tasten + R' for å åpne dialogboksen Kjør kommando.

Steg 2: Skriv inn kommandoen nedenfor i tekstfeltet ved siden av Åpne og trykk Enter.
skall: RecycleBinFolder

Og der har du det. Papirkurven åpnes ved hjelp av Kjør kommando. Hvis du vil utvide den og bruke ledetekst, Terminal eller PowerShell for å åpne den, fortsett å lese.
9. Slik åpner du papirkurven ved å bruke terminal, ledetekst eller Powershell-kommando
Her er hvordan du raskt åpner papirkurven ved hjelp av skallkommandoer.
Trinn 1: Trykk på Windows-tasten på tastaturet og skriv Terminal, eller Ledeteksten, eller PowerShell, og klikk på "Kjør som administrator".
Merk: Av hensyn til denne artikkelen vil vi bruke PowerShell.
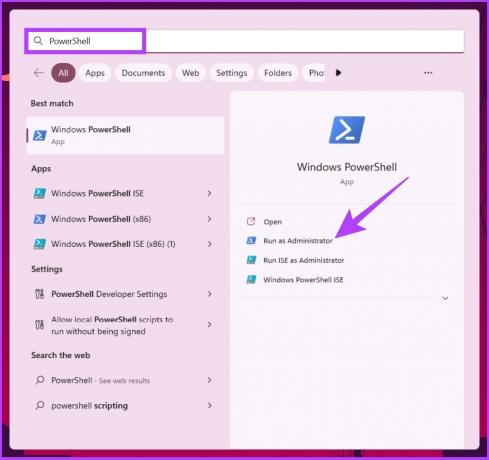
Velg Ja i ledeteksten.
Steg 2: Skriv inn kommandoen nedenfor og trykk Enter.
startskall: RecycleBinFolder

Der går du. Papirkurv-vinduet vil dukke opp uten at du trenger å lete etter det eller søke etter det.
Vanlige spørsmål om papirkurven
Hvis du har papirkurven på skrivebordet, er alt du trenger å gjøre å trykke 'Windows-tast + D', trykk på R og trykk på Enter for å åpne papirkurven. Merk deg, hvis du ikke har papirkurven på skrivebordet ditt, vil ikke tastaturfunksjonen fungere.
Det er flere årsaker, men de vanligste årsakene er sletting av papirkurvikonet fra skrivebordet, endringer i konfigurasjonsinnstillingene og skadelig programvare eller trojanske angrep.
Finn, finn og utfør
Uansett hvorfor du trenger en papirkurv, er det et nyttig verktøy når du bruker Windows. Selv om alle metodene nevnt i artikkelen får jobben gjort, foreslår vi at du bruker den andre metoden hvis du er en standard Windows-bruker. Nå som du vet hvordan du åpner papirkurven på forskjellige måter, ville det være ideelt å vite det hvordan tømme papirkurven når du ikke kan slette filer i Windows.