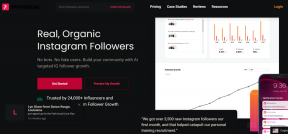4 enkle måter å aktivere NTFS-filkomprimering på Windows
Miscellanea / / April 06, 2023
Går du tom for lagringsplass på Windows-datamaskinen din? Det er mange måter å frigjøre litt ekstra plass på, og en av måtene er ved å aktivere NTFS-filkomprimering. Denne funksjonen lar deg komprimere individuelle filer eller mapper for å spare plass på harddisken. I denne artikkelen vil vi veilede deg om hvordan du aktiverer NTFS-filkomprimering på Windows.

Før vi går over til metodene er det viktig å forstå NTFS-filkomprimering. Enkelt sagt er det en funksjon i Microsoft Windows NTFS-filsystemet som lar deg komprimere individuelle filer eller mapper for å spare plass på harddisken. Når du komprimerer en fil eller mappe, er dataene fortsatt der, men de lagres mer effektivt. Med det ute av veien, la oss begynne med metodene.
1. Aktiver NTFS-fil- og mappekomprimering ved hjelp av filutforsker
Dette er en av de vanligste og enkleste måtene å slå på fil- eller mappekomprimering på Windows. Fremgangsmåten er ganske grei. Følg trinnene nedenfor.
Merk: Vi skal komprimere en mappe. Hvis du vil komprimere en fil, er trinnene stort sett de samme.
Trinn 1: Trykk på Windows-tasten på tastaturet, skriv Filutforsker, og klikk Åpne.

Steg 2: Naviger til mappen du vil komprimere.
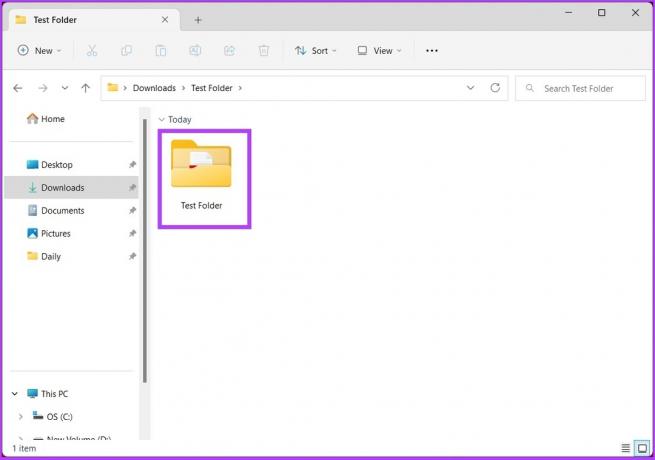
Trinn 3: Høyreklikk på mappen og velg Egenskaper fra hurtigmenyen.
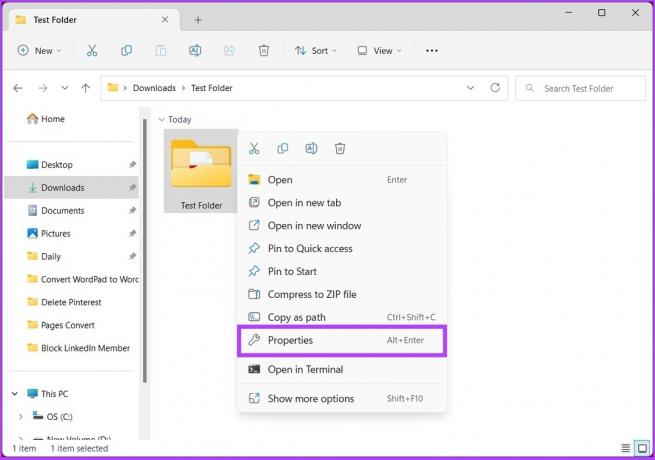
Trinn 4: I egenskaper, under kategorien Generelt, klikker du på Avansert-knappen.
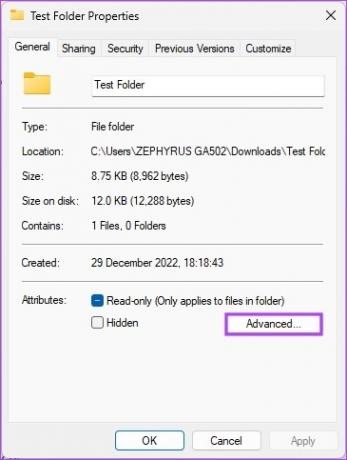
Trinn 5: I Avanserte attributter, under "Komprimer eller krypter attributter", merk av for "Komprimer innhold for å spare diskplass", og klikk OK.

Trinn 6: Klikk på Bruk i vinduet Mappeegenskaper.
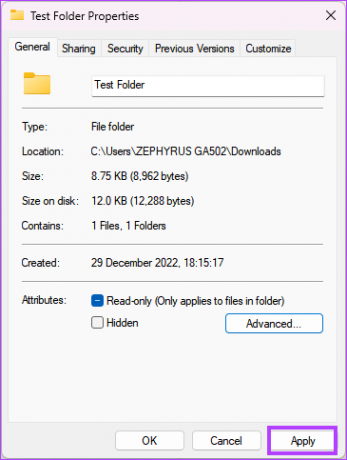
Trinn 7: I Bekreft attributtendringer, merk av for «Bruk endringer på denne mappen, undermapper og filer» og klikk OK.
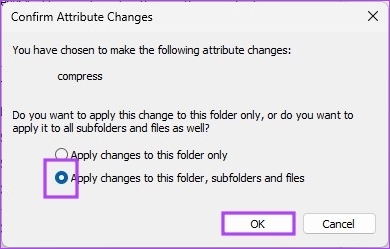
Det er det. Du har aktivert NTFS-filkomprimering på Windows-maskinen. Hvis du synes trinnene er for lange, hopper du til neste metode.
2. Slå på NTFS-komprimering ved å bruke ledetekst
Dette er den korteste måten å aktivere filkomprimering på Windows. Trinnene er ganske enkle å følge og utføre.
Trinn 1: Trykk på Windows-tasten på tastaturet, skriv Ledeteksten, og klikk på "Kjør som administrator".
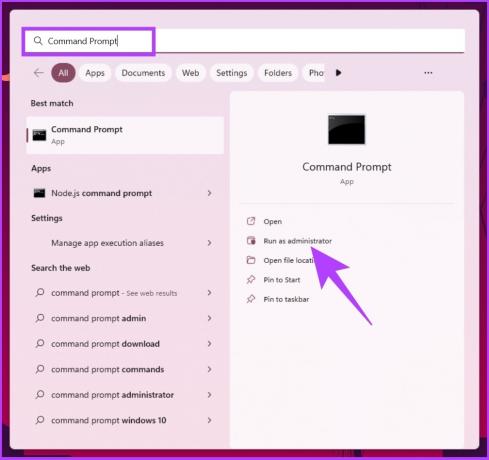
Steg 2: Skriv inn kommandoen nedenfor for å aktivere filkomprimering.
fsutil atferdssett aktiverer komprimering 0
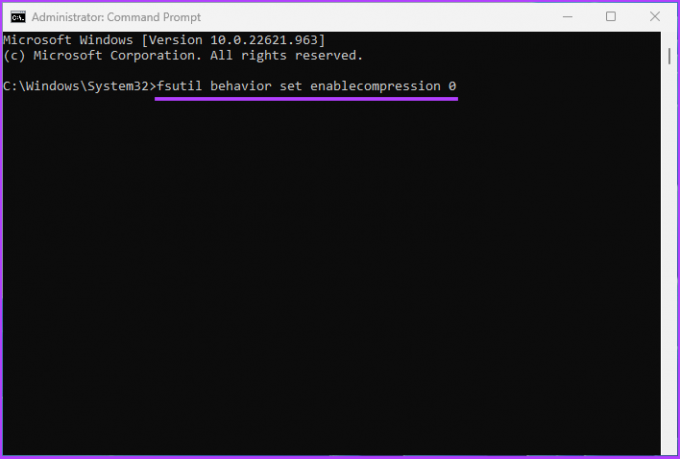
Trinn 3: Til slutt starter du datamaskinen på nytt.

Der går du. Du har aktivert filkomprimering på din Windows-PC. Hvis du ikke vil utføre det gjennom ledeteksten, er det en annen måte. Gå til neste metode.
3. Sett opp NTFS-filkomprimering ved hjelp av Registerredigering
Dette trinnet er ikke så enkelt som metoden ovenfor. Men fordi vi skal bruke Registerredigering, anbefaler vi deg sterkt å gjøre det sikkerhetskopiere Windows-registeret før du fortsetter med trinnene nedenfor.
Trinn 1: Trykk på Windows-tasten på tastaturet, skriv Registerredigering, og klikk "Kjør som administrator".
Merk: Du kan også trykke 'Windows-tast + R' for å åpne Kjør-kommandoboksen, skriv inn regedit.exe, og klikk OK for å åpne Registerredigering.
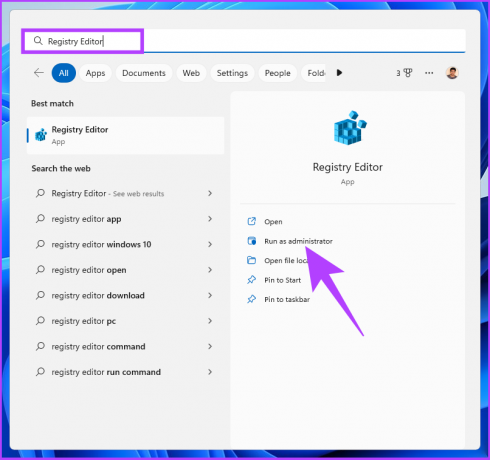
Velg Ja i ledeteksten.
Steg 2: I den øverste adresselinjen skriver du inn den nevnte adressen.
HKEY_LOCAL_MACHINE/SOFTWARE/Microsoft/Windows/CurrentVersion/Policies
Merk: Du kan også navigere til delen manuelt.

Trinn 3: Under Policies-mappen høyreklikker du, velger Ny og velger DWORD (32-biters) verdi.
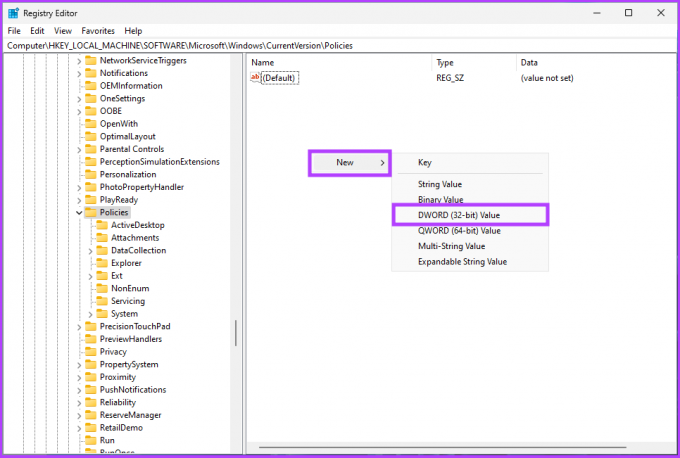
Trinn 4: Type NtfsenableCompression i navnefeltet.
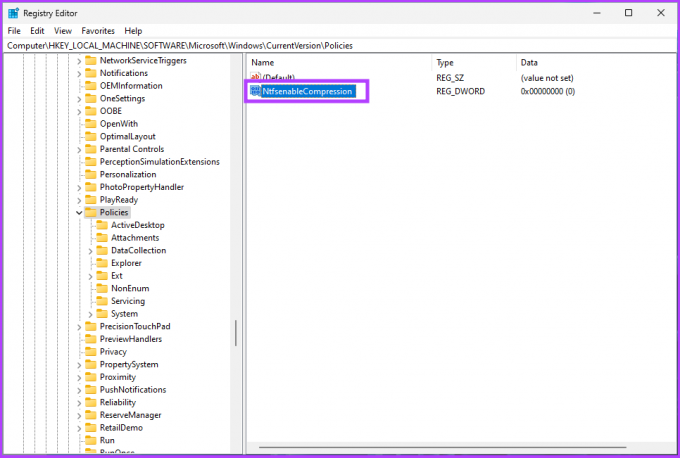
Trinn 5: Dobbeltklikk på den nye verdien, skriv inn 1 i feltet Verdidata og trykk OK.

Til slutt starter du systemet på nytt for å implementere endringene. Og det er det! Når systemet starter opp igjen, vil NTFS-filkomprimeringen være aktivert. Hvis du ikke vil tillate filkomprimering fra registeret, kan du gå med gruppepolicyredigereren.
4. Aktiver NTFS-filkomprimering ved hjelp av lokal gruppepolicyredigerer
Den lokale gruppepolicyredigereren hjelper deg med å kontrollere Windows generelt. Det betyr at den også lar deg aktivere NTFS-filkomprimering på Windows. Slik går du frem.
Merk: Group Policy Editor er kun tilgjengelig for Windows Pro og Enterprise-versjoner. Du kan hoppe over denne metoden hvis du bruker Windows Home Edition.
Trinn 1: Trykk på Windows-tastene på tastaturet, skriv gpedit, og klikk Åpne.
Merk: Du kan også trykke 'Windows-tast + R' for å åpne Kjør-kommandoboksen, skriv inn gpedit.msc, og klikk OK.

Steg 2: I venstre rute, under 'Local Computer Policy', velg Computer Configuration.

Trinn 3: Dobbeltklikk på Administrative maler i høyre rute.
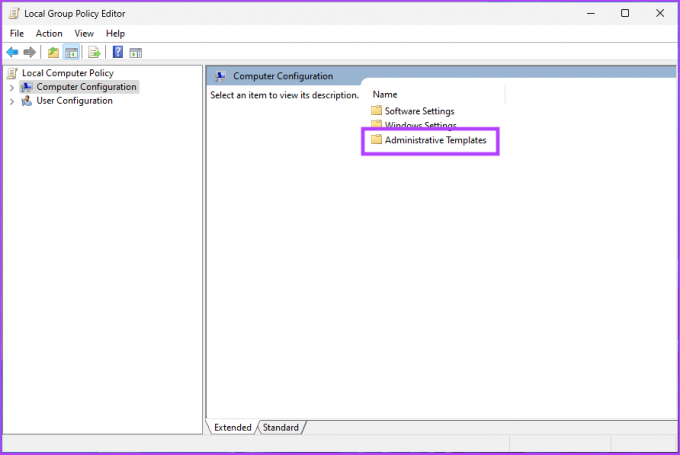
Trinn 4: Velg System-mappen.

Trinn 5: Klikk på Filsystem fra venstre rute. Velg nå NTFS.

Trinn 6: Gå til «Ikke tillat komprimering på alle NTFS-volumer» i NTFS-mappen, og dobbeltklikk på den.

Trinn 7: I vinduet som vises, velg alternativet Deaktivert. Til slutt klikker du på Bruk og deretter OK.

Der går du. Nå er alt du trenger å gjøre start Windows på nytt. Når den starter opp igjen, vil Windows ha aktivert filkomprimering.
Vanlige spørsmål om aktivering av NTFS-komprimering på Windows
NTFS-komprimering kan være et nyttig verktøy i visse situasjoner, men det er kanskje ikke alltid nødvendig. Det er noen ting du bør vurdere når du aktiverer NTFS-komprimering. Disse inkluderer typen filer du ønsker å komprimere, mengden du trenger å frigjøre, og så videre.
Hvor mye plass NTFS-komprimering kan spare, avhenger av typen og størrelsen på filene som komprimeres. Noen filtyper, for eksempel tekstfiler, kan bli betydelig komprimert, noe som resulterer i betydelig plassbesparelse. Andre filtyper, for eksempel bilder og videoer, har kanskje ikke mye nytte av ytterligere komprimering siden de allerede er svært komprimerte.
Windows bruker komprimeringsalgoritmen LZNT1 (Lempel-Ziv-Newman-Tarjan) for å komprimere filer og mapper ved hjelp av NTFS-komprimering.
Spar opp lagringsplass
Nå som du vet hvordan du aktiverer filkomprimering, kan du spare diskplass og forbedre ytelsen til systemet ditt ved å komprimere store filer og mapper. Du kan også sjekke hvordan slette midlertidige filer på Windows 11 for å frigjøre plass.