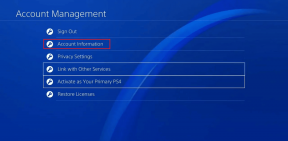Slik legger du til et bildepassord i Windows 10
Miscellanea / / November 28, 2021
Windows 10 har mange sikkerhetsfunksjoner som er svært nyttige for alle brukere. Likevel, i dag snakker vi om en spesiell funksjon som gjør det lettere for brukere å autentisere seg mens de logger på PC-en. Med introduksjonen av Windows 10 kan du nå bruke passord, PIN-kode eller bildepassord for å logge på datamaskinen. Du kan også angi alle tre og deretter fra påloggingsskjermen, og du kan bytte mellom hvilke som helst av disse alternativene for å autentisere deg selv. Det eneste problemet med disse påloggingsalternativene er at de ikke fungerer i sikkermodus, og du må bare bruke det tradisjonelle passordet for å logge på datamaskinen din i sikker modus.
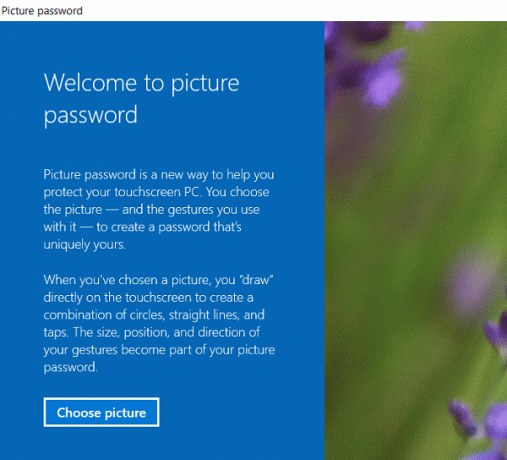
Men i denne opplæringen snakker vi spesifikt om bildepassord og hvordan du setter det opp i Windows 10. Med bildepassord trenger du ikke å huske det lange passordet, i stedet logger du på ved å tegne forskjellige former eller gjøre den rette bevegelsen over et bilde for å låse opp PC-en. Så uten å kaste bort tid, la oss se Slik legger du til et bildepassord i Windows 10 ved hjelp av veiledningen nedenfor.
Innhold
- Slik legger du til et bildepassord i Windows 10
- Hvordan endre bildepassord i Windows 10
- Slik fjerner du et bildepassord i Windows 10
Slik legger du til et bildepassord i Windows 10
Sørg for å opprette et gjenopprettingspunkt bare i tilfelle noe går galt.
1. Trykk Windows-tast + I for å åpne Innstillinger og klikk deretter på Kontoer.

2. Fra menyen til venstre velger du Påloggingsalternativer.
3. Nå i høyre vindusrute klikker du på "Legge til"under Bildepassord.
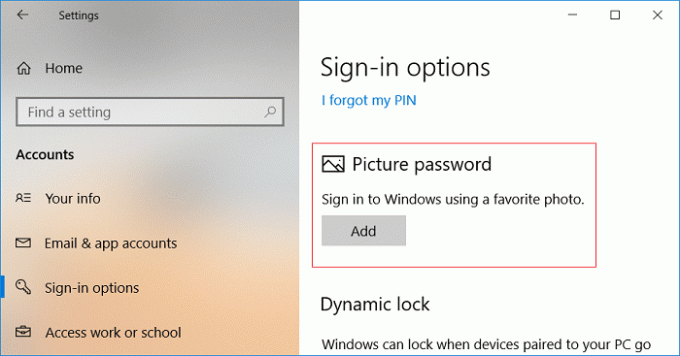
Merk:En lokal konto må ha et passord for å kunne legge til et bildepassord. En Microsoft-konto vil være passordbeskyttet som standard.
4. Windows vil be deg om å bekrefte identiteten din, så skriv inn kontopassordet og klikk OK.
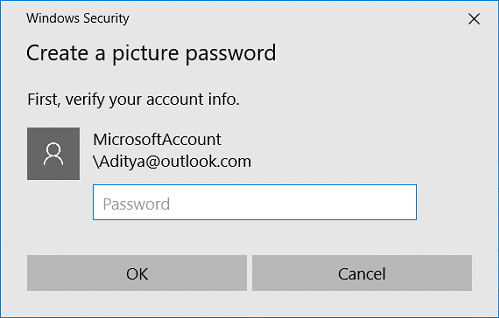
5. Et nytt bildepassordvindu åpnes, klikk på "Velg bilde“.
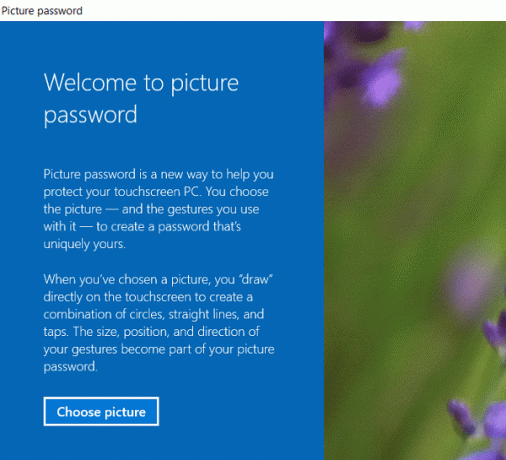
6. Neste, naviger til bildets plassering i dialogboksen Åpne, velg deretter bildet og klikk Åpen.
7. Juster bildet ved å dra det for å plassere det slik du vil, og klikk deretter "Bruk dette bildet“.

Merk: Hvis du vil bruke et annet bilde, klikker du på "Velg nytt bilde" og gjentar deretter trinnene fra 5 til 7.
8. Nå må du tegne tre bevegelser en etter en på bildet. Når du tegner hver gest, vil du se at tallene vil flytte seg fra 1 til 3.

Merk: Du kan bruke hvilken som helst kombinasjon av sirkler, rette linjer og trykk. Du kan klikke og dra for å tegne en sirkel eller trekant eller hvilken som helst form du liker.
9. Når du har tegnet alle de tre bevegelsene, blir du bedt om det tegne dem alle på nytt for å bekrefte passordet ditt.

10. Hvis du roter til bevegelsene dine, kan du klikke på "Begynne på nytt" for å starte prosessen på nytt. Du må tegne alle bevegelsene fra begynnelsen.
11. Endelig, etter at du har lagt til alle bevegelsene, klikker du på Fullfør.
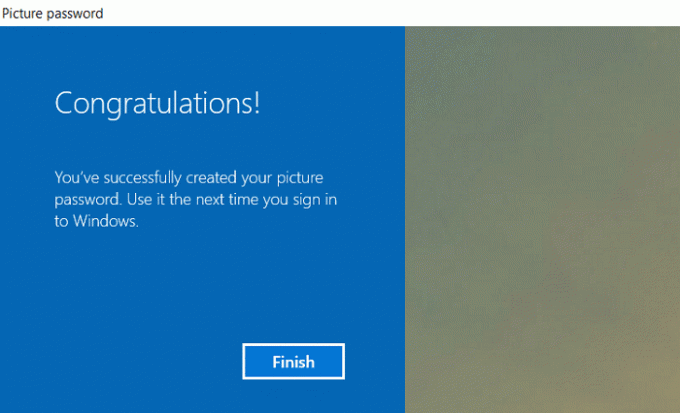
12. Det er det, bildepassordet ditt er nå lagt til som et påloggingsalternativ.
Hvordan endre bildepassord i Windows 10
1. Trykk Windows-tast + I for å åpne Innstillinger og klikk deretter på Kontoer.
2. Fra menyen til venstre velger du Påloggingsalternativer.
3. Nå i høyre vindusrute klikker du på "Endring"-knappen under Bildepassord.

4. Windows vil be deg om å bekrefte identiteten din, så Skriv inn kontopassordet ditt og klikk OK.
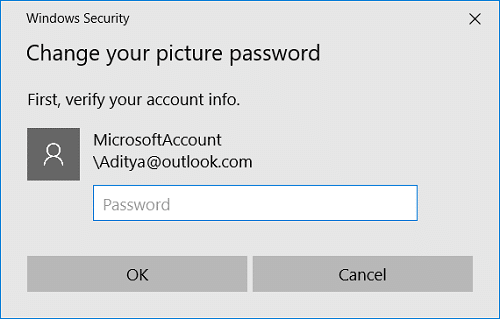
5. Nå du har to alternativer, enten du kunne endre bevegelsene til det gjeldende bildet ditt, eller du kan bruke et nytt bilde.
6. For å bruke gjeldende bilde, klikk på "Bruk dette bildet" og hvis du vil bruke et nytt bilde, klikk "Velg nytt bilde“.
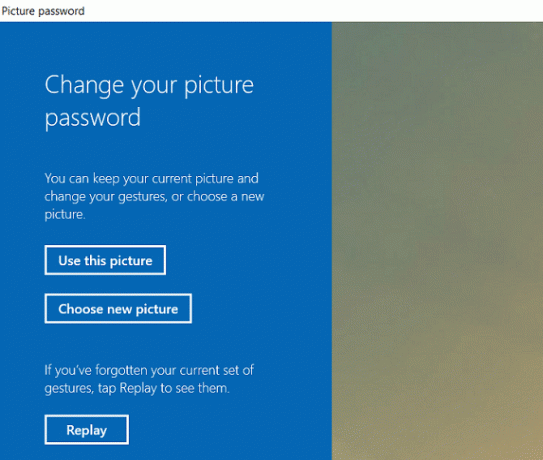
Merk: Hvis du klikker på "Bruk dette bildet", hopper du over trinn 7 og 8.
7. Naviger til og velg bildefilen du vil bruke, og klikk deretter Åpen.
8. Juster bildet ved å dra det for å plassere det slik du vil, og klikk deretter "Bruk dette bildet“.

9. Nå må du tegne tre bevegelser en etter en på bildet.

Merk: Du kan bruke hvilken som helst kombinasjon av sirkler, rette linjer og trykk. Du kan klikke og dra for å tegne en sirkel eller trekant eller hvilken som helst form du liker.
10. Når du har tegnet alle de tre bevegelsene, du vil bli bedt om å tegne dem alle igjen for å bekrefte passordet ditt.

11. Til slutt, etter å ha lagt til alle bevegelsene, klikk Bli ferdig.
12. Start PC-en på nytt for å lagre endringer.
Slik fjerner du et bildepassord i Windows 10
1. Trykk Windows-tast + I for å åpne Innstillinger og klikk deretter på Kontoer.
2. Fra menyen til venstre velger du Påloggingsalternativer.
3. Nå i høyre vindusrute klikker du på "Ta bort"-knappen under Bildepassord.

4. Det er det, bildepassordet ditt er nå fjernet som et påloggingsalternativ.
5. Lukk alt og start PC-en på nytt for å lagre endringer.
Anbefalt:
- Slik endrer du kontopassordet ditt i Windows 10
- Hindre brukere fra å endre passord i Windows 10
- Slik tilbakestiller du passordet ditt i Windows 10
- Angi standard brukerpåloggingsbilde for alle brukere i Windows 10
Det er det du har lært Slik legger du til et bildepassord i Windows 10 men hvis du fortsatt har spørsmål angående denne opplæringen, kan du gjerne spørre dem i kommentarfeltet.