10 måter å fikse på å løse vertsfeil i Chrome
Miscellanea / / November 28, 2021
Hvis du står overfor problemet med å løse vertsfeil i Google Chrome som får nettstedene til å laste sakte eller DNS server ikke funnet, så ikke bekymre deg, for i denne veiledningen vil vi snakke om flere rettelser som vil løse problemet utgave.
Hvis du ikke kan åpne et nettsted eller nettstedet laster veldig sakte i Google Chrome, så ser du tett vil du se "Resolving Host"-meldingen i statuslinjen til nettleseren som er rotårsaken til utgave. Dette problemet oppleves av de fleste brukerne, men de vet faktisk ikke årsaken bak dette, og de ignorerer ganske enkelt meldingen til de ikke kan åpne nettstedet. Ikke bare Google Chrome, men alle andre nettlesere er også påvirket av dette problemet som Firefox, Safari, Edge, etc.
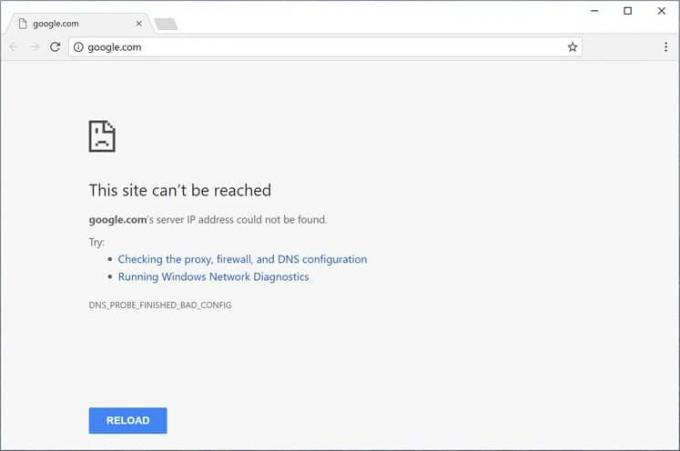
Merk: Denne meldingen kan variere fra nettleser til nettleser som i Chrome viser den "Løser vert", i Firefox viser den "Søker opp" osv.
Innhold
- Hvorfor skjedde det å løse Host på Chrome?
- 10 måter å fikse på å løse vertsfeil i Google Chrome
- Metode 1: Deaktiver DNS-prediksjon eller forhåndshenting
- Metode 2: Bruk Google DNS Server
- Metode 3: Tøm DNS-bufferen
- Metode 4: Tøm DNS og tilbakestill TCP/IP
- Metode 5: Deaktiver VPN og proxy
- Metode 6: Slett nettleserdata
- Metode 7: Endre vertsprofil
- Metode 8: Deaktiver IPv6
- Metode 9: IP-adressekonflikt
- Metode 10: Kontakt Internett-leverandøren
Hvorfor skjedde det å løse Host på Chrome?
For å åpne et hvilket som helst nettsted er det første du gjør å skrive inn nettadressen til nettstedet i nettleserens adresselinje og trykke Enter. Og hvis du tror at dette virkelig er hvordan nettstedet åpner, så tar du feil min venn, siden det i virkeligheten er en kompleks prosess involvert for å åpne et hvilket som helst nettsted. For å åpne et hvilket som helst nettsted, blir URL-en du skriver inn først konvertert til IP-adressen slik at datamaskinene kan forstå den. Oppløsningen av URL-en til en IP-adresse skjer gjennom Domain Name System (DNS).
Når du skriver inn en hvilken som helst URL, går den til et flernivåhierarki av DNS og så snart den riktige IP-adressen blir funnet for den angitte URL-adressen, sendes den tilbake til nettleseren og som et resultat vises nettsiden. Årsaken til å løse vertsproblemet kan være Internett-leverandøren din (ISP) ettersom DNS-serverne som er konfigurert av dem, tar lang tid å finne en kartleggings-IP-adresse for den angitte URL-adressen. Andre årsaker til problemene er en endring i ISP eller endring i DNS-innstillingene. En annen grunn er at den lagrede DNS-hurtigbufferen også kan føre til en forsinkelse i å finne riktig IP-adresse.
10 måter å fikse på å løse vertsfeil i Google Chrome
Nedenfor er gitt flere metoder som du kan bruke til å fikse Løse vertsfeil i Chrome:
Metode 1: Deaktiver DNS-prediksjon eller forhåndshenting
Chrome Prefetch-alternativet lar nettsider lastes raskt, og denne funksjonen fungerer ved å lagre IP-adressene til nettsidene du besøker eller søkte i, i bufferminnet. Og nå når du prøver å besøke den samme nettadressen, vil nettleseren i stedet for å søke etter den igjen søk direkte etter IP-adressen til den angitte URL-en fra cache-minnet for å forbedre lastehastigheten til nettsted. Men dette alternativet kan også føre til å løse vertsproblemet på Chrome, så du må deaktivere forhåndshentingsfunksjonen ved å følge trinnene nedenfor:
1. Åpne Google Chrome.
2. Klikk nå på ikon med tre prikker tilgjengelig øverst til høyre og velg Innstillinger.

3. Rull ned til bunnen av vinduet og klikk på Avansert alternativ.

4. Nå under delen Personvern og sikkerhet, slå AV knappen ved siden av alternativet "Bruk en prediksjonstjeneste for å laste inn sider raskere“.

Etter å ha fullført trinnene ovenfor, Alternativet Forhåndshent ressurser vil bli deaktivert og nå vil du kunne besøke nettsiden tidligere som viser Løser vertsfeil.
Metode 2: Bruk Google DNS Server
Noen ganger kan standard DNS-serveren levert av Internett-leverandøren forårsake feilen i Chrome, eller noen ganger er standard-DNS ikke pålitelig, i slike tilfeller kan du enkelt endre DNS-servere på Windows 10. Det anbefales å bruke Google Public DNS da de er pålitelige og kan fikse eventuelle problemer relatert til DNS på datamaskinen din.
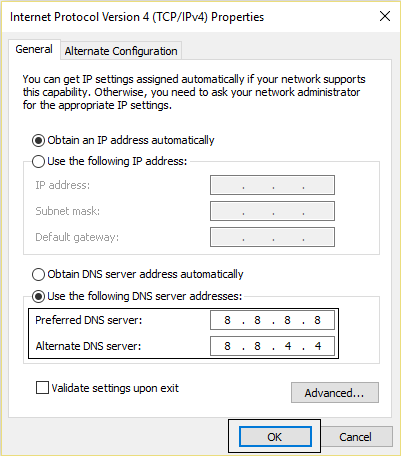
Metode 3: Tøm DNS-bufferen
1. Åpne Google Chrome og gå til inkognitomodus ved å ved å trykke Ctrl+Shift+N.
2. Skriv inn følgende i adressefeltet og trykk Enter:
chrome://net-internals/#dns
3. Klikk deretter Tøm vertsbufferen og start nettleseren på nytt.

Anbefalt: 10 måter å fikse langsom sideinnlasting i Google Chrome
Metode 4: Tøm DNS og tilbakestill TCP/IP
1. Høyreklikk på Windows-knappen og velg "Kommandoprompt (admin).“

2. Skriv inn følgende kommando og trykk Enter etter hver kommando:
ipconfig /releaseipconfig /flushdns. ipconfig /renew

3. Igjen åpen forhøyet ledetekst og skriv inn følgende og trykk enter etter hver:
ipconfig /flushdnsnbtstat –rnetsh int ip tilbakestillingnetsh winsock tilbakestilling

4. Start på nytt for å bruke endringer. Det ser ut til å skylle DNS Løsning av vertsfeil i Google Chrome.
Metode 5: Deaktiver VPN og proxy
Hvis du bruker en VPN til fjern blokkering av blokkerte nettsteder på skoler, høyskoler, forretningssteder osv., så kan det også forårsake problemet med å løse vert i Chrome. Når VPN er aktivert, blokkeres brukerens virkelige IP-adresse og i stedet en anonym IP-adresse er tildelt som kan skape forvirring for nettverket og det kan blokkere deg fra å få tilgang til nettsider.
Siden IP-adressen tildelt av VPN kan brukes av et stort antall brukere som kan føre til Resolving Host problemet på Chrome, anbefales det å deaktivere VPN-programvare midlertidig og sjekke om du har tilgang til nettstedet eller ikke.

Hvis du har VPN-programvare installert på systemet eller nettleseren, kan du fjerne dem ved å følge trinnene nedenfor:
- Vanligvis, hvis en VPN er installert i nettleseren din, vil ikonet være tilgjengelig i Chrome-adresselinjen.
- Høyreklikk VPN-ikonet og velg deretter "Fjern fra Chrome"-alternativet fra menyen.
- Også, hvis du har en VPN installert på systemet ditt, høyreklikk fra varslingsområdet VPN-programvareikon.
- Klikk på Koble fra alternativ.
Etter å ha utført trinnene ovenfor, vil VPN enten bli fjernet eller midlertidig frakoblet, og nå kan du prøve å sjekke om du kan besøke nettsiden som tidligere viste feilen. Hvis du fortsatt står overfor problemet, må du også deaktivere proxy på Windows 10 ved å følge trinnene nedenfor:
1. Trykk på Windows-tasten + R og skriv deretter msconfig og klikk OK.

2. Velg oppstartsfanen og sjekk Sikker oppstart. Klikk deretter på Bruk og OK.

3. Start PC-en på nytt og når den er startet på nytt, trykk på Windows-tast + R og skriv deretter inetcpl.cpl.

4.Trykk OK for å åpne internettegenskaper og velg derfra Tilkoblinger.

5. Fjern merket for "Bruk en proxy-server for ditt LAN“. Klikk deretter OK.

6.Åpne MSConfig-vinduet igjen og fjern merket for Sikker oppstart alternativet, klikk deretter på bruk og OK.
7. Start PC-en på nytt, og du kan kanskje Løsning av vertsfeil i Google Chrome.
Metode 6: Slett nettleserdata
Når du blar gjennom alt ved hjelp av Chrome, lagrer den nettadressene du har søkt på, nedlastingshistorikkinformasjonskapsler, andre nettsteder og plugins. Hensikten med å gjøre det er å øke hastigheten på søkeresultatet ved å søke først i cache-minnet eller harddisken din, og gå deretter til nettsiden for å laste den ned hvis den ikke finnes i hurtigbufferminnet eller harddisken kjøre. Men noen ganger blir dette hurtigbufferminnet for stort, og det ender opp med å bremse nedlastingen av siden, noe som gir Løsning av vertsfeil i Chrome. Så ved å slette nettleserdataene kan problemet ditt løses.
Følg trinnene nedenfor for å tømme hele nettleserloggen:
1. Åpne Google Chrome og trykk Ctrl + H for å åpne historien.

2. Deretter klikker du Tøm nettlesing data fra venstre panel.

3.Nå må du bestemme perioden du skal slette historikkdatoen for. Hvis du vil slette fra begynnelsen, må du velge alternativet for å slette nettleserhistorikken fra begynnelsen.

Merk: Du kan også velge flere andre alternativer som Siste time, Siste 24 timer, Siste 7 dager osv.
4. Merk også av for følgende:
- Nettleserlogg
- Informasjonskapsler og andre nettsteddata
- Bufret bilder og filer

5. Klikk nå Slett data for å begynne å slette nettleserloggen og vente til den er ferdig.
6. Lukk nettleseren og start PC-en på nytt.
Metode 7: Endre vertsprofil
En 'hosts'-fil er en ren tekstfil som kartlegger vertsnavn til IP-adresser. En vertsfil hjelper med å adressere nettverksnoder i et datanettverk. Hvis nettstedet du prøver å besøke, men ikke kan på grunn av Løser vertsfeil legges til i vertsfilen, så fjerner du det aktuelle nettstedet og lagrer vertsfilen for å fikse problemet. Det er ikke enkelt å redigere vertsfilen, og derfor anbefales det at du gå gjennom denne veiledningen. Følg trinnene nedenfor for å endre vertens fil:
1. Trykk på Windows-tasten + Q og skriv deretter Notisblokk og høyreklikk på den for å velge Kjør som administrator.

2. Klikk nå Fil velg deretter Åpen og bla til følgende plassering:
C:\Windows\System32\drivers\etc

3. Deretter velger du fra filtypen Alle filer.

4. Deretter velg vertsfil og klikk åpen.
5.Slett alt etter den siste # tegn.

6. Klikk Fil>lagre lukk deretter notatblokken og start PC-en på nytt.
Etter å ha fullført trinnene ovenfor, vil vertens fil bli endret, og prøv nå å kjøre nettstedet, det kan lastes perfekt nå.
Men hvis du fortsatt ikke kan åpne nettstedet, kan du kontrollere oppløsningen av domenenavnet til IP-adressen ved å bruke vertsfilen. Og oppløsningen av vertsfilen finner sted før DNS-oppløsningen. Så du kan enkelt legge til IP-adressen og dens tilhørende domenenavn eller URL-en i vertsfilen for å fikse Løsning av vertsfeil i Chrome. Dermed når du besøker det bestemte nettstedet, vil IP-adressen bli løst direkte fra vertsfilen, og oppløsningsprosessen vil være mye raskere for nettstedene du besøker ofte. Den eneste ulempen med denne metoden er at det ikke er mulig å opprettholde IP-adressene til alle nettstedene du besøker i vertsfilen.
1.Type Notisblokk i Start-menyens søkefelt og høyreklikk på den og velg Kjør som administrator.

2. Klikk nå Fil fra notisblokkmenyen og velg Åpen og bla til følgende plassering:
C:\Windows\System32\drivers\etc

3. Deretter velger du fra filtypen Alle filer deretter velg vertsfil og klikk åpen.

4. Vertsfilen åpnes, legg nå til den nødvendige IP-adressen og domenenavnet (URL) i vertsfilen.
Eksempel: 17.178.96.59 www.apple.com
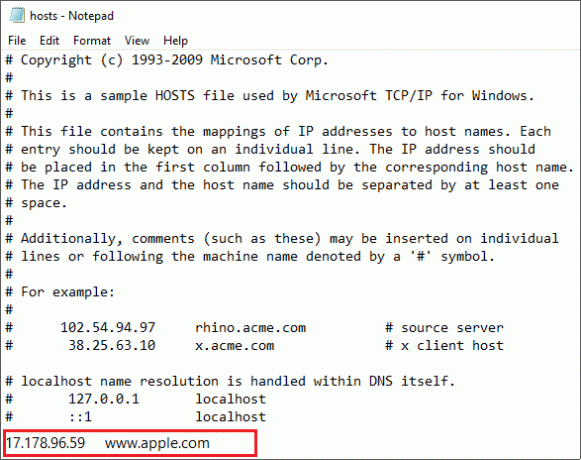
5.Lagre filen ved å trykke på Ctrl + S knappen på tastaturet.
Etter å ha fullført trinnene ovenfor, vil vertsfilen din bli endret, og nå kan du igjen prøve å åpne nettstedet, og denne gangen kan det lastes inn uten problemer.
Metode 8: Deaktiver IPv6
1. Høyreklikk på WiFi-ikon på systemstatusfeltet og klikk deretter på "Åpne Nettverks- og Internett-innstillinger“.

2. Rull nå ned i statusvinduet og klikk på Nettverk og delingssenter.
3. Deretter klikker du på din nåværende tilkobling for å åpne den Egenskaper vindu.
Merk: Hvis du ikke kan koble til nettverket ditt, bruk Ethernet-kabelen for å koble til og følg deretter dette trinnet.
4. Klikk på Egenskaper i Wi-Fi-statusvinduet.

5. Sørg for å fjern merket for Internet Protocol Version 6 (TCP/IPv6).

6. Klikk OK og klikk deretter Lukk. Start PC-en på nytt for å lagre endringer.
Metode 9: IP-adressekonflikt
Selv om det ikke er noe som skjer ofte, IP-adressekonflikter er ekstremt reelle problemer og plager mange brukere. Konflikt mellom IP-adresser skjer når 2 eller flere systemer, tilkoblingsendepunkter eller håndholdte enheter i samme nettverk ender opp med å bli tildelt samme IP-adresse. Disse endepunktene kan enten være PC-er, mobile enheter eller andre nettverksenheter. Når denne IP-konflikten oppstår mellom 2 endepunkter, forårsaker det problemer med å bruke internett eller koble til internett.

Hvis du står overfor feilen Windows har oppdaget en IP-adressekonflikt på datamaskinen din, betyr dette at en annen enhet på samme nettverk har samme IP-adresse som PC-en din. Hovedproblemet ser ut til å være forbindelsen mellom datamaskinen og ruteren, så prøv å starte modemet eller ruteren på nytt, så kan problemet løses.
Metode 10: Kontakt Internett-leverandøren
Hvis ingen av metodene ovenfor fungerer, er det siste alternativet å kontakte Internett-leverandøren (ISP) og diskutere problemet med dem. Du må også gi dem alle nettadressene til nettstedene du prøver å få tilgang til, men ikke kan på grunn av løsning av vertsfeilen i Chrome. Internett-leverandøren din vil sjekke problemet på sin side og vil enten fikse problemet eller gi deg beskjed om at de blokkerer disse nettstedene.
Anbefalt:
- Vis alltid rullefelt i Windows 10 Store-apper
- 8 måter å fikse bærbar pekeplate som ikke fungerer
Så, forhåpentligvis, ved å bruke noen av løsningene ovenfor kan du løse vertsproblemet ditt i Google Chrome.



