Topp 6 måter å fikse kamera som ikke fungerer i Microsoft Edge på Windows
Miscellanea / / April 06, 2023
Kan du ikke koble til videosamtaler på grunn av kameraproblemer i Microsoft Edge på Windows? Det kan være flere årsaker, alt fra mangel på relevante tillatelser til en feil nettleserutvidelse. Hvis du ikke vil installere en dedikert app for videosamtaler eller noe, kan du fikse kameraproblemene i Microsoft Edge.

Hvis Microsoft Edge er din foretrukne nettleser for å delta på virtuelle møter, kan det være frustrerende når nettleseren ikke klarer å laste inn kamerafeeden. Det er imidlertid ikke nødvendig bytte til en annen nettleser ennå. Selvfølgelig antar vi at du har sjekket den fysiske tilkoblingen hvis du bruker et USB-drevet eksternt kamera. Nedenfor er noen effektive reparasjoner du kan prøve for å løse problemet med at kameraet ikke fungerer i Microsoft Edge for Windows.
1. Lukk bakgrunnsapper
Hvis en annen app allerede bruker datamaskinens kamera, vil ikke Microsoft Edge få tilgang til det. Dette er en vanlig årsak til at en nettleser ikke kan bruke kameraet på datamaskinen. Lukk alle apper med webkameraet ditt og åpne Microsoft Edge på nytt for å se om det løser problemet.
2. Aktiver kameratillatelse for Edge
Microsoft Edge krever din tillatelse til å bruke kameraet på Windows. Slik kan du aktivere kameratilgang for Microsoft Edge.
Trinn 1: Åpne Start-menyen og klikk på tannhjulikonet for å starte Innstillinger-appen.

Steg 2: Klikk på Personvern og sikkerhet i venstre sidefelt.

Trinn 3: Fra høyre rute blar du ned til App-tillatelser og velger Kamera.
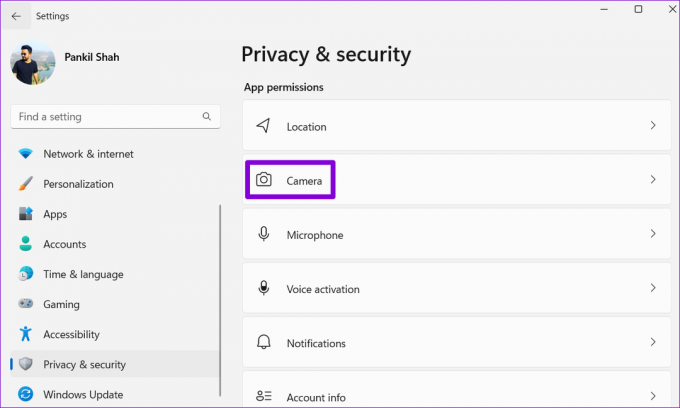
Trinn 4: Slå på bryteren ved siden av Kameratilgang.

Trinn 5: Rull ned og slå på bryteren ved siden av 'La skrivebordsapper få tilgang til kameraet ditt'.

Start Microsoft Edge på nytt, og sjekk om nettleseren kan bruke webkameraet ditt.
3. Tillat nettsteder å bruke kamera i Edge
En annen grunn til at kameraet ditt kanskje ikke fungerer i Microsoft Edge er hvis du har blokkert kameratilgang for nettsteder. Slik kan du endre det.
Trinn 1: I Microsoft Edge klikker du på menyikonet med tre horisontale prikker i øverste høyre hjørne og velger Innstillinger fra listen.

Steg 2: Velg "Informasjonskapsler og nettstedstillatelser" fra venstre sidefelt.

Trinn 3: Velg Kamera under Alle tillatelser.

Trinn 4: Slå på bryteren ved siden av "Spør før tilgang (anbefalt)."
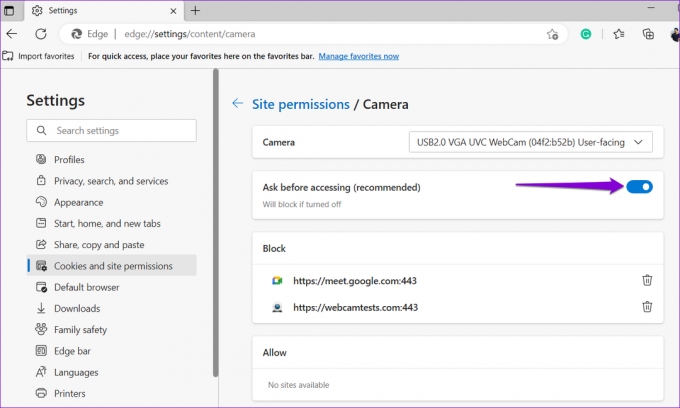
Hvis du ser noen av de foretrukne nettstedene dine under blokkeringsdelen, klikker du på søppelikonet ved siden av nettadressen deres for å fjerne dem fra listen.
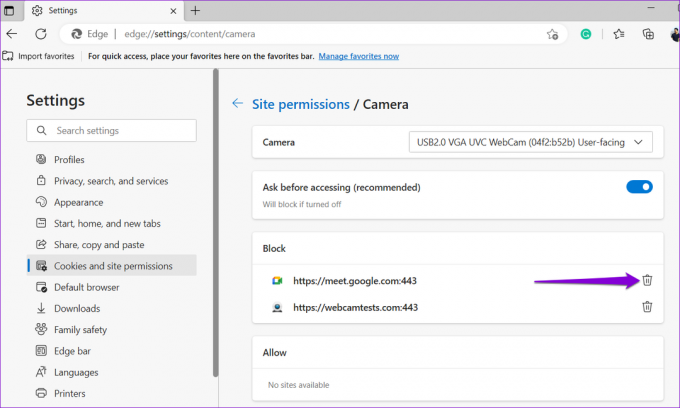
4. Deaktiver utvidelser
Microsoft Edge støtter et bredt spekter av tredjeparter utvidelser som kan forbedre nettleseropplevelsen din. En defekt nettleserutvidelse kan imidlertid forstyrre Edges funksjonalitet og forårsake problemer. Det kan være vanskelig å si hvilken utvidelse som forårsaker problemet. En måte å finne ut av det på er å deaktivere alle utvidelsene dine og aktivere dem én om gangen.
Trinn 1: I Microsoft Edge klikker du på menyikonet med tre prikker i øverste høyre hjørne og velger Extensions fra menyen som vises.

Steg 2: Klikk på Administrer utvidelser.
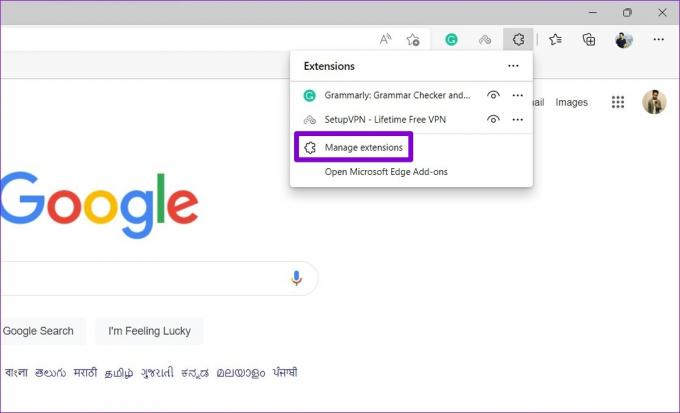
Trinn 3: På utvidelsessiden slår du av bryterne ved siden av utvidelsesnavnene for å deaktivere dem.

Start Edge på nytt og sjekk om kameraet fungerer bra ved å besøke et nettsted som ber om kameratilgang. Hvis den gjør det, kan du aktivere alle utvidelsene dine individuelt til problemet oppstår igjen. Identifiser deretter den problematiske utvidelsen, fjern den fra Edge.
5. Tilbakestill flagg i Microsoft Edge
Nettleserflagg i Microsoft Edge gir deg tilgang til ulike eksperimentelle funksjoner. Hvis du har tilpasset noen av disse flaggene for å prøve ut nye funksjoner, kan en av dem være skyld i kameraproblemer i Microsoft Edge. Heldigvis er det enkelt å tilbakestille nettleserflagg i Edge. Slik kan du gå frem.
Trinn 1: Skriv inn i Microsoft Edge edge://flagg i adressefeltet øverst og trykk Enter.
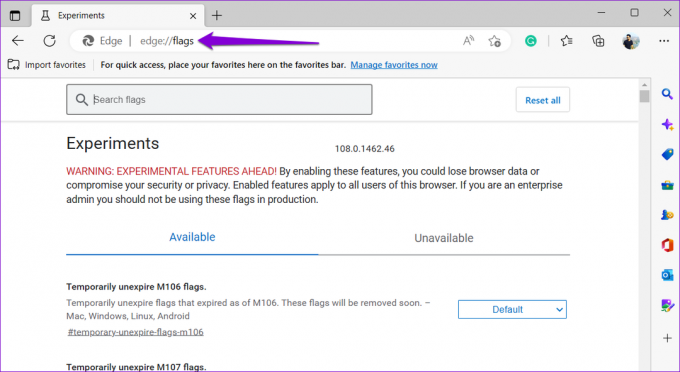
Steg 2: Klikk på Tilbakestill alle-knappen.
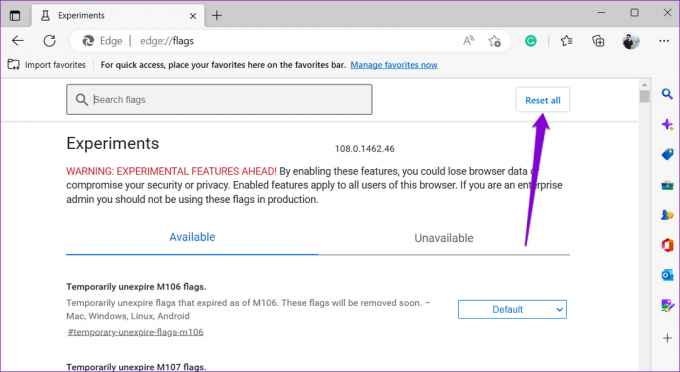
Trinn 3: Klikk Start på nytt for å bruke endringene, og prøv deretter å bruke kameraet igjen.
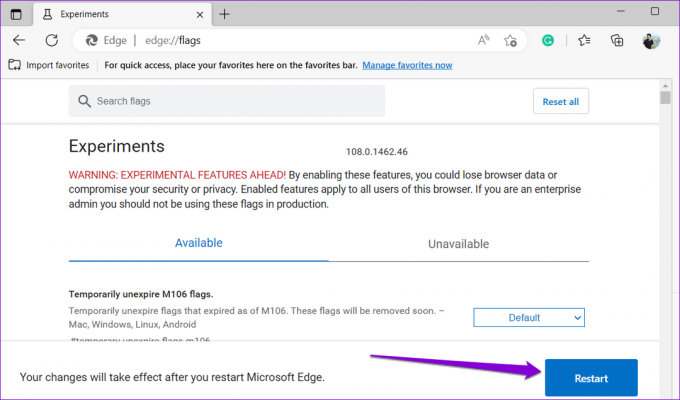
6. Reparer Microsoft Edge
Microsoft Edge inkluderer en reparasjonsfunksjon som kan hjelpe deg med de fleste nettleserelaterte problemer, inkludert denne. Reparasjon av Microsoft Edge vil installere nettleseren på datamaskinen din på nytt uten å påvirke noen av nettleserdataene dine.
Slik reparerer du Microsoft Edge på Windows:
Trinn 1: Trykk på Windows-tasten + X for å åpne Power User-menyen og velg Installerte apper fra listen.

Steg 2: Rull ned for å finne Microsoft Edge på listen. Klikk på menyikonet med tre prikker ved siden av og velg Endre.

Trinn 3: Klikk på Reparer-knappen.

Vent til Windows reparerer Microsoft Edge på datamaskinen din. Etter det vil kameraet fungere som forventet.
Smil, du er på kamera
En av løsningene i denne veiledningen får Microsoft Edge til å koble til kameraet ditt på Windows. Men hvis ingen av rettelsene ovenfor fungerer eller hvis du opplever kameraproblemer i andre nettlesere eller apper, kan det være lurt å feilsøk kameraet i Windows.
Sist oppdatert 2. januar 2023
Artikkelen ovenfor kan inneholde tilknyttede lenker som hjelper til med å støtte Guiding Tech. Det påvirker imidlertid ikke vår redaksjonelle integritet. Innholdet forblir objektivt og autentisk.
Skrevet av
Pankil Shah
Pankil er sivilingeniør av yrke som startet sin reise som forfatter ved EOTO.tech. Han begynte nylig i Guiding Tech som frilansskribent for å dekke fremgangsmåter, forklaringer, kjøpsguider, tips og triks for Android, iOS, Windows og Web.



