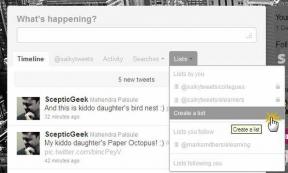Hvordan fikse hodetelefoner som ikke fungerer i Windows 10
Miscellanea / / November 28, 2021
Blir ikke hodetelefonene dine gjenkjent av Windows 10? Eller fungerer ikke hodetelefonene dine i Windows 10? Problemet ligger i feil lydkonfigurasjon, skadet kabel, hodetelefonkontakt kan være skadet, problemer med Bluetooth-tilkobling osv. Dette er bare noen få problemer som kan føre til at hodetelefonene ikke fungerer, men årsaken kan variere ettersom forskjellige brukere har forskjellige systemkonfigurasjoner og oppsett.

Innhold
- Slik fikser du hodetelefoner som ikke fungerer i Windows 10
- Metode 1: Start datamaskinen på nytt
- Metode 2: Sett hodetelefonen som standardenhet
- Metode 3: La Windows automatisk oppdatere lyd-/lyddriverne dine
- Metode 4: Endre standard lydformat
- Metode 5: Oppdater lyd-/lyddriverne manuelt
- Metode 6: Deaktiver frontpaneljackdeteksjon
- Metode 7: Kjør lydfeilsøking
- Metode 8: Deaktiver lydforbedringer
Slik fikser du hodetelefoner som ikke fungerer i Windows 10
Slik kan du fikse hodetelefonkontakten for å sende lyd til det eksterne høyttalersystemet ditt:
Metode 1: Start datamaskinen på nytt
Selv om dette ikke virker som en løsning, men har hjulpet mange mennesker. Bare koble til hodetelefonene i PC-en og start PC-en på nytt. Når systemet starter på nytt, sjekk om hodetelefonene begynner å fungere eller ikke.
Metode 2: Sett hodetelefonen som standardenhet
1. trykk Windows-tast + I for å åpne Innstillinger og velg deretter System.
2. Klikk på fra fanen til venstre Lyd.
3. Nå under Output klikk på "Administrer lydenheter“.

4. Under Utdataenheter klikker du på Høyttalere (som for øyeblikket er deaktivert) klikk deretter på Muliggjøre knapp.

5. Gå nå tilbake til lydinnstillingene og fra "Velg utdataenhet" fall ned velg hodetelefonene dine fra listen.
Hvis dette ikke fungerer, kan du alltid bruke den tradisjonelle måten å angi hodetelefonene som standardenhet:
1. Høyreklikk på Volum-ikonet og velg "Åpne lydinnstillinger". Under Relaterte innstillinger klikker du på Lydkontrollpanel.
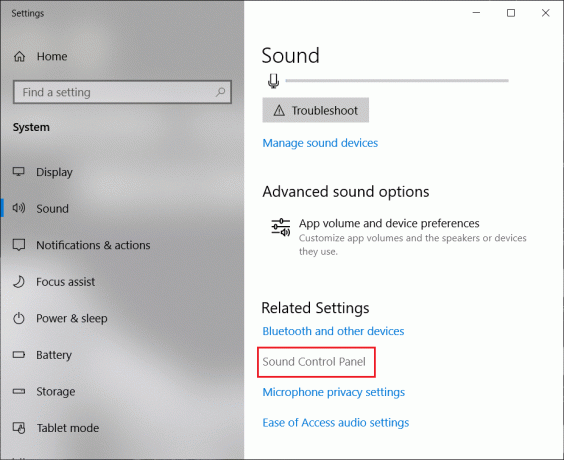
2. Sørg for at du er på Avspillingskategori. Høyreklikk i et tomt område og velg "Vis deaktivert enhet“.
3. Høyreklikk nå på hodetelefonene dine og velg "Angi som standardenhet“.
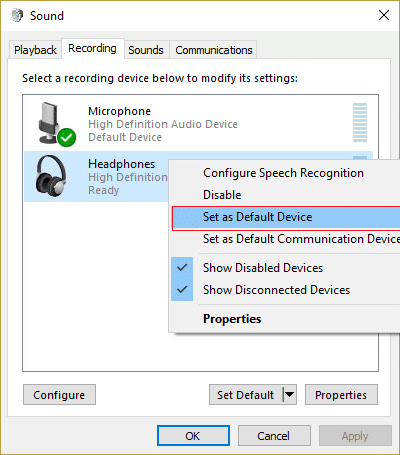
Dette bør definitivt hjelpe deg løse hodetelefonproblemet. Hvis ikke, fortsett med neste metode.
Metode 3: La Windows automatisk oppdatere lyd-/lyddriverne dine
1. Høyreklikk på Volum-ikonet og velg "Åpne lydinnstillinger".
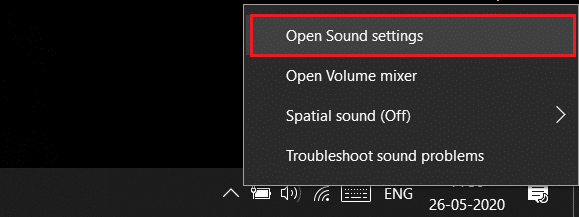
2. Nå, under Relaterte innstillinger, klikk på Lydkontrollpanel. Sørg for at du er på Avspillingskategori.
3. Velg deretter din Høyttalere/hodetelefoner og klikk på Egenskaper knapp.
4. Under Kontrollørinformasjon Klikk på Egenskaper knapp.
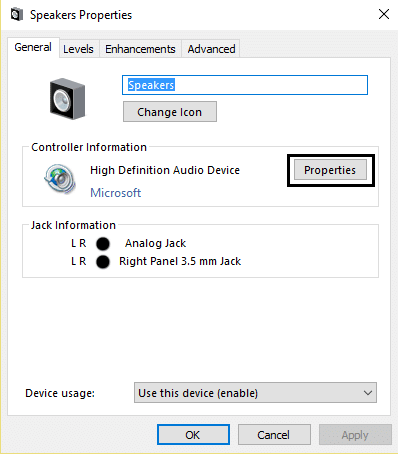
5. Klikk på Endre innstillinger-knappen (Trenger Administratorer tillatelse).
6. Bytt til Driver-fanen og klikk på Oppdater driver knapp.

7. Plukke ut "Søk automatisk etter oppdatert driverprogramvare“.
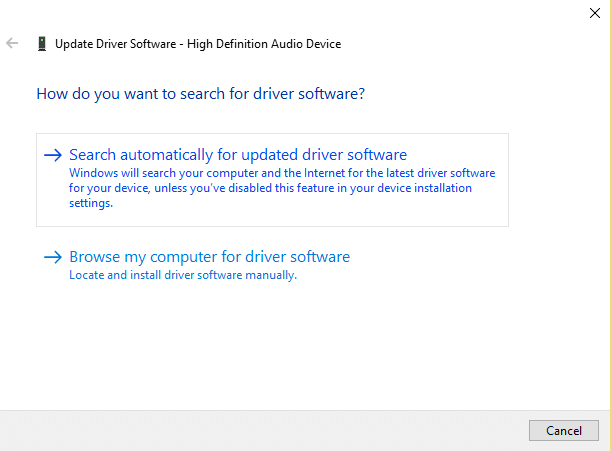
8. Ferdig! Lyddriverne oppdateres automatisk og nå kan du sjekke om du er i stand til det fikse hodetelefonkontakt som ikke fungerer i Windows 10-problem.
Metode 4: Endre standard lydformat
1. Høyreklikk på volumet ditt og velg "Åpne lydinnstillinger".
2. Nå under Relaterte innstillinger, klikk på Lydkontrollpanel.
3. Sørg for at du er på Avspillingskategori. Dobbeltklikk deretter på Høyttalere/hodetelefoner (standard).
Merk: Hodetelefonene vil også vises som høyttalere.
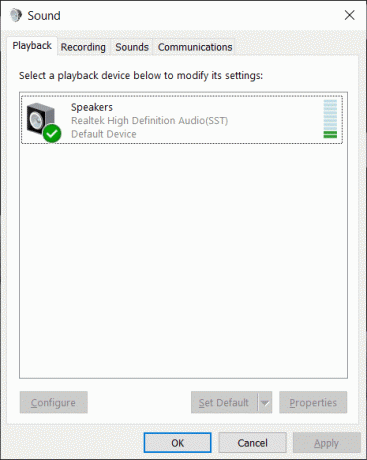
4. Bytt til Avansert-fanen. Fra "Standardformat" fall ned prøv å endre til et annet format og klikk Test hver gang du endrer det til et nytt format.

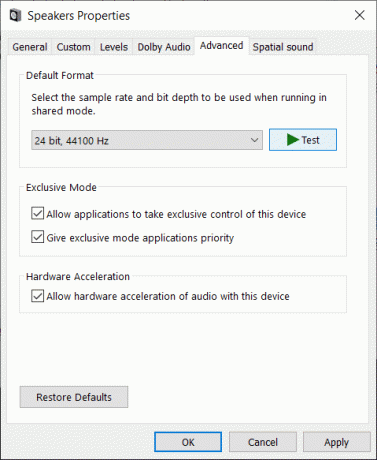
5. Når du begynner å høre lyd i hodetelefonene, klikker du på Bruk etterfulgt av OK.
Metode 5: Oppdater lyd-/lyddriverne manuelt
1. Høyreklikk på "Denne PCen" eller "Min datamaskin" og velg Egenskaper.
2. I Egenskapsvinduer i venstre plan velg "Enhetsbehandling.”
3. Utvid lyd-, video- og spillkontrollere, og høyreklikk deretter på Høyoppløselig lydenhet og velg Egenskaper.

4. Bytt til Driver-fanen i vinduet High Definition Audio Device Properties og klikk på Oppdater driver knapp.
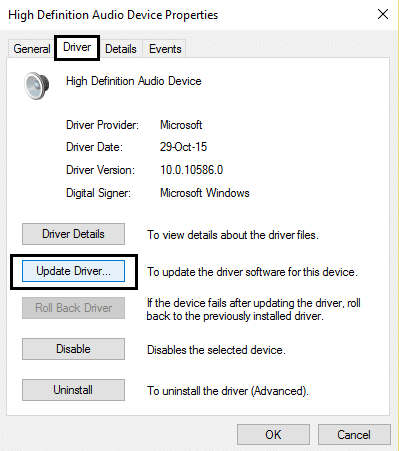
Dette bør oppdatere High Definition Audio-enhetsdriverne. Bare start PC-en på nytt og se om du klarer å løse hodetelefoner som ikke ble oppdaget i Windows 10-problemet.
Metode 6: Deaktiver frontpaneljackdeteksjon
Hvis du har installert Realtek-programvaren, åpne Realtek HD Audio Manager, og sjekk "Deaktiver frontpaneljackdeteksjon" alternativet under Koblingsinnstillinger i panelet på høyre side. Hodetelefonene og andre lydenheter skal fungere uten problemer.

Metode 7: Kjør lydfeilsøking
1. trykk Windows-tast + I for å åpne Innstillinger, klikk deretter på Oppdatering og sikkerhet ikon.
2. Sørg for å velge fra menyen til venstre Feilsøking.
3. Nå under "Kom deg i gang"-delen, klikk på "Spiller av lyd“.

4. Klikk deretter på Kjør feilsøkingsprogrammet og følg instruksjonene på skjermen for å fikse problemet med at hodetelefonene ikke fungerer.

Metode 8: Deaktiver lydforbedringer
1. Høyreklikk på volum- eller høyttalerikonet på oppgavelinjen og velg Lyd.
2. Deretter bytter du til Avspilling-fanen høyreklikk på Høyttalere og velg Egenskaper.

3. Bytt til Forbedringer-fanen og merk av for alternativet "Deaktiver alle forbedringer."

4. Klikk på Bruk etterfulgt av OK og start PC-en på nytt for å lagre endringene.
Kan hende du også liker:
- Rett opp programfeil 0xc0000142
- Advarsel om at datamaskinen har lite minne
- Hvordan fikse 0xc000007b applikasjonsfeil
Det er det, du har lykkes fikse hodetelefoner som ikke fungerer på Windows 10, men hvis du fortsatt har spørsmål angående denne artikkelen, kan du gjerne spørre dem i kommentarfeltet.