5 enkle måter å slå av Sticky Keys i Windows 11
Miscellanea / / April 06, 2023
Sticky Keys lar deg bruke hurtigtaster uten å trykke på dem samtidig. Hvis du for eksempel vil bruke ctrl + Z for å angre, kan du først trykke på kontrolltasten etterfulgt av Z-tasten. Sticky Keys sørger for at kontrolltasten forblir aktiv til du trykker på neste tast eller klikker hvor som helst med musen. Du kan imidlertid også slå av Sticky Keys i Windows 11.

Når det er aktivert, vises Sticky Keys-ikonet vanligvis på oppgavelinjen i Windows. Og selv om det er en god tilgjengelighetsfunksjon, kan det hindre visse oppgaver, som å spille spill på den bærbare datamaskinen. For ikke å nevne, å trykke på Shift-tasten 5 ganger på rad kan ende opp med å utløse popup-vinduet Sticky Key. Så la oss ta en titt på fem enkle måter å slå av Sticky Keys i Windows 11.
1. Deaktiver Windows 11 Sticky Keys ved hjelp av tastatursnarveier
En av de enkleste måtene å deaktivere Sticky-taster i Windows 11 er ved å bruke hurtigtasten. For å gjøre dette, trykk ganske enkelt på Shift-tasten på tastaturet 5 ganger raskt etter hverandre. Hvis enhetens lyd er på, vil du høre en rekke pip mens du trykker på Shift-tasten.
Ved siste tastetrykk vil du høre en høy lyd, og deretter vil ikonet Sticky keys forsvinne fra oppgavelinjen. Nå, for å bekrefte at dette har fungert, trykk igjen Shift-tasten 5 ganger. Hvis dialogboksen for å slå på Sticky keys vises, betyr det at Sticky keys er slått av.

Her klikker du på Nei. Dette vil sikre at Sticks Keys forblir av i Windows 11.
2. Slå av Sticky Keys i Windows 11 ved å bruke påloggingsskjermen
Windows 11-påloggingsskjermen har også muligheten til å aktivere eller deaktivere tilgjengelighetsinnstillinger. Ved å bruke dette kan du slå av Sticky keys selv når den bærbare datamaskinen er låst. Følg trinnene nedenfor for å gjøre det.
Trinn 1: Åpne enheten.
Steg 2: Når påloggingsskjermen vises, klikker du på Tilgjengelighet-ikonet.
Trinn 3: Deretter slår du av bryteren for Sticky keys.

3. Bruk hurtiginnstillinger for å slå av Windows 11 Sticky Keys
Du kan også få tilgang til Windows 11 Accessibility fra Hurtiginnstillinger-menyen. Deretter, bruk dette, slå av bryteren for Sticky keys. Dette er hvordan.
Tips: Hvis du mangler tilgjengelighetsikonet fra Hurtiginnstillinger, så redigere Hurtiginnstillinger-menyen og når den er lagt til, følg trinnene nedenfor.
Trinn 1: Klikk enten på nettverks-, lyd- eller batteriikonet.
Steg 2: Klikk deretter på Tilgjengelighet. Dette vil åpne Tilgjengelighet-menyen.

Trinn 3: Her klikker du på Sticky-tastene for å slå den av.
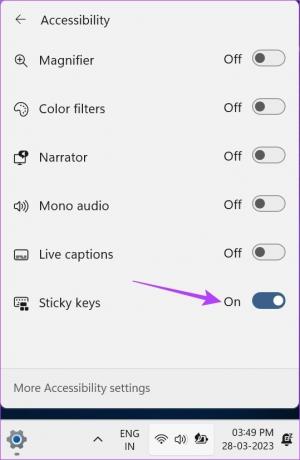
Dette vil deaktivere Sticky Keys i Windows 11.
4. Slå av Sticky Keys i Windows 11 ved å bruke innstillingsmenyen
Bortsett fra å slå av Sticky keys, kan du også deaktivere Sticky keys popup- og varslingslyder. For å gjøre dette, åpne Innstillinger-menyen og finn innstillingene for Sticky keys i Tilgjengelighet-fanen. Her er en trinnvis oversikt over hvordan du gjør det på Windows-PC.
Trinn 1: Trykk på Windows + I på tastaturet for å åpne Windows Innstillinger-appen.
Steg 2: Fra menyalternativene klikker du på Tilgjengelighet-fanen.
Trinn 3: Rull ned og klikk på Tastatur.
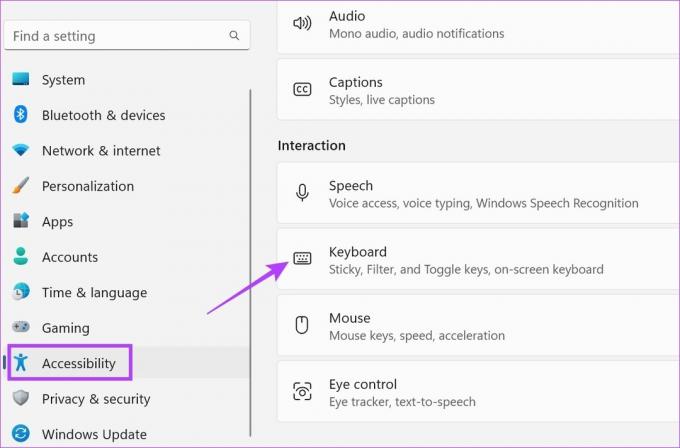
Trinn 4: Slå av Sticky-tastene her.

Trinn 5: I tillegg, hvis du vil slå av Sticky keys-varslingen eller popup-lyden, blar du ned til Varslingspreferanse og klikker på pilen for å utvide alternativene.
Trinn 6: Her fjerner du merket for begge boksene. Dette vil deaktivere popup- og varslingslyder for Sticky-taster.
Merk: Hvis du gjør dette, vil du også slå av popup-meldingen og lyden for Filter og Toggle.
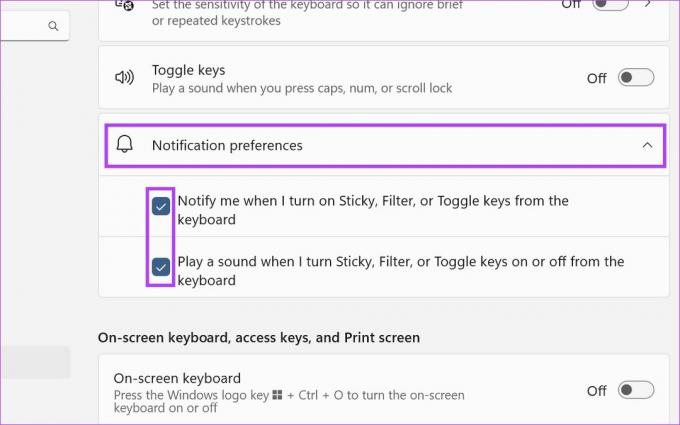
Trinn 7: Bla deretter tilbake til Sticky keys og klikk på pilen ved siden av bryteren.
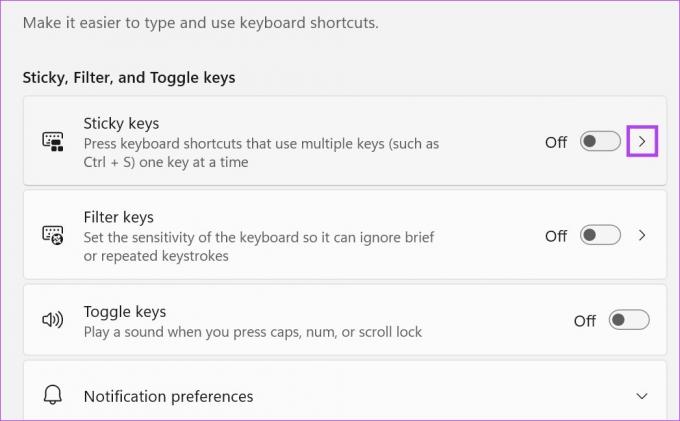
Trinn 8: Her slår du av alle bryterne som vises på skjermen din.
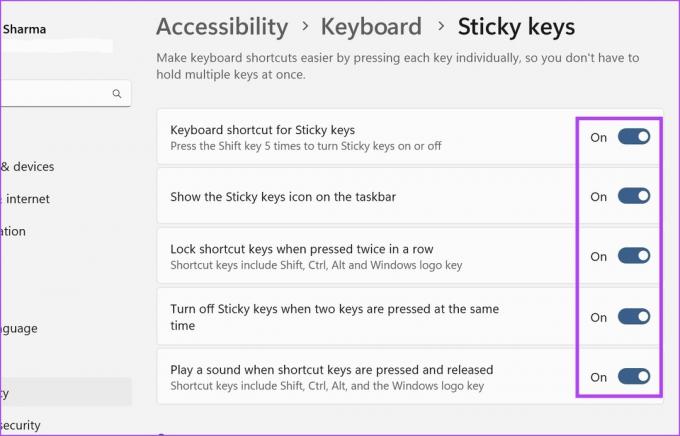
Dette vil deaktivere Sticky keys og alle tilhørende innstillinger i Windows 11.
5. Deaktiver Sticky Keys i Windows 11 ved hjelp av kontrollpanelet
Kontrollpanelmenyen har også de relevante alternativene tilgjengelig for å slå av Sticky keys i Windows 11. Dette vil også tillate deg å slå av Sticky keys-varsler og popup-vinduer. Følg trinnene nedenfor for å gjøre det.
Trinn 1: Gå til Søk og skriv Kontrollpanel. Åpne deretter Kontrollpanel fra søkeresultatene.

Steg 2: Her velger du Enkel tilgang.
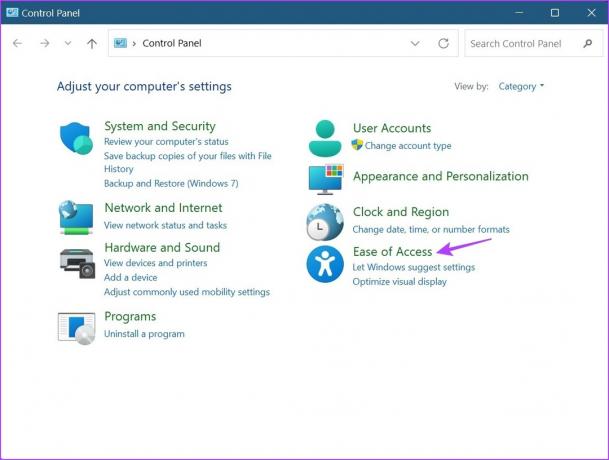
Trinn 3: Klikk deretter på "Endre hvordan tastaturet fungerer".
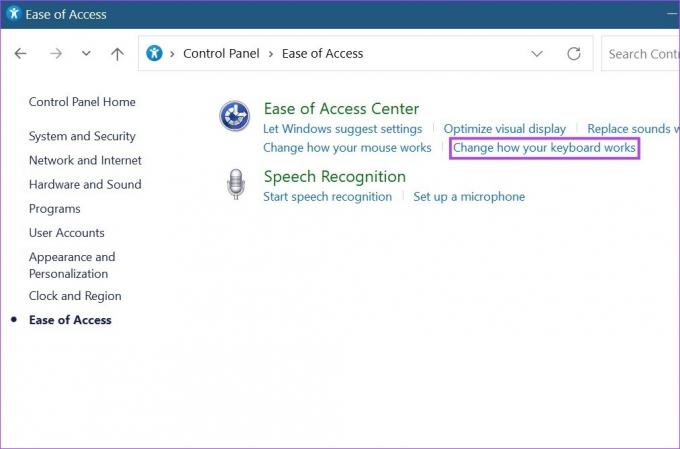
Trinn 4: Her fjerner du merket for alternativet "Slå på Sticky Keys".
Trinn 5: Deretter klikker du på ‘Set up Sticky Keys’. Dette vil åpne flere menyalternativer for Sticky keys.

Trinn 6: Her fjerner du merket for alle relevante alternativer. Dette vil også slå av Sticky Keys-varslingslyder og popup-meldinger.

Trinn 7: Når du er ferdig, klikker du på Bruk og deretter på OK for å bruke innstillingene.
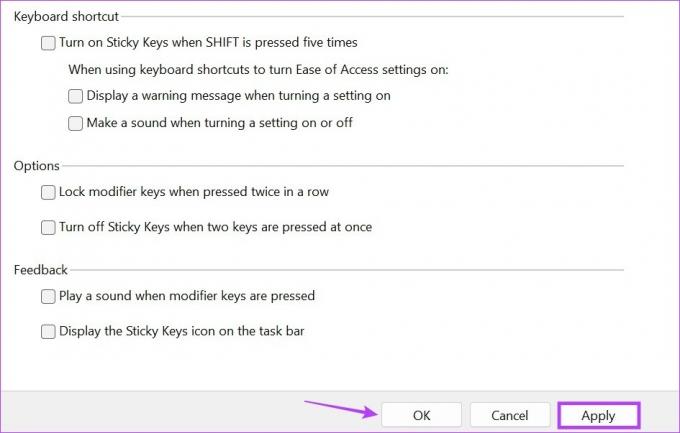
Dette vil slå seg av og få Windows til å slutte å be om Sticky Keys også.
Bonus: Rett opp klebrige taster som ikke slår seg av i Windows 11
Hvis du har prøvd alle de ovennevnte måtene og Sticky keys fortsatt nekter å slå seg av, har vi dekket deg. Registerredigering er en enorm database som kan gi deg tilgang på administratornivå og muligheten til å gjøre endringer i viktige Windows-funksjoner. Dette betyr at du også kan bruke den som siste utvei for å slå av Sticky keys. Dette er hvordan.
Merk: Det anbefales alltid å være forsiktig når du arbeider med Registerredigering, da endring av feil innstilling kan ende opp med å ødelegge enheten din.
Trinn 1: Trykk Windows + R på tastaturet for å åpne Kjør-vinduet.
Tips: Sjekk ut disse måter å åpne Registerredigering på Windows 11.
Steg 2: Her, skriv regedit og klikk på OK. Dette vil åpne Registerredigering.

Trinn 3: Gå deretter til søkefeltet i Registerredigering og skriv inn følgende:
Datamaskin\HKEY_CURRENT_USER\Kontrollpanel\Tilgjengelighet\StickyKeys
Trinn 4: Trykk enter. Dette vil åpne menyen Sticky keys.
Trinn 5: Klikk på Flagg. Dette åpner vinduet Rediger streng.

Trinn 6: Skriv inn i feltet Verdidata 58 og klikk på OK.
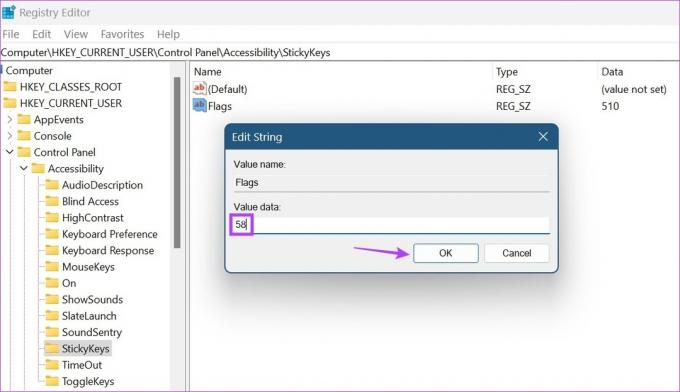
Dette bør slå av Sticky keys i Windows 11.
Vanlige spørsmål for å slå av Sticky Keys i Windows 11
Selv om det ikke er noen separat snarvei for Sticky-taster tilgjengelig i hurtiginnstillinger, kan du bruke redigeringsalternativet og fjerne tilgjengelighetsikonet. Dette vil automatisk fjerne Sticky keys fra Hurtiginnstillinger.
Ja, du kan aktivere Sticky keys igjen i Windows 11. Bare følg de ovennevnte trinnene og merk av i boksene/slå på bryteren for de relevante alternativene.
Tilpass din Windows 11-enhet
Selv om Sticky-nøkler kan være nyttige for noen, kan de forårsake problemer for andre, spesielt hvis du ender opp med å utløse dem ved et uhell. Derfor håper vi at denne artikkelen hjalp deg med å slå av Sticky keys i Windows 11. For å tilpasse Windows-opplevelsen din ytterligere, kan du også slå av hurtigtaster for media og ta tilbake kontrollen over volumlinjen.


