Fix Steam fryser når du installerer spill — TechCult
Miscellanea / / April 06, 2023
Bortsett fra å være en utmerket plattform for spillentusiaster der de kan få glede av å spille en hæren av spill, er Steam også beryktet kjent for å forlate brukere strandet når de prøver å laste ned spill på den. Steam fryser når du installerer spill er i stedet en vanlig hendelse som kan skyldes forskjellige årsaker. Hvis du lurer på disse årsakene og vil vite hvorfor Steam krasjer mens du installerer spillet, så gir denne guiden deg et perfekt svar. Vennligst les guiden vår til slutten og bli kjent med Steam-frysefeilen og forskjellige måter å fikse Steam-spill på som fortsetter å krasje på Windows 11.

Innholdsfortegnelse
- Hvordan fikse Steam fryser når du installerer spillet
- Hvorfor fryser Steam når du installerer spillet?
- Metode 1: Feilsøk nettverkstilkobling
- Metode 2: Endre nedlastingsregion
- Metode 3: Kjør Steam Client som administrator
- Metode 4: Kjør Steam i kompatibilitetsmodus
- Metode 5: Oppdater grafikkdriveren
- Metode 6: Lukk båndbreddehogging-apper
- Metode 7: Juster Steam-båndbredden
- Metode 8: Tøm Steam Cache
- Metode 9: Installer Steam på nytt
Hvordan fikse Steam fryser når du installerer spillet
Du må lure på hvorfor Steam krasjer mens du installerer spillet. Du kan prøve å sikre at du har en riktig nettverkstilkobling og reparere nedlastingsbufferen til Steam. Her vil du bli kjent med feilsøkingsmetodene for å løse dette problemet i detalj.
Raskt svar
Hvis du opplever fryser mens du installerer et spill på Steam, prøv følgende trinn:
1. Tøm nedlastingsbufferen.
2. Deaktiver antivirusprogramvare.
3. Bekreft spillfiler.
4. Flytt installasjonsmappen
Hvorfor fryser Steam når du installerer spillet?
Mens du kan laste ned og nyte å spille favorittspillene dine på Steam, kan det bli en oppgave hvis Steam fortsetter å fryse eller krasje midtveis og blir sittende fast i en tilsynelatende uendelig start-og-stopp-løkke. Flere årsaker kan utløse dette problemet på PC-en din, inkludert:
- Problemer med Internett-tilkobling
- Utdatert grafikk driver
- Båndbredde-hogging tredjeparts apper
- Korrupt Steam-cache
- Utdatert Steam-app
- Utdatert Windows-programvare
- Korrupte Steam-installasjonsfiler
Dette er årsakene som er ansvarlige for hvorfor Steam krasjer mens du installerer spillsøk.
Å være en gamer kan være en ganske grusom opplevelse hvis du ikke kan laste ned favorittspillet ditt. Men til din lettelse er du ikke alene om dette. Dampfrysing er et problem for et betydelig antall fellesskapsmedlemmer. Nå som du allerede vet årsakene bak hvorfor Steam krasjer mens du installerer spillet, er det enkelt å feilsøke denne feilen med en rekke mulige løsninger oppført nedenfor:
Metode 1: Feilsøk nettverkstilkobling
Vanligvis, når en app fryser eller krasjer midtveis i en nedlasting, er det ganske enkelt et tilfelle av en dårlig nettverkstilkobling. En god og stabil internettforbindelse kreves for å laste ned spill på Steam, spesielt hvis spillstørrelsen er stor. Så sjekk styrken på Internett-tilkoblingen din før du går videre til andre feilsøkingstrinn. Du anbefales også å sjekke vår guide på Feilsøk problemer med Internett-tilkobling i Windows 10 for å få mer innsikt i hvordan du kan styrke nettverket ditt.

Metode 2: Endre nedlastingsregion
Steam fryser når du laster ned spill og kan være et resultat av å velge feil nedlastingsområde. Prøv derfor å endre nedlastingsregionen for å fortsette å laste ned spillet ditt på Steam og fikse frysefeilen ved hjelp av følgende trinn:
1. trykk Windows-tast, type Steam-appen og klikk på Åpen.

2. Klikk nå på Damp fanen øverst til venstre på hjemmesiden.
3. Velg deretter Innstillinger fra rullegardinmenyen til Steam.

4. Nå, klikk på Nedlastinger fra venstre rute.
5. Til slutt, under Last ned region rullegardinmenyen, velg en annen region.

Les også:Hvor lagres Steam-data?
Metode 3: Kjør Steam Client som administrator
Hvis Steam-spill fortsetter å krasje Windows 11 på PC-en din, kan du prøve å kjøre Steam Client som administrator. Å gjøre det vil hjelpe deg med å løse eventuelle tillatelsesproblemer som påvirker ytelsen.
1. På din Skrivebord, høyreklikk på Steam-klient.
2. Klikk deretter på Egenskaper i menyen sin.

3. Bytt nå til Kompatibilitet fanen i Steam-egenskaper.
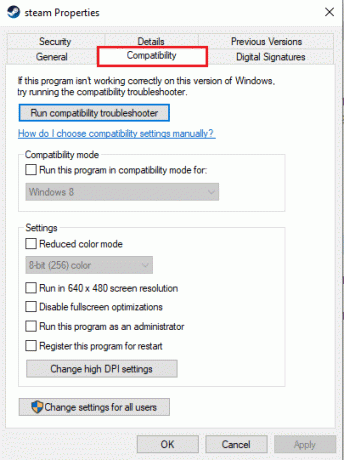
4. Velg boksen til venstre for Kjør dette programmet som administrator alternativ.

5. Klikk til slutt Søke om og OK for å lagre endringene.
Metode 4: Kjør Steam i kompatibilitetsmodus
Du må også sjekke Steam Clients kompatibilitetsmodus i tilfelle Steam ikke svarer Windows 11-feilen vedvarer. I så fall kan du prøve å endre kompatibilitetsmodusen til Windows 11 på PC-en din ved å bruke følgende trinn:
1. trykk Windows + E-taster samtidig for å åpne Filutforsker på skrivebordet ditt.
2. Finn nå Steam.exe fil ved å navigere til den gitte sti,
C:\Program Files (x86)\Steam\Steam.exe

3. Høyreklikk på Steam.exe fil og velg Egenskaper fra menyen.
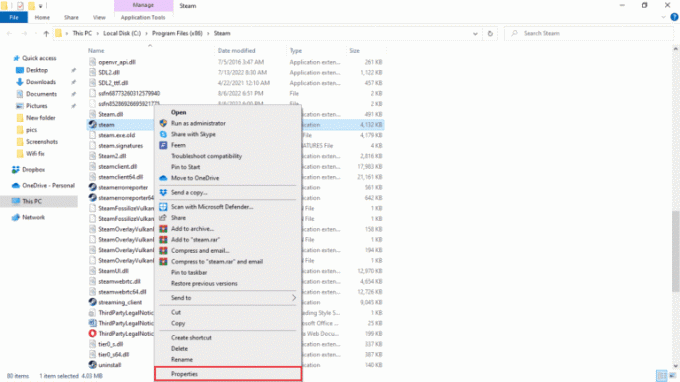
4. Deretter navigerer du til Kompatibilitet fanen.
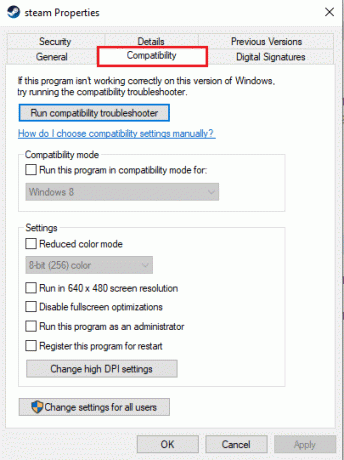
5. Nå, under Kompatibilitetsmodus, klikk på boksen til venstre for å Kjør dette programmet i kompatibilitetsmodus for alternativ.
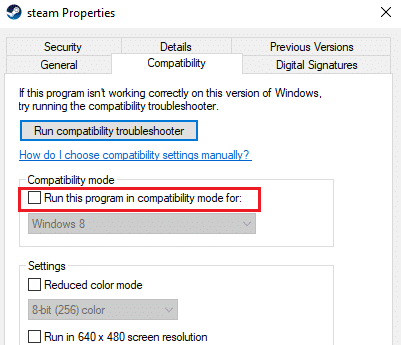
6. Deretter velger du Windows 11 fra rullegardinmenyen.
7. Til slutt lagrer du endringene ved å klikke Søke om og OK.
Les også:Reparer Steam Client Bootstrapper som ikke svarer i Windows 10
Metode 5: Oppdater grafikkdriveren
Oppdatering av grafikkdriveren er nødvendig hvis du opplever at Steam fryser når du installerer spillet, skjermen slås av eller på, skjermen ikke fungerer og andre feil. Derfor må du jevnlig oppdatere grafikkdriveren på din PC. Hvis disse ikke oppdateres automatisk, prøv å gjøre det manuelt ved hjelp av vår guide på 4 måter å oppdatere grafikkdriver i Windows 10.

Metode 6: Lukk båndbreddehogging-apper
Det er også en mulighet for at Steam fryser når du laster ned spill på grunn av tredjeparts programvarekonflikter når flere applikasjoner er åpne. I dette tilfellet kan noen apper forårsake forstyrrelser med Steam-nedlastinger. For å forhindre et slikt problem, må du lukke alle bakgrunnsappene og prøve å laste ned favorittspillene dine uten at Steam fryser igjen. Lære mer om Slik deaktiverer du bakgrunnsapper i Windows 10.
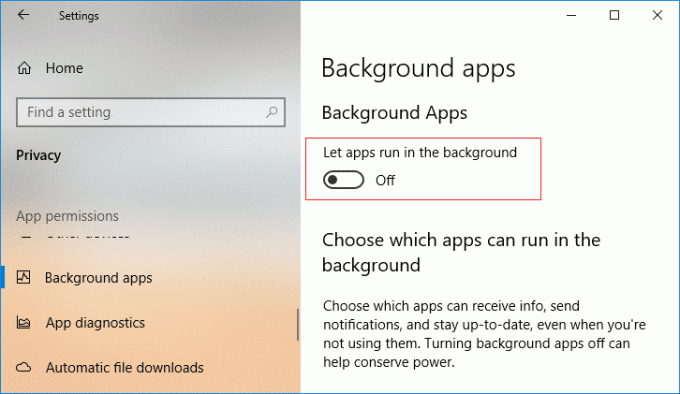
Les også:Fiks Steam Client Bootstrapper High CPU Usage på Windows 10
Metode 7: Juster Steam-båndbredden
Mislykkede nedlastinger sammen med Steam fortsetter å fryse og problemer med å ikke svare kan også oppstå på grunn av båndbreddeinnstillinger. Du kan raskt rette opp denne innstillingen i selve Steam-klienten ved å følge trinnene nedenfor:
1. Åpen Steam-klient og klikk på Damp fanen i den.
2. Velg nå Innstillinger og åpne Nedlastinger.

3. Klikk deretter på Begrens båndbredde som lar deg justere din båndbreddeinnstillinger i henhold til Internett-tilkoblingshastigheten til systemet ditt.
4. Til slutt lagrer du endringene ved å klikke på OK.
Metode 8: Tøm Steam Cache
Nedlastede spillbuffer på Steam er en annen grunn til at Steam-spill fortsetter å krasje på Windows 11. Denne feilen forårsaker ytterligere problemer med å oppdatere og laste ned Steam-spillfiler, og derfor bør den fjernes manuelt.
1. Etter åpning Steam-klient, lanser sin Innstillinger.
2. Gå til Nedlastinger delen og klikk på SLETT LAST NED Cache.

3. Deretter velger du OK på popup-meldingen.

Etter å ha tømt Steam-bufferen, prøv å laste ned det samme spillet og sjekk om Steam-spill fortsetter å krasje på Windows 11-problemet er løst.
Les også:Fiks Steam-spillet som tilfeldig ble avinstallert på Windows 10
Metode 9: Installer Steam på nytt
Til slutt, prøv å avinstallere og installere Steam Client på PC-en din hvis ingen av de nevnt ovenfor ser ut til å fikse Steam som ikke svarer Windows 11. Å gjøre det vil bidra til å fjerne eventuelle korrupte spillfiler fra Steam på enheten din. Du kan følge trinn-for-trinn-instruksjonene for å installere Steam på nytt nedenfor:
1. Start søkemenyen på PC-en for å åpne Kontrollpanel.

2. Sett Vis etter > Store ikoner, klikk deretter på Programmer og funksjoner fra listen over tilgjengelige alternativer.

3. Velg deretter Damp fra listen og klikk på Avinstaller alternativ, som vist på bildet.
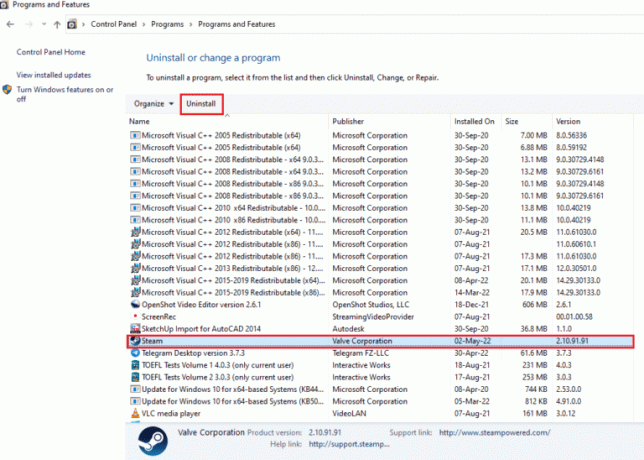
4. Velg nå Avinstaller knappen for å fullføre prosessen.
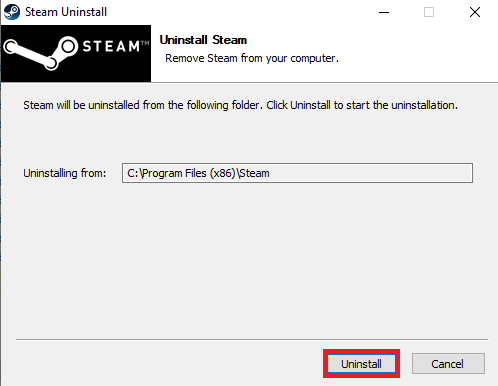
5. Deretter navigerer du til Lokal disk (C:) > Programfiler (x86) banen og fjern Damp mappe ved å trykke på Slett nøkkel.
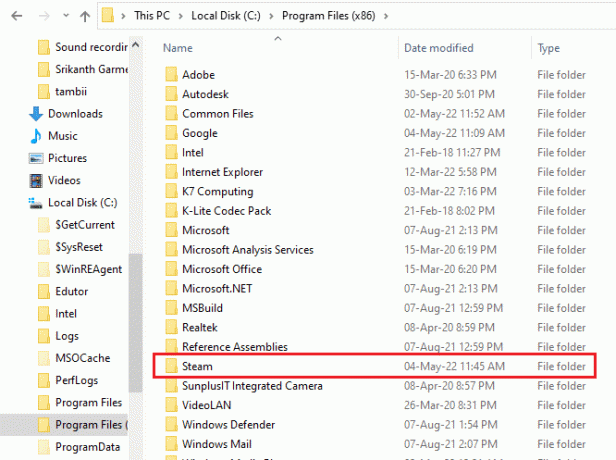
6. For å installere Steam på nytt, åpne den offesiell nettside og klikk Installer Steam.

7. Klikk deretter på Installer Steam knappen for å laste ned appen på skrivebordet.
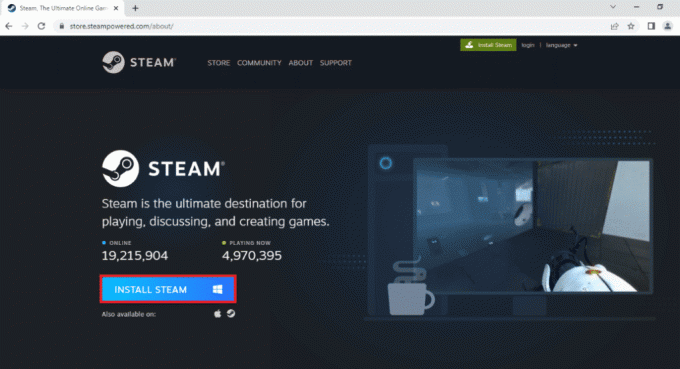
8. Klikk nå på den nedlastede SteamSetup.exe fil nederst for å starte den.
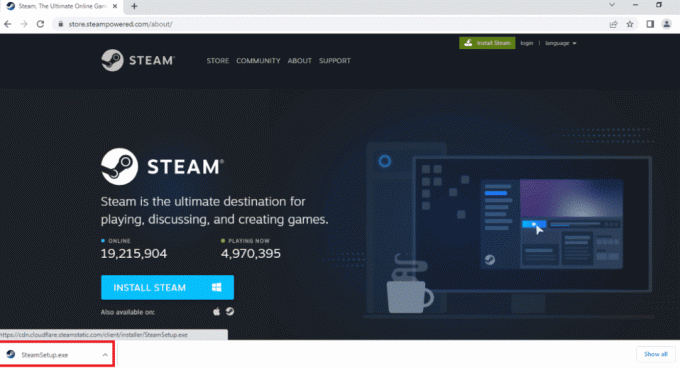
9. I Steam oppsett vindu, klikk på Neste.

10. Deretter velger du det valgte språket og klikker Neste.

11. Klikk på Bla gjennom... for å velge målmappen, og til slutt velger du Installere knapp.

12. Gå videre ved å klikke på Bli ferdig knapp.

13. Logg Inn til din eksisterende konto ved å fylle inn legitimasjonen din.

Når du er ferdig, last ned spillet du ønsker på nytt på Steam og sjekk om frysingsproblemet er løst.
Anbefalt:
- 31 beste Gore Anime som vil hjemsøke marerittene dine
- Reparer Genshin Impact Error Code 4206
- 13 måter å fikse Steam fast i verifisering av installasjon
- 190+ beste ideer til Steam-kontonavn
Dette bringer oss til slutten av guiden vår Steam fryser når du installerer spillet. Vi håper forskjellige metoder for å fikse fryseproblemet på Steam har hjulpet deg grundig. Gi oss dine meninger, og hvis du har flere spørsmål, vennligst legg igjen kommentarer nedenfor.
Elon er en teknisk skribent ved TechCult. Han har skrevet veiledninger i ca. 6 år nå og har dekket mange emner. Han elsker å dekke emner relatert til Windows, Android og de nyeste triksene og tipsene.



