Fix Du trenger en ny app for å åpne denne
Miscellanea / / November 28, 2021
Windows Store er en viktig funksjon i Windows 10 der brukere kan laste ned nyttige apper og oppdatere eksisterende apper uten problemer. I det siste har Windows Store begynt å plage brukere med forskjellige feil, og en slik feil er når brukere prøver å åpne Windows Store, og den åpnes ikke, men viser i stedet en feilmelding "Du trenger en ny app for å åpne denne ms-windows-store."

Hovedproblemet med denne feilen er at du ikke vil kunne få tilgang til Windows Store, og du vil heller ikke kunne laste ned eller oppdatere noen applikasjoner før problemet er løst. Hovedproblemet ser ut til å være korrupte Windows Store-filer, eller det er noe problem med din lokale/Microsoft-konto. Uansett, uten å kaste bort tid, la oss se hvordan du faktisk fikser, du trenger en ny app for å åpne dette - ms-windows-store med feilsøkingsguiden nedenfor.
Innhold
- Fix Du trenger en ny app for å åpne denne - ms-windows-store
- Metode 1: Registrer Windows Store-appene på nytt
- Metode 2: Tilbakestill Windows Store Cache
- Metode 3: Kjør Windows Store App Feilsøking
- Metode 4: Kjør systemgjenoppretting
- Metode 5: Installer Windows Store på nytt
- Metode 6: Opprett en ny brukerkonto
- Metode 7: Tilbakestill Windows Store via Innstillinger
- Metode 8: Reparer Installer Windows 10
Fix Du trenger en ny app for å åpne denne - ms-windows-store
Sørg for å opprette et gjenopprettingspunkt bare i tilfelle noe går galt.
Metode 1: Registrer Windows Store-appene på nytt
1. I Windows-søk skriv inn Kraftskall høyreklikk deretter på Windows PowerShell og velg Kjør som administrator.

2. Skriv nå følgende i Powershell og trykk enter:
Get-AppXPackage | Foreach {Add-AppxPackage -DisableDevelopmentMode -Register "$($_.InstallLocation)\AppXManifest.xml"}

3. La prosessen ovenfor fullføre og start deretter PC-en på nytt.
Metode 2: Tilbakestill Windows Store Cache
1. Trykk på Windows-tasten + R og skriv deretter wsreset.exe og trykk enter.

2. La kommandoen ovenfor kjøre som vil tilbakestille Windows Store-cachen.
3. Når dette er gjort, start PC-en på nytt for å lagre endringene. Se om du klarer det Fix Du trenger en ny app for å åpne denne - ms-windows-store hvis ikke, fortsett.
Metode 3: Kjør Windows Store App Feilsøking
1. Gå til tlinken hans og last nedFeilsøking for Windows Store-apper.
2. Dobbeltklikk på nedlastningsfilen for å kjøre feilsøkingsprogrammet.

3. Sørg for å klikke på Avansert og hake av "Påfør reparasjon automatisk.”
4. La feilsøkingsprogrammet kjøre og Reparer Windows Store som ikke fungerer.
5. Åpne kontrollpanelet og Søk Feilsøking i søkefeltet på venstre side og klikk på Feilsøking.

6. Deretter, fra venstre vindu, velger du rute Se alt.

7. Velg deretter fra listen Feilsøk datamaskinproblemer Windows Store-apper.

8. Følg instruksjonene på skjermen og la Windows Update-feilsøkingen kjøre.
9. Start PC-en på nytt og prøv igjen å installere apper fra Windows Store.
Metode 4: Kjør systemgjenoppretting
1. Trykk Windows-tast + R og skriv sysdm.cpl trykk deretter enter.

2. Velg Systembeskyttelse fanen og velg Systemgjenoppretting.

3. Klikk Neste og velg ønsket Systemgjenopprettingspunkt.

4. Følg instruksjonene på skjermen for å fullføre systemgjenopprettingen.
5. Etter omstart kan du kanskje Fix Du trenger en ny app for å åpne denne - ms-windows-store.
Metode 5: Installer Windows Store på nytt
1. Type Kraftskall i Windows-søket, høyreklikk deretter på Windows PowerShell og velg Kjør som administrator.
2. Skriv nå følgende i Powershell og trykk enter:
PowerShell -ExecutionPolicy Unrestricted -Command "& {$manifest = (Get-AppxPackage Microsoft. WindowsStore).InstallLocation + '\AppxManifest.xml'; Add-AppxPackage -DisableDevelopmentMode -Register $manifest}"
3. La prosessen ovenfor fullføre og start deretter PC-en på nytt.
Metode 6: Opprett en ny brukerkonto
1. Trykk Windows-tast + I for å åpne Innstillinger og klikk deretter Kontoer.

2. Klikk på Fanen Familie og andre mennesker i menyen til venstre og klikk Legg til noen andre til denne PC-en under Andre mennesker.

3. Klikk, Jeg har ikke denne personens påloggingsinformasjon i bunnen.

4. Plukke ut Legg til en bruker uten Microsoft-konto i bunnen.

5. Skriv nå inn brukernavnet og passordet for den nye kontoen og klikk Neste.

Logg på denne nye brukerkontoen og se om hurtigtastene fungerer eller ikke. Hvis du er i stand til det Fix Du trenger en ny app for å åpne denne - ms-windows-store i denne nye brukerkontoen var problemet med den gamle brukerkontoen din som kan ha blitt ødelagt, overfør uansett filene dine til denne kontoen og slett den gamle kontoen for å fullføre overgangen til denne nye regnskap.
Metode 7: Tilbakestill Windows Store via Innstillinger
1. Trykk Windows-tast + I for å åpne Innstillinger og klikk deretter Apper.

2. Fra menyen til venstre velger du Apper og funksjoner.
3. Nå, under Apper og funksjoner, bør du se en "Søk"-boks, skriv inn Butikk.
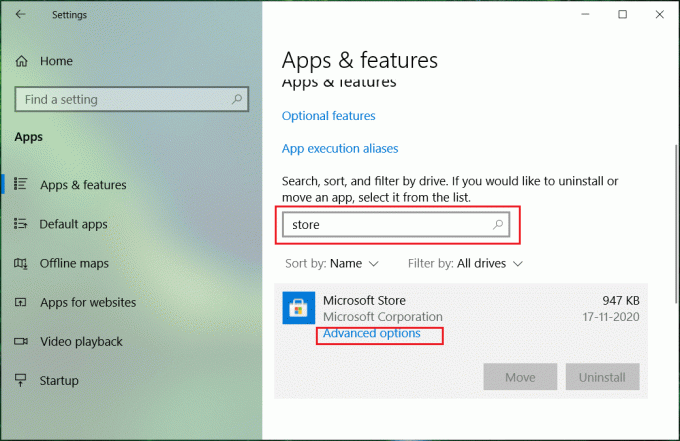
4. Når butikken er funnet, klikker du på den, klikker deretter på Avanserte instillinger.
5. På neste skjerm, klikk Nullstille for å tilbakestille Windows Store.
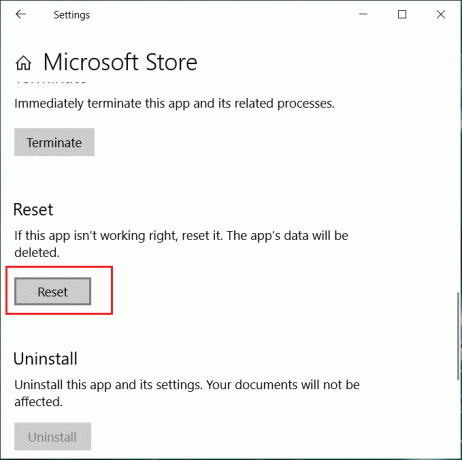
Metode 8: Reparer Installer Windows 10
Denne metoden er siste utvei fordi hvis ingenting fungerer, vil denne metoden sikkert reparere alle problemer med PC-en din. Reparasjonsinstallasjon bruker en oppgradering på stedet for å reparere problemer med systemet uten å slette brukerdata som finnes på systemet. Så følg denne artikkelen for å se Slik reparerer du Installer Windows 10 enkelt.
Anbefalt:
- Fiks Diskstrukturen er ødelagt og uleselig
- Hvordan fikse Windows 10 App Store-ikon mangler
- Fix WiFi kobles ikke til etter hvilemodus eller dvalemodus
- Fix Standard gateway er ikke tilgjengelig
Det er det du har lykkes med Fix Du trenger en ny app for å åpne denne - ms-windows-store men hvis du fortsatt har spørsmål angående dette innlegget, kan du gjerne stille dem i kommentarfeltet.



