4 tips for å tilpasse utseendet til Gmail-kontoen din
Miscellanea / / April 07, 2023
Når du logger på Gmail, er kontobakgrunnen hvit, mens all tekst har en svart farge. Selv om dette ikke er dårlig, kan det hvite og svarte utseendet bli kjedelig etter en tids bruk. Heldigvis tilbyr Gmail en innstilling som lar brukere endre tema eller bakgrunn av kontoen deres. Du kan legge til bakgrunnsbilder fra forskjellige kilder, inkludert telefonens eller datamaskinens bildegalleri.

Derimot, endre bakgrunnen din er ikke den eneste måten å tilpasse Gmail-kontoen din. Du kan også endre utformingen av Gmail-innboksen og tettheten av e-poster. For å lære hvordan du gjør alt dette, les nedenfor.
Slik endrer du temaet til Gmail
På Gmail kan du velge et tema for å endre bakgrunn eller bakgrunn. Alternativene som er tilgjengelige for deg når du endrer tema inkluderer mørk modus, brukeropplastede bilder og gratis lagertemaer. Slik endrer du temaet for Gmail-kontoen din til et av de tilgjengelige alternativene.
Trinn 1: Åpne Gmail-siden i en nettleser og logg på med kontodetaljene dine.
Besøk Gmail
Steg 2: Øverst til høyre i Gmail-vinduet klikker du på tannhjulikonet som representerer Innstillinger.

Trinn 3: Fra alternativene klikker du på "Se alle innstillinger."

Trinn 4: Klikk på Temaer-fanen øverst i Innstillinger-vinduet.

Trinn 5: Klikk på Angi tema.

Trinn 6: I det nye vinduet velger du ett av følgende alternativer:
- Standard tema: hvit bakgrunn.
- Mørk modus: svart bakgrunn.
- Forhåndslastet tema: ensfargede bakgrunner eller bildebakgrunner levert av Google eller andre brukere.
- Last opp et bilde: velg et personlig bilde fra Google Foto.

Avhengig av hvilken type tema du velger, kan du kanskje gjøre ytterligere endringer i tekstbakgrunnen og synligheten til bakgrunnsbildet.
Trinn 7: Etter å ha valgt ønsket tema, klikker du på tekstbakgrunnsikonet nederst på siden.

Trinn 8: Velg mellom å ha lys eller mørk tekst med temaet ditt.

Trinn 9: Klikk på Blur-ikonet nederst på siden.

Trinn 10: Dra glidebryteren for å justere uskarphet i bakgrunnsbildet.

Trinn 11: Klikk på Lagre for å lagre alle endringene.

Slik endrer du tettheten til e-postene i Gmail
Tettheten av e-postene i Gmail påvirker hvordan de vises. Det ligner på linjeavstanden du har i tekstbehandlingsdokumenter. Det vil si at jo mindre plass du har mellom e-postene, jo høyere antall e-poster kan du se på et øyeblikk. Men jo mer plass du har mellom e-postene, desto lavere antall e-poster kan du se på et øyeblikk.
Trinn 1: Åpne Gmail-siden i en nettleser og logg på med kontodetaljene dine.
Besøk Gmail
Steg 2: Øverst til høyre i Gmail-vinduet klikker du på tannhjulikonet som representerer Innstillinger.

Trinn 3: Rull ned på siden til Tetthet-gruppen.
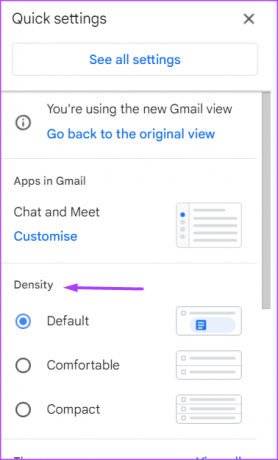
Trinn 4: Velg ønsket tetthet fra følgende alternativer:
- Misligholde: denne innstillingen viser en moderat mengde mellomrom mellom e-postskjermelementene. En e-post som inneholder et vedlegg vil også vise en annen linje som viser dem. Med dette kan du raskt åpne et vedlegg uten å åpne selve e-posten.
- Komfortabel: denne innstillingen viser mindre plass mellom e-postskjermelementene. Den viser ikke den andre linjen i en e-post med vedlegg.
- Kompakt: denne innstillingen reduserer avstanden mellom elementene på e-postskjermen betraktelig, slik at du kan se flere e-poster på et øyeblikk.
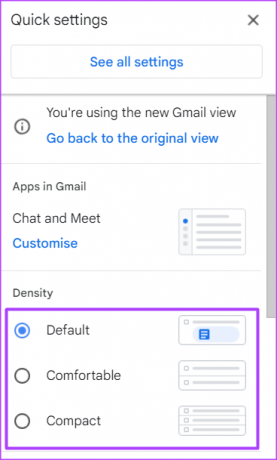
Hvordan forhåndsvise e-poster i Gmail
Som standard, når du klikker på en e-post i Gmail-innboksen for å se innholdet, tar e-posten over hele skjermen. Hvis du vil lese e-posten din samtidig som du ser på innbokslisten din, må du redigere leseruten. Slik gjør du det:
Trinn 1: Åpne Gmail-siden i en nettleser og logg på med kontodetaljene dine.
Besøk Gmail
Steg 2: Øverst til høyre i Gmail-vinduet klikker du på tannhjulikonet som representerer Innstillinger.

Trinn 3: Rull ned på siden til leserutegruppen.

Trinn 4: Velg din foretrukne leserute fra følgende alternativer:
- Ingen splittelse: dette alternativet åpner en e-post i innboksen din og tar over hele skjermen.
- Høyre eller innboks: med dette alternativet kan du se e-postene i innboksen din og lese e-postens innhold nederst på siden.
- Under innboksen: med dette alternativet kan du se e-postene i innboksen din og lese e-postens innhold nederst på siden.

Slik tilpasser du appene i Gmail
Google integrerer funksjonene til sine andre produkter i Gmail. Disse produktene er Google Chat og Møt. I stedet for å åpne dem i en egen fane, kan du bruke dem fra Gmail. Slik aktiverer du muligheten til å bruke Google Chat og Meet i Gmail. Trinnene gjelder også hvis du ønsker å deaktivere bruken av appene i Gmail.
Trinn 1: Åpne Gmail-siden i en nettleser og logg på med kontodetaljene dine.
Besøk Gmail
Steg 2: Øverst til høyre i Gmail-vinduet klikker du på tannhjulikonet som representerer Innstillinger.

Trinn 3: Rull ned på siden til delen Apper i Gmail.
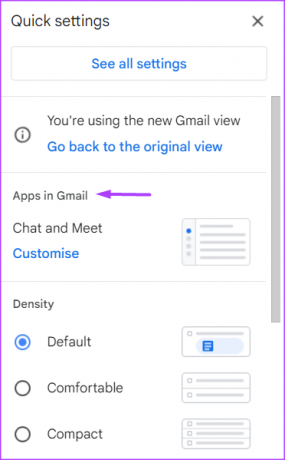
Trinn 4: Klikk på Tilpass.
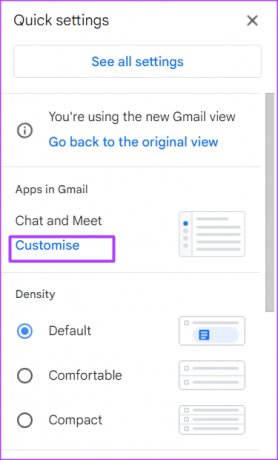
Trinn 5: I popup-vinduet merker du av i boksene ved siden av Google Chat og Google Mail for å aktivere dem. Hvis du vil deaktivere dem, fjerner du merket i boksene.

Trinn 6: Klikk på Ferdig for å lagre endringene.
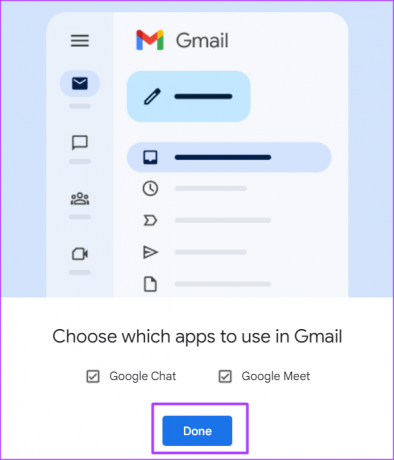
Filtrering etter uleste e-poster i Gmail
En annen måte du kan tilpasse Gmail på er ved å endre måten innboksen din vises på. Som standard ordner Gmail-innboksen din e-poster i den rekkefølgen du mottar dem. Du kan imidlertid velge at de uleste e-postene skal vises i innboksen din eller at prioriterte e-poster skal vises.
Sist oppdatert 10. oktober 2022
Artikkelen ovenfor kan inneholde tilknyttede lenker som hjelper til med å støtte Guiding Tech. Det påvirker imidlertid ikke vår redaksjonelle integritet. Innholdet forblir objektivt og autentisk.
Skrevet av
Maria Victoria
Maria er en innholdsforfatter med en stor interesse for teknologi og produktivitetsverktøy. Artiklene hennes kan bli funnet på nettsteder som Onlinetivity og Delesign. Utenom jobben kan du finne hennes miniblogging om livet hennes på sosiale medier.



