Hvordan administrere soveapper på Samsung Galaxy Phone
Miscellanea / / April 07, 2023
Et av de vanligste problemene er en smarttelefon som ikke varer en hel dag på en enkelt lading. Du kan bruke batterisparefunksjonen til å forlenge batterilevetiden med noen timer. Dette forhindrer imidlertid at appene dine fungerer effektivt på telefonen. Heldigvis, hvis du har en Samsung Galaxy-telefon, kan du sette ubrukte apper i dvale og administrere telefonens ressurser bedre.

Ved å sette ubrukte apper i dvale kan enheten tildele flere ressurser til viktige apper samtidig forbedre batterilevetiden. Vi viser deg hvordan du setter de mindre brukte appene i dvale og hva som skjer når du gjør det. Så la oss komme rett til det.
Slik setter du apper i dvale på Samsung Galaxy-telefoner
Med One UI på Galaxy-telefonen din kan du sette apper i dvale eller dyp søvn for å begrense bakgrunnsaktivitetene deres. Ved å sette en app i dvale kan den kjøres av og til i bakgrunnen, mens dyp søvntilstand stopper appen fra å kjøre i bakgrunnen helt. Dette lar deg administrere ressursbruk og forlenge telefonens batterilevetid.
Slik kan du sette apper i dvale eller dyp søvntilstand på Galaxy-telefonen din.
Trinn 1: Åpne Innstillinger-appen og naviger til Batteri- og enhetspleie.
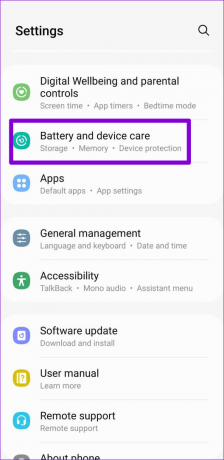
Steg 2: Trykk på Batteri og velg "Bakgrunnsbruksgrenser" fra følgende skjermbilde.


Trinn 3: Velg Soveapper eller Dypsoveapper.

Trinn 4: Trykk på plussikonet øverst til høyre.

Trinn 5: Bruk avmerkingsboksene for å velge appene du vil sette i dvale, og trykk på Legg til.

Og det handler om det. Etter det vil One UI begrense batteribruken ved å forhindre at den kjører i bakgrunnen.
Du kan ikke bruke dette på utvalgte systemapper som telefon, klokke, meldinger osv. siden de er avgjørende for riktig funksjon av telefonen.
Hva skjer når du setter en app i dvale
Resultatet av å sette en app i dvale varierer avhengig av den valgte sovetilstanden. For eksempel, hvis du legger til en app i listen «Soveapper», vil One UI optimalisere batteribruken og bare la den se etter oppdateringer av og til. Som et resultat kan varsler fra den appen bli forsinket på din Samsung-telefon.

På den annen side, når du setter en app i dyp sovetilstand, begrenser One UI bakgrunnsbatteribruken fullstendig. Dette forhindrer appen i å synkronisere data eller bruke noen av telefonens ressurser når du ikke bruker den. Dette kan forårsake app-varsler for å slutte å fungere på Galaxy-telefonen.
Slik forhindrer du apper i å sove på Samsung Galaxy Phone
Som standard er Samsung-telefonen din konfigurert til å legge til apper i sove- eller dyp sovetilstand basert på bruken din. Selv om dette bidrar til å forbedre telefonens batterilevetid, kan One UI sette viktige apper i dvale hvis du ikke har brukt dem. Du kan stoppe apper fra å sove på Galaxy-telefonen din hvis du ikke vil ha det. Her er trinnene for det samme.
Trinn 1: Åpne Innstillinger-appen på Galaxy-telefonen din og naviger til Batteri- og enhetspleie.
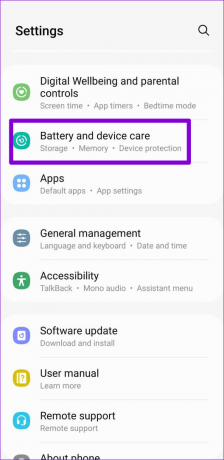
Steg 2: Trykk på Batteri og velg Bakgrunnsbruksgrenser fra følgende skjermbilde.


Trinn 3: Deaktiver bryteren ved siden av «Sett ubrukte apper i dvale.» Dette stopper One UI fra å sette apper i dvale automatisk.

Alternativt kan du legge til viktige apper i listen «Aldri sovende apper». Når du gjør det, vil ikke One UI sette disse appene i dvale selv om du ikke bruker dem. For det, trykk på Apper som aldri sover.

Trykk på plussikonet øverst til høyre og velg apper du ikke vil sette i dvale. Trykk deretter på Legg til.


Etter at du har lagt til en app i listen «Aldri sovende apper», vil den kunne kjøres i bakgrunnen uten noen begrensninger. Du kan legge til favorittappene dine på denne listen for å sikre at de fungerer problemfritt på telefonen din.
Din batterisparende løsning
Installerer for mange apper på din Samsung-telefon kan skade batterilevetiden. Hvis du ikke ønsker å fjerne minst brukte apper, sett dem i dvale.
Så, hva venter du på? Gå gjennom trinnene ovenfor for å administrere soveapper på Galaxy-telefonen og forlenge batterilevetiden.
Sist oppdatert 23. januar 2023
Artikkelen ovenfor kan inneholde tilknyttede lenker som hjelper til med å støtte Guiding Tech. Det påvirker imidlertid ikke vår redaksjonelle integritet. Innholdet forblir objektivt og autentisk.
Skrevet av
Pankil Shah
Pankil er sivilingeniør av yrke som startet sin reise som forfatter ved EOTO.tech. Han begynte nylig i Guiding Tech som frilansskribent for å dekke fremgangsmåter, forklaringer, kjøpsguider, tips og triks for Android, iOS, Windows og Web.



