En veiledning for bruk av merknader i zoom
Miscellanea / / April 07, 2023
Foruten videosamtaler og virtuelle møter, tilbyr Zoom flere fantastiske funksjoner. Til å begynne med får du glede deg over Oppslukende utsikt, Ta opp og rediger zoomvideoer, Fokusmodus og mer. Merknader er en annen flott funksjon som du kan bruke mens du deler skjermen med andre under et videomøte.

Merknader hjelper deg å gjennomføre møter, forelesninger og nettseminarer mer effektivt og engasjerende. Her er alt du trenger å vite for å bruke merknader i zoom.
Slik aktiverer du merknader i zoom
Hver gang du deler skjermen din i et Zoom-møte, kan du bruke merknader til å presentere og forklare ideene eller emnene dine bedre for deltakerne. Hvis du er lærer, kan du bruke merknader under nettkurs for å tegne og illustrere bedre. Arbeidende fagfolk kan skape innvirkning under møter ved å bruke merknader. Merknader fungerer bare når du deler skjermen din under en Zoom-samtale.
Slik kan du aktivere merknader i zoom på datamaskinen din.
Trinn 1: Åpne nettleseren og gå til zoom.us.
Åpne Zoom
Steg 2: Logg på Zoom-kontoen din.
Trinn 3: På Zoom-profilsiden din, klikk på Innstillinger fra venstremenyen.
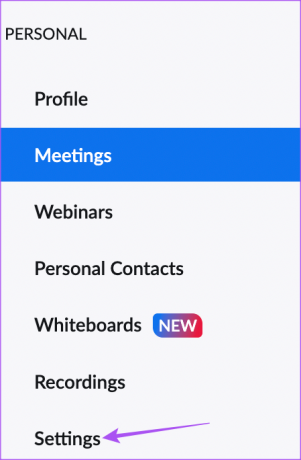
Trinn 4: Under Møte-fanen, rull ned og se etter merknader.

Trinn 5: Trykk på bryteren for å aktivere merknader.

Du kan også aktivere «Tillat deling av delte skjermer med merknader» og «Bare brukeren som deler kan kommentere.» Når det ikke er nødvendig, kan du deaktivere disse kontrollene.
Hvordan begynne å bruke merknader i zoom
Før du begynner å bruke merknader, anbefaler vi at du ser etter oppdateringen av Zoom-appen på din Mac eller Windows PC. Trinnene er de samme for begge plattformene.
Trinn 1: Åpne Zoom-appen på din Mac eller Windows-PC og logg på kontoen din.
Steg 2: Klikk på profilikonet ditt øverst til høyre.

Trinn 3: Klikk på Se etter oppdateringer fra listen over alternativer.

Trinn 4: Hvis en oppdatering er tilgjengelig, last ned og installer den.

Etter å ha installert Zoom-appoppdateringen, kan du begynne å bruke merknader. Mens skjermbildene er fra en Mac, fungerer disse trinnene også for Windows.
Trinn 1: Åpne Zoom-appen på din Mac eller Windows PC.
Steg 2: Start et Zoom-møte.

Trinn 3: Klikk på Share Screen-ikonet nederst på menylinjen for å starte skjermdeling.

Trinn 4: Når skjermdelingen starter, klikker du på Merk på den nederste menylinjen.

Du vil se merknadsmenylinjen være aktivert nederst, som kan dras til toppen. Musepekeren vil også forvandles til et blyantikon for å kommentere.

Trinn 5: Klikk og dra blyantikonet for å kommentere på skjermen.

Hvordan endre kommentarfarge på zoom
La oss nå vise deg noen tilpasningsalternativer for bruk av merknader i zoom. La oss først begynne med å endre fargen på kommentarene dine. Trinnene vi nevner for alle tilpasninger er de samme for Mac- og Windows-brukere.
Trinn 1: Åpne Zoom-appen og start et møte.

Steg 2: Klikk på Share Screen-ikonet nederst på menylinjen for å begynne å dele skjermen.

Trinn 3: Klikk på Kommenter.

Trinn 4: I merknadsmenylinjen nederst klikker du på Format.

Trinn 5: Velg en farge du ønsker for kommentarene dine.
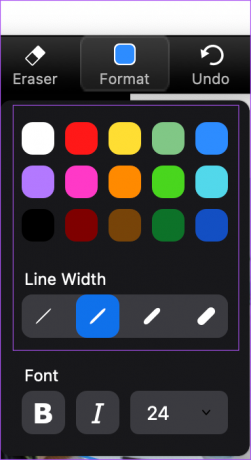
Du kan også endre linjebredden på merknadene dine.
Slik sletter du merknader i zoom
Slik kan du slette linjekommentarene dine mens du deler en skjerm på Zoom-anrop.
Trinn 1: Klikk på Slett-ikonet i merknadsmenylinjen nederst.
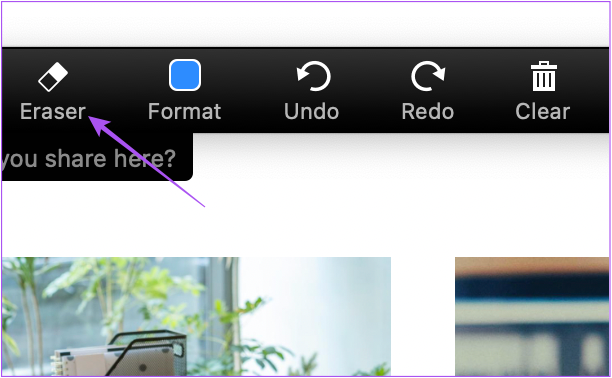
Steg 2: Klikk og dra musepekeren, som nå vil se ut som et viskelær, og fjern merknadene dine.
Slik bruker du tekstanmerkninger i zoom
Bortsett fra å bruke linjer for å markere bestemte områder, kan du også legge til tekstanmerkninger mens du deler skjermen under en Zoom-samtale. Å legge til tekstanmerkninger kan hjelpe deg med å skrive notater under presentasjoner, forelesninger og møter.
Trinn 1: Åpne Zoom-appen og start et møte.

Steg 2: Klikk på Share Screen-ikonet nederst på menylinjen for å begynne å dele skjermen.

Trinn 3: Klikk på Kommenter.

Trinn 4: Klikk på Tekst fra merknadsmenylinjen nederst.

En tekstboks vil bli opprettet nederst til venstre på den delte skjermen for å skrive den kommenterte teksten.

Etter det kan du bruke Format-alternativet til å endre skriftstilen og størrelsen på tekstkommentarene dine.

Hvordan lagre merknader i zoom
Etter Zoom-møtet ditt, her er hvordan du kan lagre merknadene dine på din Mac eller Windows-PC, slik at du ikke mister noen viktige notater eller pekere.
Trinn 1: Klikk på pilen ved siden av Lagre-ikonet på høyre side av merknadsmenylinjen.

Steg 2: Velg filformatet for å lagre merknadene dine.

Etter at Zoom har lagret merknadsfilen, kan du få tilgang til den fra Zoom-mappen som vises i mappen Dokumenter på din Mac eller Windows-PC.
Kommenter i Zoom
Annoteringer bidrar til å fremheve det som er viktig i Zoom-møtene dine når du deler skjermen din. Du kan også referere til våre innlegg på hvordan gjøre bakgrunnen uskarp i Zoom og hvordan du endrer ditt Zoom-profilbilde.
Sist oppdatert 30. september 2022
Artikkelen ovenfor kan inneholde tilknyttede lenker som hjelper til med å støtte Guiding Tech. Det påvirker imidlertid ikke vår redaksjonelle integritet. Innholdet forblir objektivt og autentisk.
Skrevet av
Paurush Chaudhary
Avmystifisere teknologiens verden på den enkleste måten og løse dagligdagse problemer knyttet til smarttelefoner, bærbare datamaskiner, TV-er og innholdsstrømmeplattformer.



