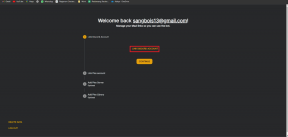Fiks denne appen støtter ikke den kontraktspesifiserte feilen – TechCult
Miscellanea / / April 07, 2023
Noen ganger kan du ha problemer med å kjøre apper på din Windows 10-datamaskin; dette kan skje hvis du nylig har oppdatert Windows. Når en app ikke støtter eller konfigurerer med Windows, kan den ikke kjøre ordentlig; i dette tilfellet kan brukeren motta denne appen støtter ikke den kontraktspesifiserte meldingen. Det kan imidlertid også være andre årsaker til at appen ikke støtter den kontraktspesifiserte feilen. For det meste kan denne feilen enkelt løses ved å oppdatere apper eller Windows-butikken, men ved noen anledninger kan det hende at brukere må utforske andre løsninger. I denne veiledningen vil vi diskutere mulige metoder og løsninger for denne feilen.
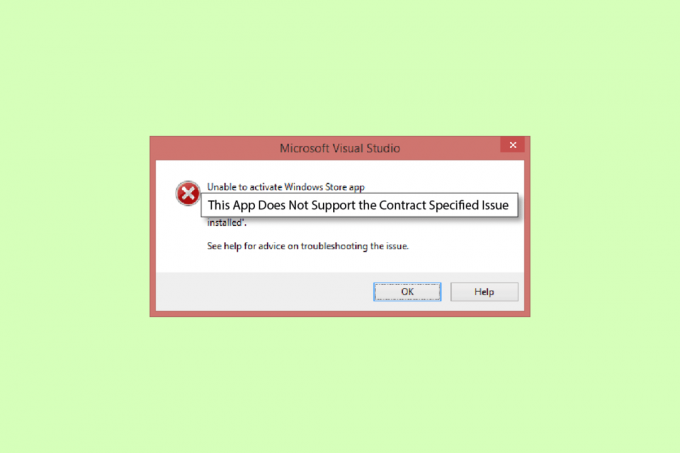
Innholdsfortegnelse
Slik fikser du denne appen støtter ikke den kontraktspesifiserte feilen
Det kan være flere årsaker til at appen ikke støtter feil å vises på Windows 10. Noen av de viktigste årsakene er nevnt nedenfor.
- Vanligvis oppstår denne feilen når apper på datamaskinen din ikke støtter Windows eller oppdateringene til Windows
- Korrupte systemfiler er også en vanlig årsak til at appen ikke støtter feil
- Antivirus, brannmur eller VPN kan blokkere en app hvis den feilaktig anser den som en trussel mot datamaskinen din
- Feil i konfigurasjonen av Windows-butikken kan også føre til at apper ikke kjører på datamaskinen din
- Ødelagte bufferfiler for Windows-butikken kan også forårsake feil mens du kjører apper på datamaskinen
Følgende veiledning vil gi deg metoder for å fikse denne appen som ikke støtter det kontraktspesifiserte problemet på datamaskinen din.
Metode 1: Reparer systemfiler
Det er vanlig at denne feilen oppstår på grunn av visse ødelagte systemfiler, i de fleste tilfeller kan du enkelt reparere ødelagte filer ved å kjøre systemskanninger. Du kan sjekke ut Hvordan reparere systemfiler på Windows 10 veiledning for sikker kjøring av skanninger for å reparere ødelagte systemfiler. For de fleste brukere støtter reparasjon av filer faste App ikke den kontraktspesifiserte feilen; men hvis du fortsatt har det samme problemet, gå videre til neste metode.
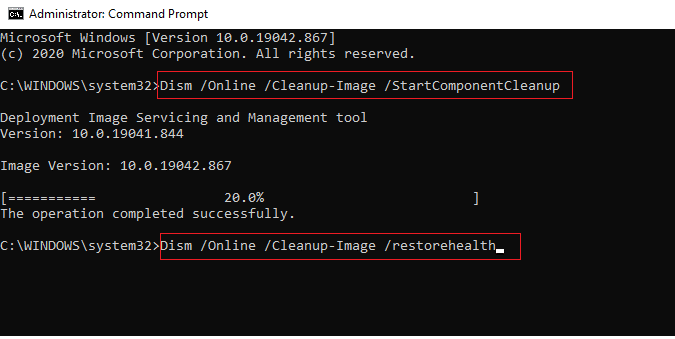
Metode 2: Deaktiver tredjeparts antivirus midlertidig (hvis aktuelt)
Ofte kan tredjeparts antivirus som du bruker på datamaskinen din klassifisere en app som en mulig trussel mot datamaskinen og blokkere den. I dette tilfellet vil du ikke kunne bruke den spesifikke appen og kan motta denne appen støtter ikke den spesifiserte kontrakten. Du kan se på Slik deaktiverer du antivirus midlertidig på Windows 10 veiledning for å lære metoder for å deaktivere antivirus.
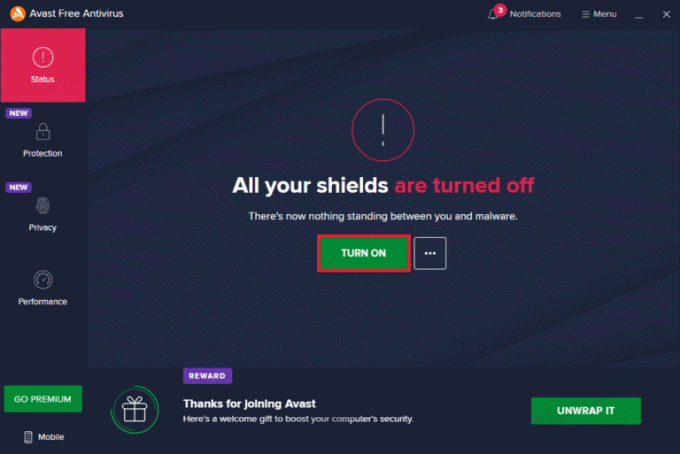
Les også:Slik avinstallerer du McAfee LiveSafe i Windows 10
Metode 3: Deaktiver Windows-brannmur (anbefales ikke)
I likhet med en anti-virus Windows-brannmur kan også blokkere en bestemt app, hvis den anser det for å være en trussel mot datamaskinen din. Følg Slik deaktiverer du Windows 10-brannmuren veiledning for å trygt deaktivere Windows-brannmuren på ditt Windows 10-system.
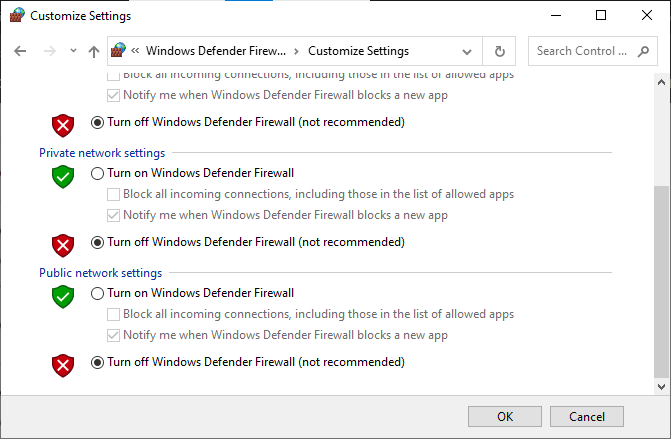
Metode 4: Deaktiver VPN
Hvis du bruker VPN-programvare på datamaskinen din, kan det være årsaken til at du mottar denne appen som ikke støtter kontrakten spesifisert med enkelte apper på datamaskinen din. Siden enkelte apper kan ha stedsbegrensninger på bruken. Følg Slik deaktiverer du VPN og proxy på Windows 10 veiledning for å lære måter å deaktivere VPN-leverandøren din på din Windows 10-datamaskin.
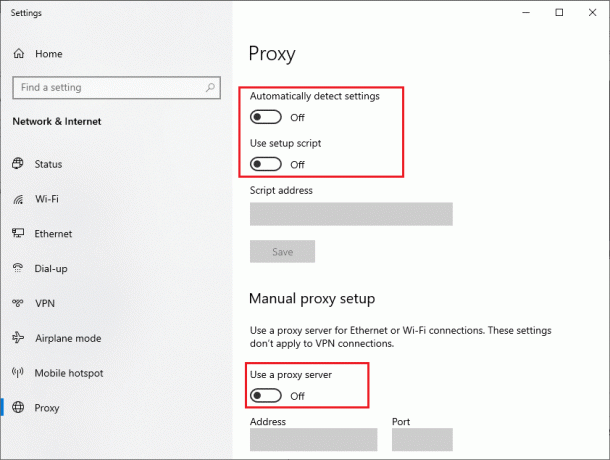
Les også:Hvordan få NordVPN-konto gratis
Metode 5: Kjør Malware Scan
I noen tilfeller hvis apper på datamaskinen din har blitt ødelagt av et virus eller skadelig programvare, kan det hende du må kjøre en skanning for å eliminere denne muligheten og fikse. Appen støtter ikke kontrakten spesifiserer feilen. Du kan sjekke ut Hvordan kjører jeg en virusskanning på datamaskinen min? Veiledning for å følge instruksjonene for å kjøre virus- og skadevareskanning på datamaskinen din på en sikker måte.
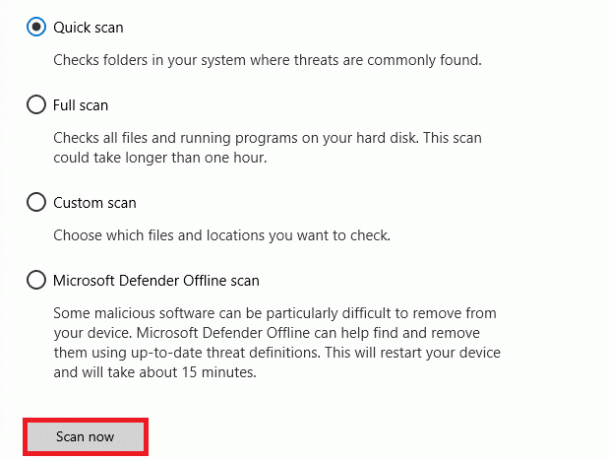
Metode 6: Kjør feilsøking for Windows Store
Ofte støtter ikke denne appen det kontraktspesifiserte problemet som oppstår på grunn av problemene med Windows Store. For å fikse Windows Store-problemer kan du kjøre en innebygd Windows Store-feilsøking på Windows 10.
1. trykk Windows + I-tastene samtidig for å åpne Innstillinger.
2. Her, klikk på Oppdatering og sikkerhet innstilling.

3. Klikk deretter på Feilsøking menyen i venstre rute.
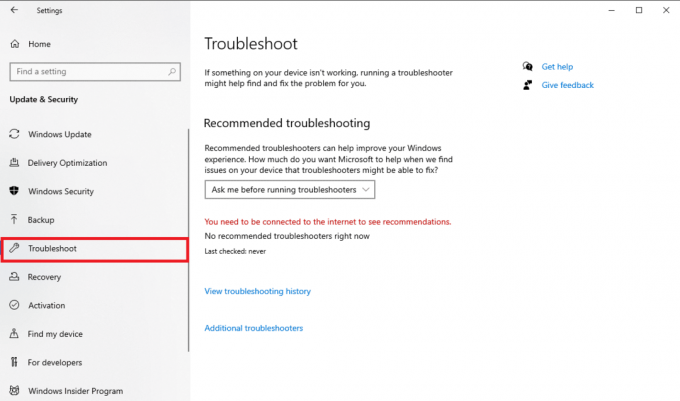
4. Rull ned og velg Windows Store-apper feilsøking og klikk på Kjør feilsøkingsprogrammet alternativ.

5. Vent til Windows løser problemene og start PC-en på nytt.
Les også: Fiks Microsoft Store som ikke installerer apper
Metode 7: Oppdater Microsoft Store-apper
Ofte kan utdaterte oppdateringer som ikke støtter oppdateringer til din Windows-versjon forårsake denne feilen mens du prøver å starte dem. Du kan prøve å løse denne feilen ved å prøve å oppdatere disse appene.
1. Slå den Windows-tast, type Microsoft Store og klikk på Åpen.

2. Klikk på Profil ikonet og klikk deretter på Appinnstillinger.
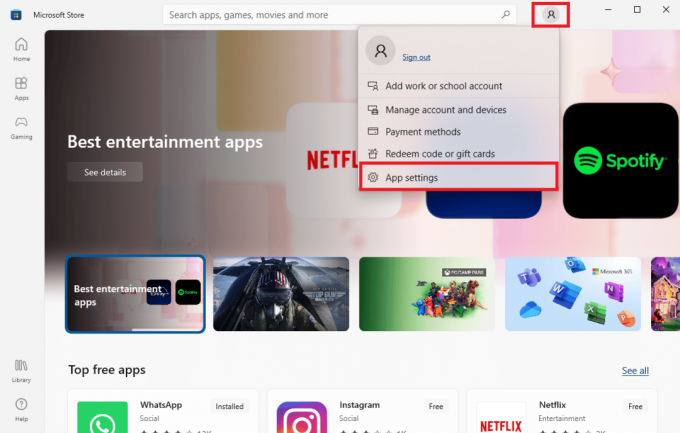
3. Slå på bryteren for Appoppdateringer, vil dette tillate Microsoft Store å automatisk oppdatere apper.
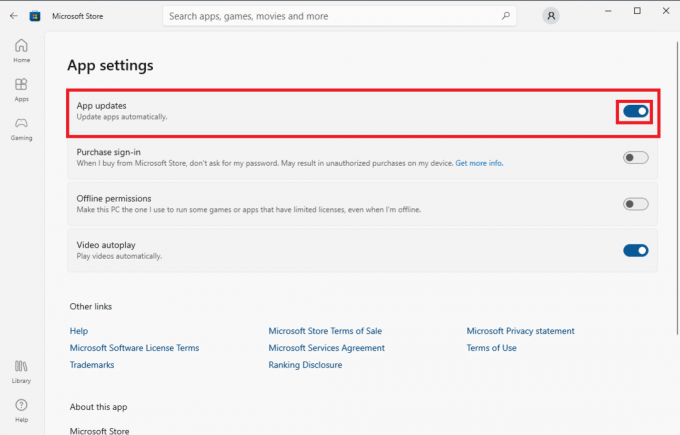
Metode 8: Vis skjulte filer og mapper
Hvis det er filer og mapper i appregisteret som er skjult, kan appen forårsake problemer og vise at appen ikke støtter den kontraktspesifiserte feilen. Denne feilen kan løses ved å vise de skjulte appene og mappene.
1. Søk i startmenyen Alternativer for filutforsker og treffer Enter-tasten.

2. Naviger til Utsikt fanen.
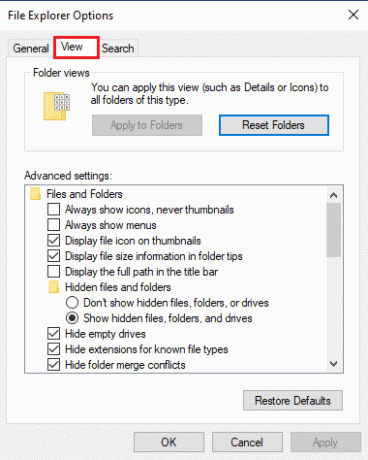
3. I Forhåndsinnstillinger alternativer, finn Skjulte filer og mapper og velg Vis skjulte filer, mapper og stasjoner alternativ.
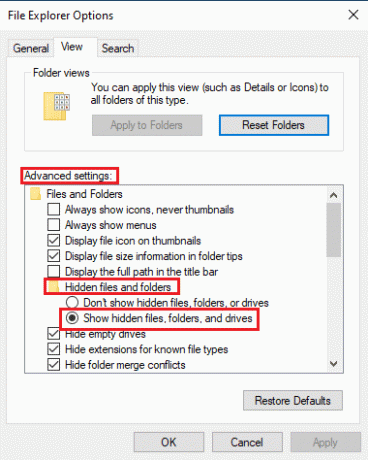
4. Klikk på Søke om og så OK for å lagre endringene.
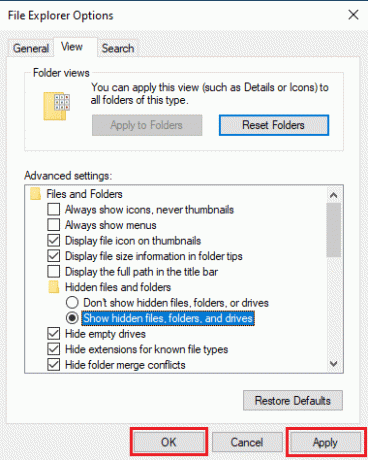
5. Nå åpner du Filutforsker.
6. Klikk deretter på Denne PC-en som vist på bildet nedenfor.
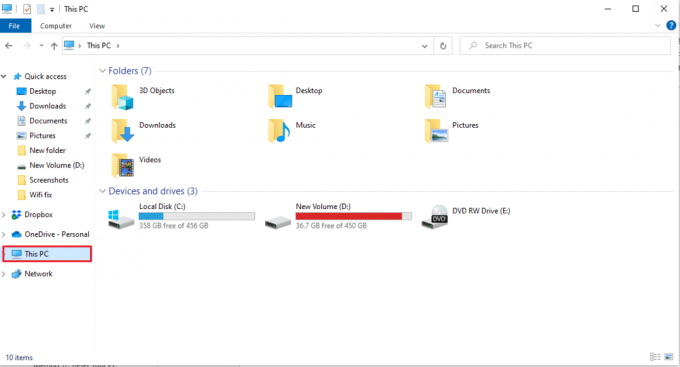
7. Dobbeltklikk på C: Kjør og åpne Programfiler mappe.
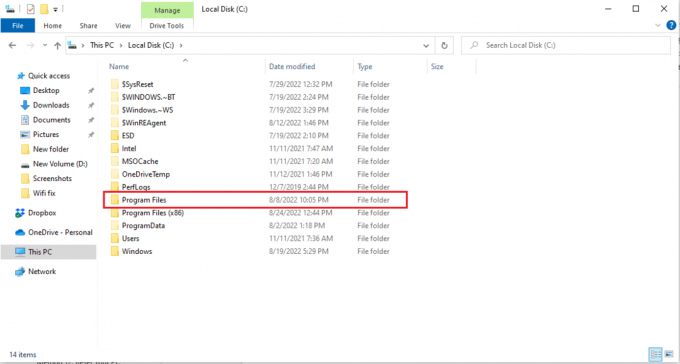
8. I Program Files-mappen finner du WindowsApps mappe.
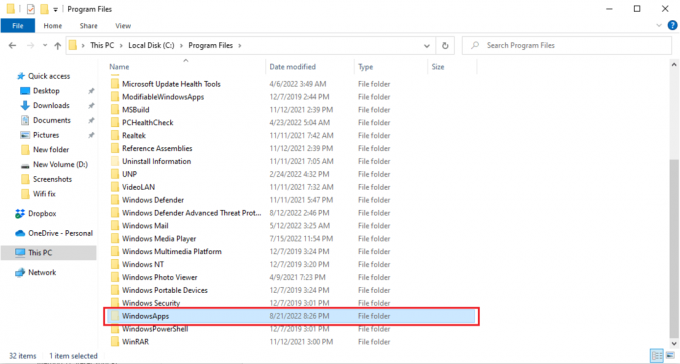
9. Høyreklikk på WindowsApps-mappen og klikk Egenskaper.
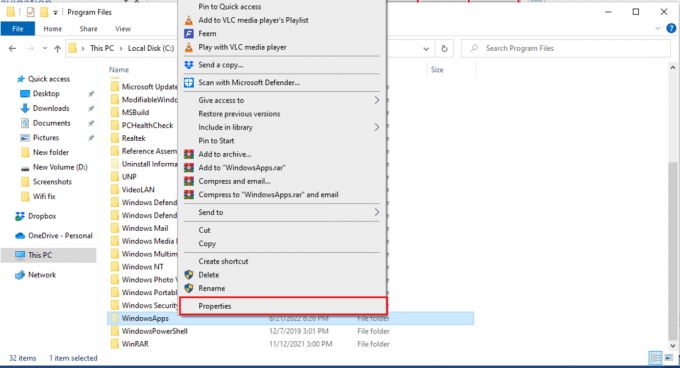
10. Naviger til Sikkerhet fanen.
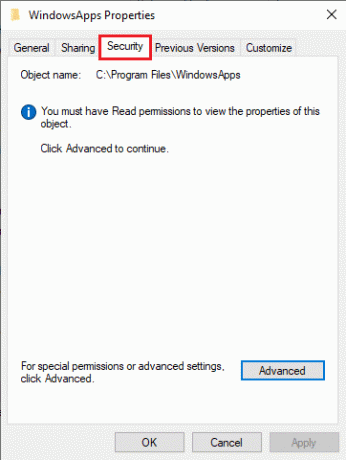
11. Klikk på Avansert for å åpne de avanserte innstillingene.
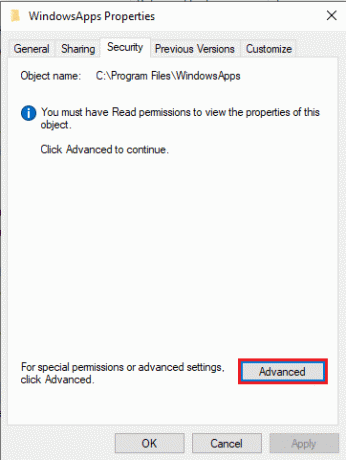
12. Klikk på Fortsette fanen for administrative tillatelser.
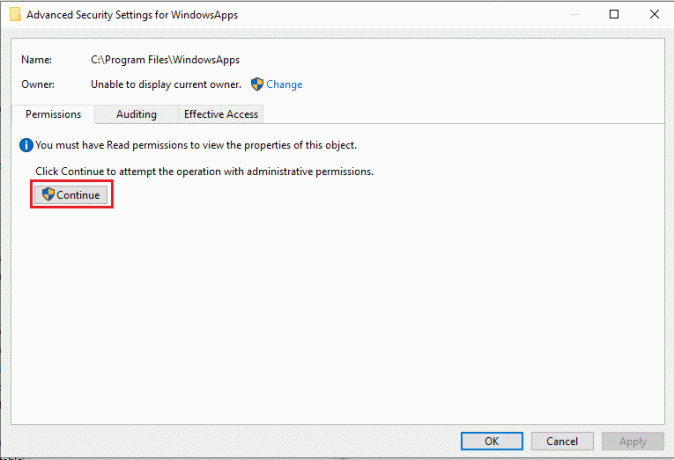
13. Endre tillatelsene for WindowsApp-mappen til Administrativ gruppe.
14. Klikk til slutt Søke om og så OK og start PC-en på nytt.
Les også:Løs Windows Store-feil 0x80072ee7
Metode 9: Tøm Microsoft Store Cache
Denne appen støtter ikke kontraktspesifiserte problemer som kan oppstå på grunn av ødelagte cache-filer på datamaskinen din. For å løse problemet forårsaket av bufferfilene, må du fjerne disse filene.
1. trykk Windows + R-tastene sammen for å åpne Løpe dialogboks.
2. Type WSReset.exe og treffer Enter-tasten å tilbakestille Microsoft Store.
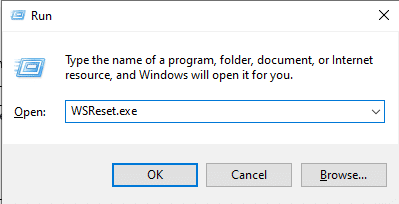
3. En tom ledetekst vises på skjermen og venter på at den forsvinner.
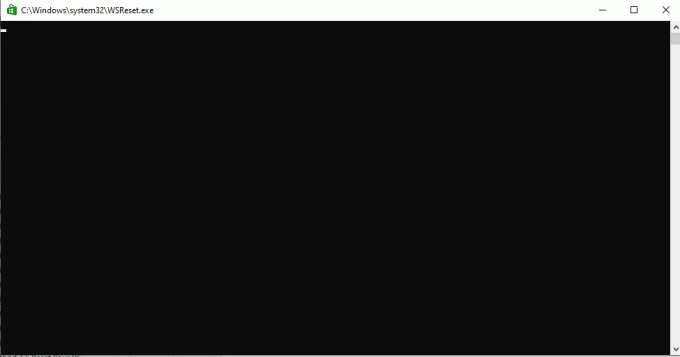
4. Vent til Windows Store kjører av seg selv.
Metode 10: Frigjør plass på harddisken
Det er mulig at årsaken til at appen ikke støtter den kontraktspesifiserte feilen utløses av ikke nok plass på harddisken, dette problemet vil kreve at du rydder opp på disken. Du kan sjekke ut 10 måter å frigjøre harddiskplass på Windows veiledning for å lære hvordan du kan frigjøre datamaskinens harddisk.
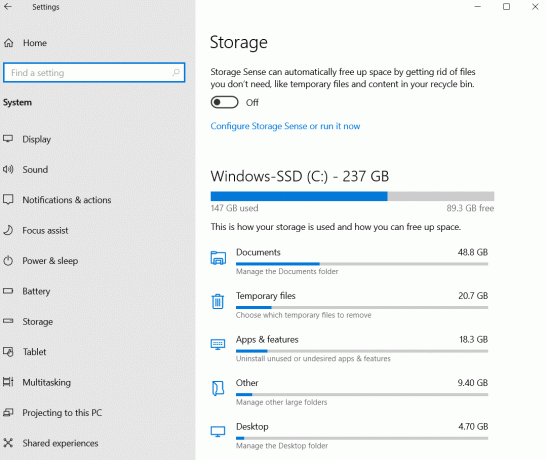
Metode 11: Installer appen på nytt
Hvis de forrige metodene ikke fungerer, og du fortsetter å motta den samme feilmeldingen, kan du prøve å avinstallere og installere den problematiske appen på nytt.
1. trykk Windows-tast, type Kontrollpanel, og klikk deretter på Åpen.

2. Sett Vis etter > Kategori, og klikk deretter på Avinstaller et program alternativet i Programmer seksjon.
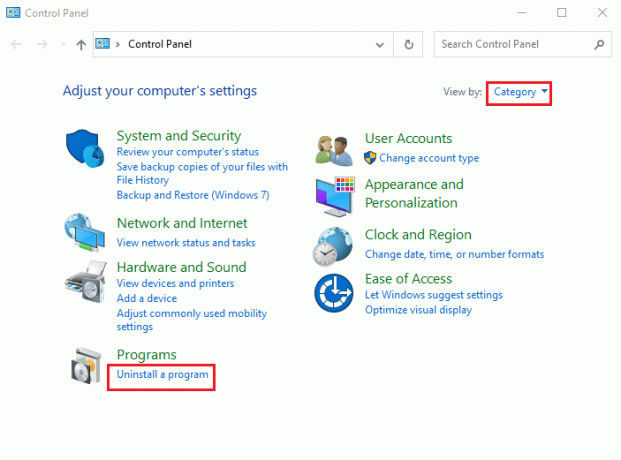
3. Finn og høyreklikk på det problematiske programmet og klikk på Avinstaller.
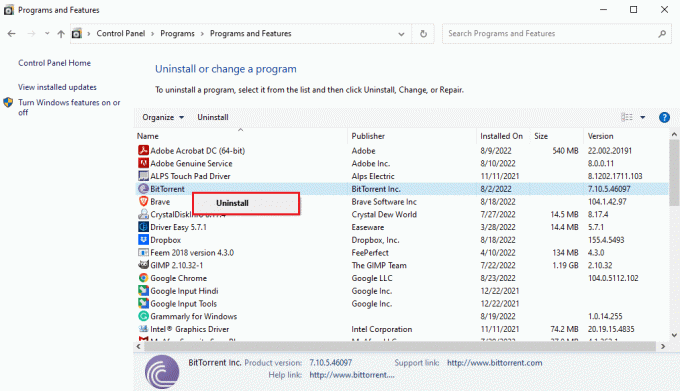
4. Følg avinstalleringsinstruksjonene og avinstaller programmet.
5. Nå åpner du Microsoft Store.

6. Søk etter programmet i butikken og installer det.
Les også:Løs Microsoft Store 0x80246019-feil
Metode 12: Tilbakestill PC
Hvis ingen av de ovennevnte metodene fungerer, og du fortsetter å motta denne appen ikke støtter det kontraktspesifiserte problemet, kan du prøve å tilbakestille PC-en. Du kan sjekke ut Slik tilbakestiller du Windows 10 uten å miste data veiledning for å trygt tilbakestille din Windows 10 PC.
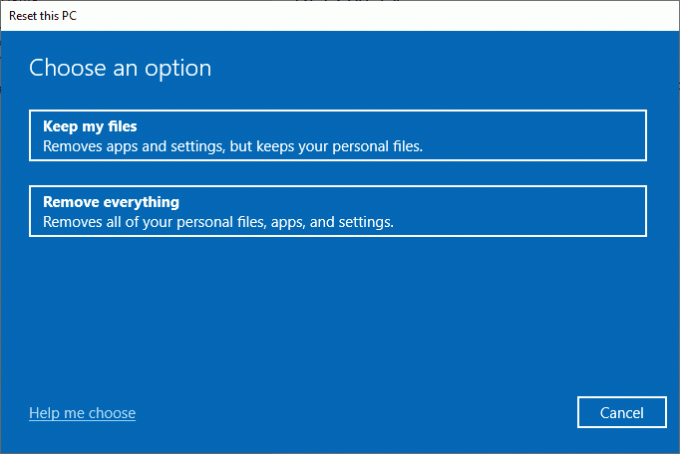
Ofte stilte spørsmål (FAQs)
Q1. Hvorfor fungerer ikke apper på min Windows 10-datamaskin?
Ans. Det kan være flere årsaker til at apper ikke fungerer på datamaskinen din, noen av de mulige årsakene inkluderer systemfilfeil eller Windows-versjoner som ikke støttes.
Q2. Kan jeg tømme Windows Store-bufferen fra datamaskinen min?
Ans. Ja, hvis Windows Store-bufferfilene er ødelagte, bør du tømme dem ved å tilbakestille Windows Store.
Q3. Hvorfor er det en app som ikke støtter feil på datamaskinen min?
Ans. Hvis du bruker en Windows-versjon som ikke er kompatibel med programmet, kan det vise at appen ikke støtter feil.
Anbefalt:
- Rett opp MOM-implementeringsfeil i Windows 10
- Fix C Drive fortsetter å fylles opp uten grunn
- Reparer feilkode 0x80d0000a i Windows 10
- Reparer Bekreft at de angitte transformasjonsbanene er gyldige
Vi håper at denne veiledningen var nyttig og at du kunne fikse denne appen støtter ikke den spesifiserte kontrakten feil. Fortell oss hvilken metode som fungerte best for deg. Også, hvis du har spørsmål/forslag angående denne artikkelen, kan du gjerne slippe dem i kommentarfeltet.
Elon er en teknisk skribent ved TechCult. Han har skrevet veiledninger i ca. 6 år nå og har dekket mange emner. Han elsker å dekke emner relatert til Windows, Android og de nyeste triksene og tipsene.