Topp 5 måter å fikse denne siden har en problemfeil i Microsoft Edge på Windows
Miscellanea / / April 07, 2023
Mens du surfer på nettet på Microsoft Edge, kan du se feilmeldingen som lyder: «Denne siden har et problem.» Hvis du er heldig, kan oppdatering av nettsiden løse feilen. Hvis ikke, kan det hende du har et Edge-relatert problem på datamaskinen din.
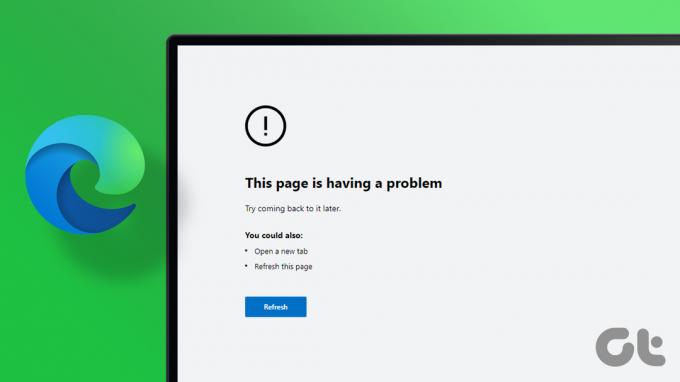
Selvfølgelig vil du sjekke om det samme nettstedet åpnes i en annen nettleser eller telefonen din. Så hvis du opplever den samme feilen mens ved å bruke Edge på Windows PC, så er det Edge som må fikses. Her er noen løsninger som bør hjelpe deg med å løse feilen-.
1. Deaktiver utvidelser
Selv om utvidelser legger til nye funksjoner og funksjoner i en nettleser, er ikke alle pålitelige. En utvidelse kan forstyrre nettleserprosessene og hindre Edge i å laste inn nettsteder. For å fikse dette, bør du deaktivere alle nettleserutvidelser, og prøv deretter å laste inn nettstedet på nytt.
Trinn 1: Åpne Microsoft Edge, klikk på menyikonet med tre prikker i øverste høyre hjørne, og velg Extensions.

Steg 2: Klikk på Administrer utvidelser.

Trinn 3: Bruk bryterne for å deaktivere alle utvidelsene dine én etter én.

Start Edge på nytt etter dette og prøv å laste inn noen nettsider. En ødelagt eller feil nettleserutvidelse har mest sannsynlig skylden. For å finne ut hvilken utvidelse som forårsaker feilen, aktiver utvidelsene én om gangen.
2. Fjern nettlesingsdata
Over tid samler nettleseren din mange informasjonskapsler og data for å sikre at nettsider lastes raskere. Imidlertid kan disse dataene og hurtigbufferen bli gamle eller korrupte og forårsake alle slags problemer. Det kan hindre innlasting av nettsider normalt. For å utelukke denne muligheten kan du fjerne den eksisterende Edge-bufferen og informasjonskapslene. Slik gjør du det.
Trinn 1: I Microsoft Edge klikker du på menyikonet med tre prikker i øvre høyre hjørne og velger Innstillinger.

Steg 2: Bytt til fanen "Personvern, søk og tjenester" til venstre.

Trinn 3: Rull ned til delen "Slett nettleserdata" og klikk på "Velg hva som skal slettes"-knappen.

Trinn 4: Velg Hele tiden under Tidsområde. Kryss av i boksene som leser «Informasjonskapsler og andre nettstedsdata» og «Bufrede bilder og filer».

Trinn 5: Trykk på Fjern nå-knappen nederst og start Edge-nettleseren på nytt.

3. Tilbakestill Microsoft Edge
Hvis sletting av eksisterende nettleserdata ikke løser problemet, kan du prøve tilbakestille Edge til standardinnstillingene. Hvis du gjør det, fjernes alle utvidelser, oppstartskonfigurasjoner og andre midlertidige data.
Følg disse trinnene for å tilbakestille Microsoft Edge på Windows.
Trinn 1: Start Microsoft Edge og klikk på menyikonet med tre prikker for å åpne Innstillinger.

Steg 2: Bytt til fanen Tilbakestill innstillinger. På høyre side klikker du på «Tilbakestill innstillingene til standardverdiene».
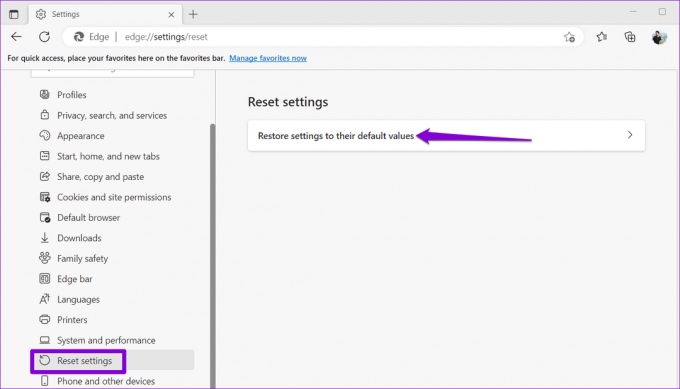
Trinn 3: Velg Tilbakestill når du blir bedt om det.

Se om du kan laste inn nettsider i Edge etter dette.
4. Endre registerfiler for å aktivere kodeintegritet
Hvis Edge fortsatt gir feilmeldingen "Denne siden har et problem" mens du laster inn nettsteder, kan du bruke følgende registermetode for å fikse det. Men hvis du er komfortabel med å redigere registerfiler, bør du bare bruke denne metoden. Videre må du vurdere sikkerhetskopiere alle registerfilene dine eller opprette et gjenopprettingspunkt før du fortsetter med endringene nedenfor.
Trinn 1: Trykk på Windows-tasten + R for å åpne dialogboksen Kjør. Type regedit og trykk Enter.
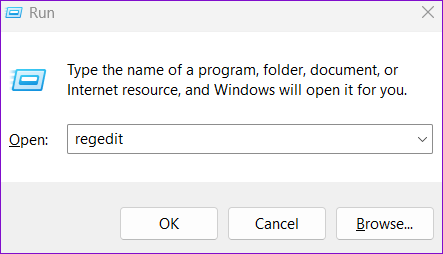
Steg 2: Velg Ja når ledeteksten User Account Control (UAC) vises.

Trinn 3: Lim inn følgende bane i adressefeltet øverst og trykk Enter for å navigere til Microsoft-tasten.
Datamaskin\HKEY_LOCAL_MACHINE\SOFTWARE\Policies\Microsoft

Trinn 4: Høyreklikk på Microsoft-tasten, gå til Ny, og velg Nøkkel fra undermenyen. Gi det navnet Edge.
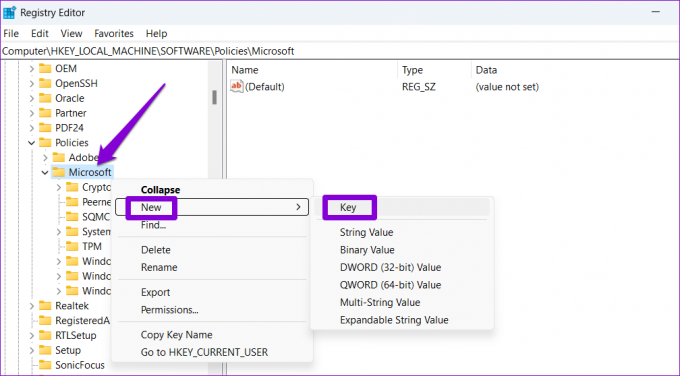
Trinn 5: Høyreklikk på Edge-tasten, gå til Ny og velg DWORD (32-bit) verdi. Gi den et navn RendererCodeIntegrityEnabled.

Trinn 6: Dobbeltklikk på den nyopprettede DWORD-en og endre verdidataene til 0. Klikk deretter på OK.
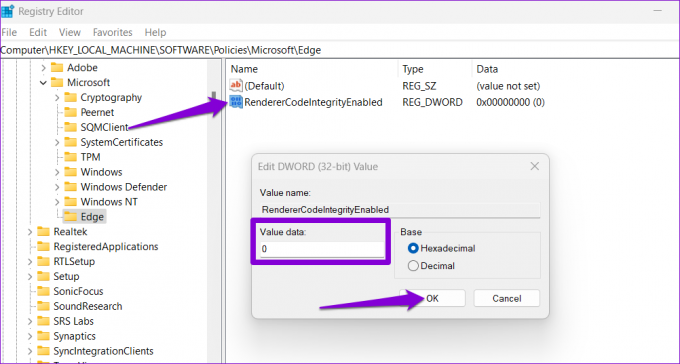
Start PC-en på nytt etter å ha fullført trinnene ovenfor, og prøv deretter å bruke Microsoft Edge.
5. Endre IPv6-verdien i Registerredigering
En annen grunn til at Edge kan vise feilmeldingen "Denne siden har et problem" er hvis du har hardt deaktivert IPv6 via registeret. Du må endre verdien for DisabledComponents-nøkkelen til 0 (null) ved å følge trinnene nedenfor.
Trinn 1: Klikk på søkeikonet på oppgavelinjen, skriv inn registerredaktør, og velg Kjør som administrator.

Steg 2: Velg Ja når ledeteksten User Account Control (UAC) vises.

Trinn 3: Lim inn følgende bane i adressefeltet øverst og trykk Enter for å navigere til følgende tast.
Datamaskin\HKEY_LOCAL_MACHINE\SYSTEM\CurrentControlSet\Services\Tcpip6\Parameters
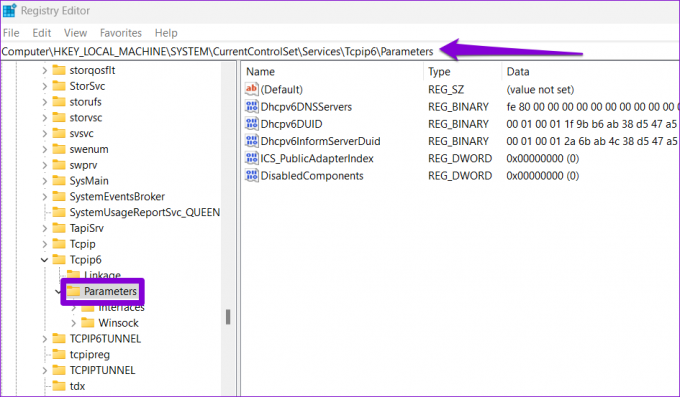
Trinn 4: Dobbeltklikk på DisabledComponents-oppføringen til høyre og endre verdidataene til 0. Klikk deretter OK.

Start PC-en på nytt, og Edge bør begynne å laste inn nettstedene dine som før.
Bla gjennom uten feil
Til tross for Microsofts innsats, er Microsoft Edge ikke feilsikker. Som et resultat kan nettleseren av og til plage deg med feil som «Denne siden har et problem». Heldigvis er det mulig å fikse slike irriterende feil hvis du ikke vil bytte til en annen nettleser.
Sist oppdatert 2. november 2022
Artikkelen ovenfor kan inneholde tilknyttede lenker som hjelper til med å støtte Guiding Tech. Det påvirker imidlertid ikke vår redaksjonelle integritet. Innholdet forblir objektivt og autentisk.
Skrevet av
Pankil Shah
Pankil er sivilingeniør av yrke som startet sin reise som forfatter ved EOTO.tech. Han begynte nylig i Guiding Tech som frilansskribent for å dekke fremgangsmåter, forklaringer, kjøpsguider, tips og triks for Android, iOS, Windows og Web.


