Topp 10 måter å fikse Steam på som krasjer på Windows 11
Miscellanea / / April 07, 2023
Hvis du er en ivrig spiller som stoler på Steam for å slappe av med noen PC-spill og få kontakt med andre spillere, kan det være frustrerende når appen fortsetter å krasje på din Windows 11 PC. Mens årsaken bak dette kan være alt fra feilaktige app-prosesser til korrupte cache data, heldigvis er det mulig å fikse dette irriterende problemet.

Slike avbrudd med Steam vil ikke hindre deg i å spille favorittspillene dine. Dette innlegget vil lede deg gjennom alle mulige løsninger for å fikse Steam-krasj på Windows 11. Så la oss ta en titt.
1. Fjern eksterne enheter
Interferens fra eksterne enheter koblet til systemet ditt, for eksempel kontrollere, hodetelefoner, høyttalere og mer, kan føre til at Steam-appen krasjer gjentatte ganger på Windows. Du må fjerne alle eksterne enheter og se om det får Steam til å fungere jevnt.

Hvis dette løser problemet, kan du koble til enhetene én om gangen for å identifisere den som forårsaker problemet.
2. Avslutt Steam-prosesser ved å bruke Task Manager
Problemer med Steam-appens prosesser som kjører i bakgrunnen kan også føre til at appen krasjer på din Windows 11 PC. Du kan avslutte de Steam-relaterte prosessene ved å bruke Task Manager og starte appen på nytt for å sjekke om det løser problemet.
Trykk Ctrl + Shift + Esc snarvei for å åpne Oppgavebehandling. På fanen Prosesser høyreklikker du på Steam under Apps-gruppen og velger Avslutt oppgave.
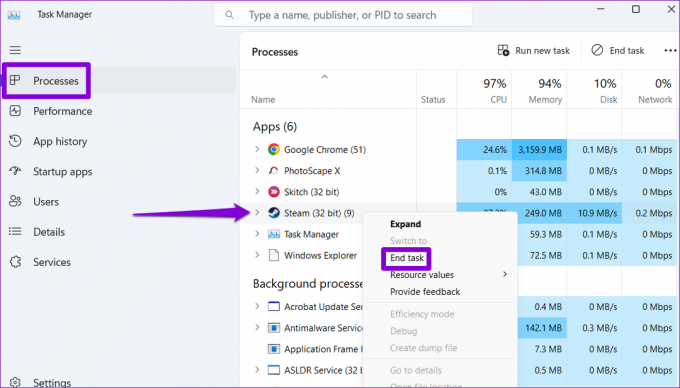
Åpne Steam-appen på nytt, sjekk om problemet vedvarer.
3. Kjør Steam som administrator
Steam-appen kan krasje mens du utfører visse oppgaver uten tillatelse til å få tilgang til systemfiler og ressurser. For å unngå slike problemer kan du starte Steam med administratorrettigheter.
Trinn 1: Høyreklikk på Steam-snarveien på datamaskinens skrivebord og velg Kjør som administrator fra hurtigmenyen.

Steg 2: Velg Ja når forespørselen om brukerkontokontroll vises.
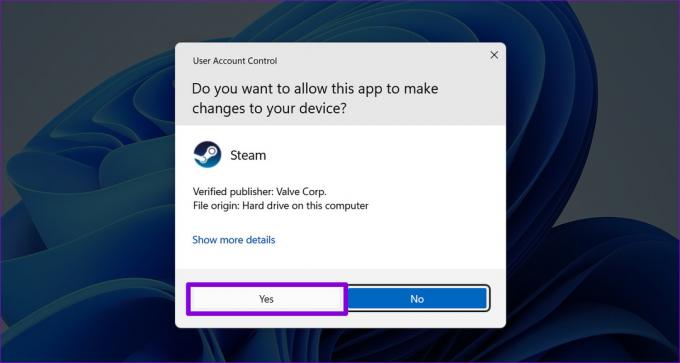
Hvis dette får Steam til å fungere ordentlig, kan du konfigurere det til alltid å kjøre som administrator. For det, velg Steam-appens snarvei og trykk Alt + Enter-snarveien for å åpne egenskapene.
Når Steam-egenskaper-vinduene åpnes, gå til Kompatibilitet-fanen. Deretter merker du av for 'Kjør dette programmet som administrator' og trykker på Bruk.

4. Slett filen ClientRegistry.blob
ClientRegistry.blob-filen på PC-en din lagrer registreringsdataene for alle spillene som er installert gjennom Steam. Hvis denne filen blir utilgjengelig eller korrupt, kan Steam-appen fryse eller krasje når du installerer spill. Sletting av ClientRegistry.blob-filen vil tvinge Steam-appen til å gjenskape den på datamaskinen din og løse eventuelle problemer med den.
Trinn 1: Lukk Steam-appen på datamaskinen.
Steg 2: Trykk på Windows-tasten + E-snarveien for å åpne File Explorer og naviger til mappen der du har installert Steam. Det er vanligvis i:
C:\Program Files (x86)\Steam
Trinn 3: Finn og velg filen ClientRegsitry.blob og klikk på papirkurvikonet øverst for å slette den.
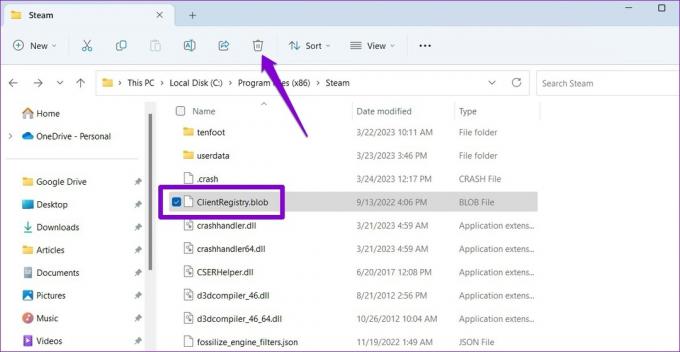
5. Bekreft integriteten til spillfiler
Hvis bare Steam krasjer når du åpner et spesifikt spill, er det sannsynlig at noen av filene knyttet til det spillet er korrupte eller mangler på datamaskinen din. Heldigvis inkluderer Steam et alternativ som kan hjelpe deg å verifisere integriteten til spillfilene og fikse problemer med dem. Slik får du tilgang til den.
Trinn 1: I Steam-appen, naviger til bibliotekmenyen. Høyreklikk på det problematiske spillet og velg Egenskaper.

Steg 2: Velg Lokale filer fra venstre sidefelt og klikk på "Bekreft integriteten til spillfiler"-knappen.

La Steam reparere eventuelle problemer med spillfilene, og sjekk om appen fortsatt krasjer etter det.
6. Tøm Steam App Cache
Overveldende cachedata er en annen mulig årsak til at Steam-appen ikke fungerer på Windows. Hvis det er tilfelle, vil det hjelpe å kvitte seg med den eksisterende Steam-appbufferen.
Trinn 1: Trykk på Windows-tasten + R-snarveien for å åpne dialogboksen Kjør. Type C:\Program Files (x86)\Steam i boksen og trykk Enter.
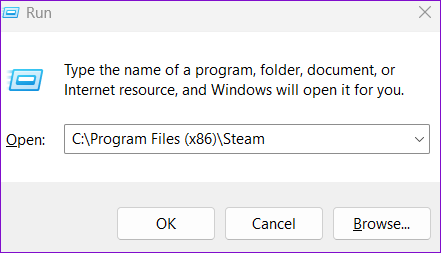
Steg 2: Velg appcache-mappen og klikk på søppelikonet øverst for å slette den.
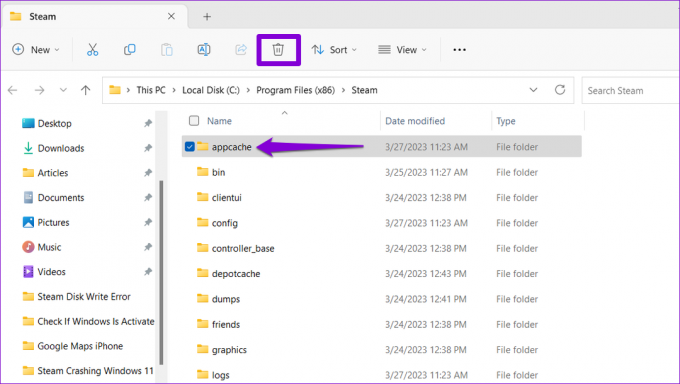
7. Hviteliste Steam i ditt antivirusprogram
Et altfor beskyttende antivirusprogram kan også forstyrre Steam-klienten og føre til slike problemer. For å se etter denne muligheten kan du midlertidig deaktivere antivirusprogrammet ditt og deretter prøve å bruke Steam-appen igjen.
Hvis dette løser problemet ditt, må du grave gjennom antivirusprogrammets innstillinger og hviteliste Steam-appen derfra.
8. Oppdater grafikkdrivere
En annen mulig årsak til at Steam kan oppleve problemer er hvis PC-ens grafikkdriver er utdatert eller ikke fungerer. Her er hva du kan gjøre for å fikse det.
Trinn 1: Høyreklikk på Start-ikonet og velg Enhetsbehandling fra listen.

Steg 2: Dobbeltklikk på Skjermadaptere for å utvide den. Høyreklikk på driveren og velg Oppdater driver.

Følg instruksjonene på skjermen for å fullføre oppdateringen av driveren. Etter det, prøv å bruke Steam igjen.
9. Forlat Steam Beta-programmet
Mens deltakelse i Steams betaprogram gir deg tidlig tilgang til nye og kommende funksjoner, kan det også gjøre appen ustabil til tider. Det er best å forlate Steams betaprogram hvis du vil unngå problemer.
For å forlate Steams betaprogram:
Trinn 1: Klikk på Steam-menyen øverst til venstre og velg Innstillinger.

Steg 2: I Konto-fanen klikker du på Endre-knappen under Beta-deltakelse.

Trinn 3: Klikk på rullegardinmenyen for å velge "INGEN – Velg bort alle betaprogrammer" og klikk deretter OK.
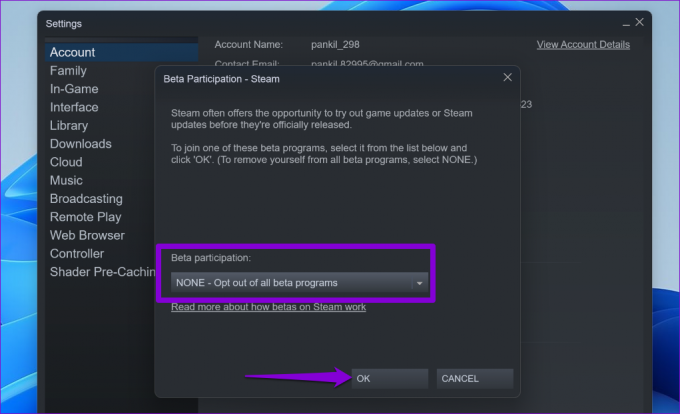
10. Installer Steam-appen på nytt
Hvis alt annet mislykkes, kan du vurdere å avinstallere og installere Steam-klienten på nytt på PC-en din som en siste utvei. Her er trinnene for det samme.
Trinn 1: Høyreklikk på Start-ikonet og velg Installerte apper fra listen.

Steg 2: Finn Steam-appen på listen, klikk på menyikonet med tre horisontale prikker ved siden av den, og velg Avinstaller.

Trinn 3: Velg Avinstaller for å bekrefte.

Etter å ha fjernet det, last ned og installer Steam-appen en gang til. Etter dette vil det fungere problemfritt.
Oppgrader spillopplevelsen din med Steam
Steam er kanskje det største navnet innen PC-spill, men det er ikke feilfritt. Noen ganger kan Steam-appen krasje uventet på grunn av ulike årsaker og ødelegge humøret ditt. Forhåpentligvis er det ikke lenger tilfelle, og en av løsningene ovenfor har hjulpet deg med å løse problemet for godt.
Sist oppdatert 27. mars 2023
Artikkelen ovenfor kan inneholde tilknyttede lenker som hjelper til med å støtte Guiding Tech. Det påvirker imidlertid ikke vår redaksjonelle integritet. Innholdet forblir objektivt og autentisk.
Skrevet av
Pankil Shah
Pankil er sivilingeniør av yrke som startet sin reise som forfatter ved EOTO.tech. Han begynte nylig i Guiding Tech som frilansskribent for å dekke fremgangsmåter, forklaringer, kjøpsguider, tips og triks for Android, iOS, Windows og Web.



