Hvordan lagre Apple Notes som PDF på iPhone og Mac
Miscellanea / / April 07, 2023
De fleste Apple-brukere avstår fra å bruke en tredjeparts notatapp fordi vaniljen Notes-appen på iPhone og Mac er så bra. Som ethvert Apple-produkt har det et vakkert brukergrensesnitt og flere verdifulle funksjoner. Men visste du også at du kan lagre Apples Notes som PDF på iPhone og Mac, og se den på flere enheter?

I denne artikkelen viser vi deg hvordan du eksporterer et notat på iPhone og Mac som PDF. Når du har eksportert notatet som PDF, kan du dele det med vennene dine som ikke har iPhone eller Mac.
Videre, hvis du har lurt på hvordan du deler notatene tatt på Apple-enhetene dine med folk som bruker andre plattformer - dette løser problemet. La oss begynne.
Hvordan eksportere iPhone-notater som PDF
Det er to måter du kan lagre Apple-notater som et PDF-dokument på din iPhone. Den første er ved å bruke markeringsfunksjonen, eller du kan også bruke utskriftsfunksjonen på Notes. La oss starte med markeringsfunksjonen.
1. Bruk Markup for å konvertere Apple Notes til PDF
Slik kan du bruke Markup-verktøyet til å lagre Apple Notes som PDF på iPhone.
Trinn 1: Åpne Notes-appen på iPhone.
Steg 2: Velg og åpne notatet du vil eksportere som PDF. Trykk på Del-ikonet øverst til høyre.


Trinn 3: Rull opp på listen over delingsalternativer som dukker opp.
Trinn 4: Velg Markup fra listen.


Trinn 5: Du kan legge til alle merknader på notatet ditt, og når du er klar til å eksportere det som en PDF, trykker du på Ferdig.
Trinn 6: Nå, trykk på Lagre fil til...


Trinn 7: Du kan nå velge en plassering for å lagre PDF-en. Trykk på Lagre for å fullføre prosessen.

Det er en måte å lagre Apple Notes som PDF på iPhone. Men som nevnt tidligere kan du også eksportere et notat som en PDF ved å bruke alternativet Skriv ut.
2. Skriv ut et notat som skal eksporteres som PDF
Trinn 1: Åpne Notes-appen på iPhone.
Steg 2: Velg og åpne notatet du vil eksportere som PDF. Trykk på Del-knappen øverst til høyre.


Trinn 3: Rull opp på listen over delingsalternativer som dukker opp.
Trinn 4: Velg Skriv ut fra listen.

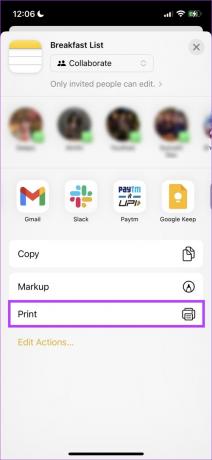
Trinn 5: Du vil nå bli omdirigert til siden "Utskriftsalternativer". Trykk på Del-alternativet igjen.
Trinn 6: Trykk nå på "Lagre til filer".


Trinn 7: Du kan nå velge en plassering for å lagre PDF-en. Trykk på Lagre for å fullføre prosessen.

Det er slik du kan lagre Apple Notes som PDF på iPhone ved å bruke utskriftsalternativet. Videre, la oss også se hvordan vi kan eksportere Apple Notes som PDF på enhetene dine som kjører macOS.
Eksporter Apple Notes som PDF på Mac
Notes-appen er ikke eksklusiv for din iPhone, men den finnes også på din Mac. Derfor, forutsatt at du bruker samme Apple-ID, kan du se alle notatene dine skrevet på iPhone på din Mac også og omvendt.
Og hvis du ønsker å eksportere notater som PDF på Mac, her er trinnvise instruksjoner for å gjøre det.
Trinn 1: Åpne Notes-appen.
Steg 2: Åpne merknaden du vil eksportere som et PDF-dokument. Klikk på Fil-alternativet på verktøylinjen.

Trinn 3: Klikk nå på alternativet "Eksporter som PDF" fra rullegardinlisten.

Trinn 4: Du kan gi nytt navn til filen, velge plasseringen der du vil lagre PDF-versjonen av notatet, og deretter klikke på Lagre.
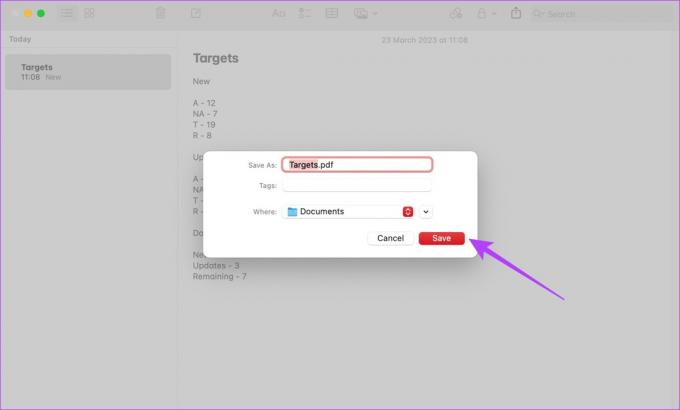
Der du går, notatet vil bli lagret som et PDF-dokument på din Mac. Men som en bonus ønsker vi også å vise deg hvordan du importerer en tekstfil til Notes-appen på din Mac.
Bonus: Importer tekstfiler til notater på Mac
Som nevnt før, har Notes-appen på macOS-enhetene dine ganske mange nyttige funksjoner som ved hjelp av Tags. Så hvis du vil redigere en eksisterende tekstfil i Notes-appen, kan du vurdere å importere den til Notes.
Trinn 1: Åpne Notes-appen.
Steg 2: Åpne merknaden du vil importere tekstfilen til. Klikk på Fil-alternativet på verktøylinjen.

Trinn 3: Klikk nå på "Importer til notater...".

Trinn 4: Finn tekstfilen og velg den samme. Klikk på Importer.

Trinn 5: Klikk på Importer igjen.

Tekstfilen er nå importert til Notes.

Vi håper du fant dette bonustipset nyttig. Og det markerer slutten på det du trenger å vite om hvordan du lagrer Apple Notes som PDF på iPhone og Mac. Men hvis du har flere spørsmål, se på FAQ-delen nedenfor.
Vanlige spørsmål om konvertering av Apple Notes
Du kan åpne Filer-appen og sjekke plasseringen der du lagret notatet som PDF.
Det er for øyeblikket ikke noe innebygd alternativ for å konvertere Apple Notes til et word-dokument. Du kan imidlertid konvertere den til en PDF og åpne den på Microsoft Word.
Du kan velge bildet > trykk på Del > velg utskriftsalternativet for å lagre det som PDF. Du kan ta en titt på vår detaljerte guide å konvertere et bilde på iPhone til PDF for mer informasjon.
Få tilgang til Apple Notes i PDF
Vi håper denne artikkelen hjalp deg med å lagre Apple Notes som et PDF-dokument på iPhone og Mac. På denne måten er det enkelt å skrive ut notatet eller dele det med andre brukere. Det ville imidlertid bare være mer fornuftig hvis Apple ga et alternativ for å eksportere det som et Word-dokument (.docx), slik at det enkelt kan redigeres på andre enheter. Du kan også utforske disse beste notatapper på iPhone.
Sist oppdatert 30. mars 2023
Artikkelen ovenfor kan inneholde tilknyttede lenker som hjelper til med å støtte Guiding Tech. Det påvirker imidlertid ikke vår redaksjonelle integritet. Innholdet forblir objektivt og autentisk.
Skrevet av
Supreeth Koundinya
Supreeth er en ut og ut tech-fanatiker, og har hatt det gøy rundt det siden han var liten. Han gjør for tiden det han liker best – å skrive om teknologi på Guiding Tech. Han er tidligere maskiningeniør og har jobbet i elbilbransjen i to år.



