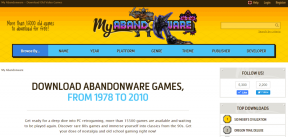6 beste måter å åpne fargebehandling på Windows 11
Miscellanea / / April 07, 2023
Windows 11 lar deg kalibrere og justere farger for de beste resultatene for å nyte multimedia eller få bedre utskrifter. Det er der fargestyringsfunksjonen hjelper mest. Enten du vil justere farge etter Windows 11-oppdatering eller gjør det beste ut av deg ekstern skjerm(er), sørger dette verktøyet for at justeringene dine brukes på en vellykket måte.

Enten du vil redigere bilder eller videoer, spille spill eller ta utskrifter med bedre farger, må du bruke riktig fargeprofiler for de beste resultatene. Men du må vite hvordan du starter den. Her er de beste måtene å åpne Color Management på Windows 11.
1. Åpne Fargebehandling ved hjelp av Windows-søk
En av de raskeste måtene å få tilgang til Color Management på datamaskinen din er gjennom Windows-søk. Dette krever at du skriver inn navnet og søker etter verktøyet. Slik gjør du det på datamaskinen din:
Trinn 1: Trykk på Windows + S-tastene for å få tilgang til Windows Search.

Steg 2: Type Fargehåndtering i søkefeltet og trykk Enter. Fra resultatet som vises, klikk på Åpne.

2. Åpne fargebehandling ved hjelp av dialogboksen Oppgavebehandling
Dialogboksen Kjør kan kjøre koder du bruker i ledeteksten, eller åpne andre verktøy og menyer raskt. Slik bruker du Kjør for å åpne Color Management på din Windows 11-datamaskin.
Trinn 1: Trykk på Windows + R-snarveien for å åpne dialogboksen Kjør.

Steg 2: Klikk på tekstfeltet, skriv colorcpl og klikk OK for å starte Fargebehandling.

3. Åpne fargebehandling ved hjelp av filutforsker
I tillegg til å organisere og administrere filer, kan File Explorer få tilgang til kontrollpanelet og la deg starte forskjellige verktøy og verktøy i Windows. Slik bruker du Filutforsker til å starte Fargebehandling.
Trinn 1: Trykk på Windows + X-tastene for å åpne Power User-menyen og klikk på Filutforsker.

Steg 2: I Filutforsker-vinduet klikker du på adresselinjen. Type colorcpl der inne og trykk Enter for å åpne Fargebehandling.
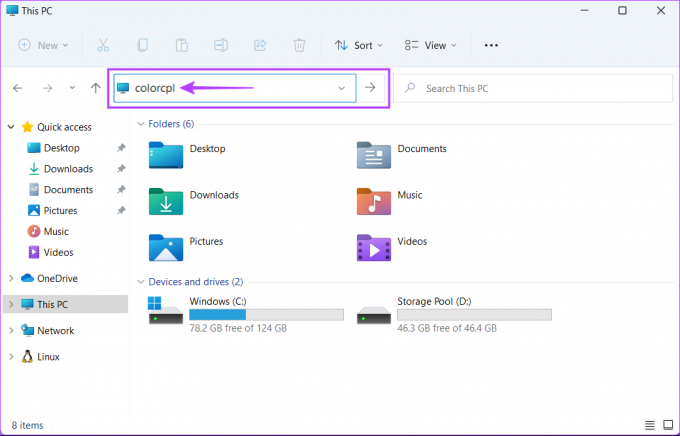
Se vår guide for å fikse Filutforskersøk fungerer ikke på Windows 11.
4. Åpne Fargebehandling ved å bruke Task Manager
Få tilgang til Task Manager er enkelt med favorittsnarveien din eller andre måter. Du vil bli overrasket over å høre at du raskt kan åpne Color Management ved hjelp av Task Manager. Slik starter du Color Management ved å bruke Task Manager på datamaskinen din:
Trinn 1: Trykk på Control + Shift + Escape-tastene for å åpne Oppgavebehandling.

Steg 2: Klikk på Kjør ny oppgave-knappen i Oppgavebehandling-vinduet.

Trinn 3: Når dialogboksen Opprett ny oppgave vises, skriv colorcpl i tekstfeltet og trykk Enter på tastaturet.

Svarer ikke oppgavebehandlingen? Les vår guide for å fikse når Oppgavebehandling fungerer ikke på Windows.
5. Åpne Fargebehandling fra kontrollpanelet
Nok et praktisk sted du enkelt kan finne og få tilgang til Fargebehandling er gjennom kontrollpanelet. Slik åpner du kontrollpanelet og klikker på alternativet Fargebehandling på din Windows 11-datamaskin.
Trinn 1: Trykk på Windows + S-tastene for å åpne Windows Søk og skriv Kontrollpanel. Deretter, fra resultatene for Kontrollpanel, klikker du på Åpne.

Steg 2: I kontrollpanelvinduet som åpnes klikker du på rullegardinmenyen Kategori og velger Store ikoner.

Trinn 3: Klikk på alternativet Fargebehandling.

Se vår guide hvis Kontrollpanelet åpnes ikke på din Windows 11-datamaskin.
6. Åpne Fargebehandling ved å bruke ledetekst eller Windows PowerShell
Hvis du er rask på åpne kommandoprompt eller PowerShell, vil du være komfortabel med å bruke en enkel kommando for å starte Color Management på Windows. Selvfølgelig er det en forskjellen mellom PowerShell og kommandoprompt, men begge fungerer fint for å åpne verktøy eller verktøy i Windows. Her er hvordan du bruker enten.
Trinn 1: Trykk på Windows + S-tastene for å åpne Windows Søk og skriv Ledeteksten eller Kraftskall. Når søkeresultatene vises, klikker du på "Kjør som administrator" for å åpne dem med administrative rettigheter.


Steg 2: Når en forespørsel om brukerkontokontroll (UAC) vises, klikker du på Ja.


Trinn 3: I ledeteksten eller PowerShell-vinduet som vises, skriv inn følgende kommando og trykk Enter.
colorcpl
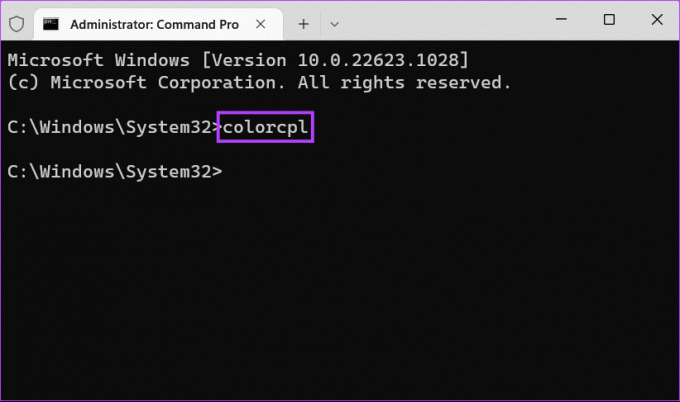

Få rask tilgang til fargebehandling på Windows 11
Du kan bruke hvilken som helst av metodene som er oppført ovenfor for å få rask tilgang til fargebehandlingsverktøyet på Windows for å kalibrere skjermen og administrere fargeprofiler. Etter dette vil datamaskinen din ikke lenger virke for levende, og fargene på utskriften vil samsvare med de som vises. Nøyaktigheten avhenger selvfølgelig av skjermen eller skjermen du bruker til datamaskinen.
Sist oppdatert 4. januar 2023
Artikkelen ovenfor kan inneholde tilknyttede lenker som hjelper til med å støtte Guiding Tech. Det påvirker imidlertid ikke vår redaksjonelle integritet. Innholdet forblir objektivt og autentisk.


![Dine nåværende sikkerhetsinnstillinger tillater ikke at denne filen lastes ned [LØST]](/f/7ad1bae18f1cc77f894ce94e712d37cf.png?width=288&height=384)