Slik fjerner du Microsoft Teams Meeting fra Outlook-invitasjon
Miscellanea / / April 07, 2023
Opplever du ofte at Teams-møter roter i Outlook-kalenderen din? Kanskje du ved et uhell la til et Teams-møte i en invitasjon som ikke trenger en? Uansett årsak, er det enkelt å fjerne et Microsoft Teams-møte fra en Outlook-invitasjon og kan rydde opp og strømlinjeforme timeplanen din. Slik gjør du det ved å bruke nett- eller skrivebordsversjonen av Outlook.

Vi vil diskutere alle mulige måter å deaktivere Teams-møte fra Outlook-invitasjoner, inkludert Outlook, Outlook-kalender, Windows og Mac. Før vi går videre, er det viktig å merke seg at endringene i innstillingene kun vil gjelde for møtene som er planlagt etter endringene. Dette påvirker ikke de som allerede er planlagt. Med det sagt, la oss begynne med artikkelen.
Slik slår du av teammøter i Outlook-kalenderen
Outlook-kalenderen er en del av Microsoft Office-pakken. Den er integrert i Outlook til det punktet at du raskt kan bytte mellom e-post og kalender. Ved å deaktivere Teams-møteinvitasjoner, vil du ikke lenger se dem i Outlook-kalenderen din og ikke motta møtepåminnelser. Hvis du er ok med det, følg trinnene nedenfor.
Trinn 1: Gå til Outlook-kalenderen fra din foretrukne nettleser på din Windows- eller Mac-datamaskin og logg på kontoen din.
Gå til Outlook-kalenderen

Steg 2: Klikk på Ny hendelse-knappen øverst til venstre over kalenderen.
Dette vil få opp alternativet for deg å opprette en ny begivenhet.
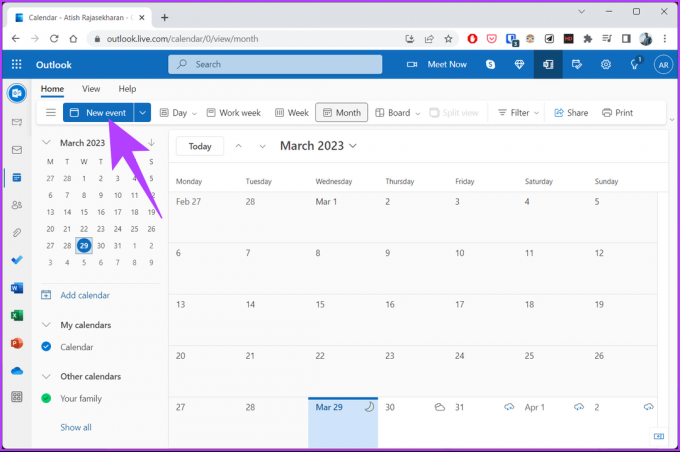
Trinn 3: Slå av Teams-møtealternativet ved siden av «Søk etter en plassering» i popup-vinduet.
Merk: Du kan se et Skype-møtealternativ, avhengig av din eller administratorens preferanser for møtealternativer.
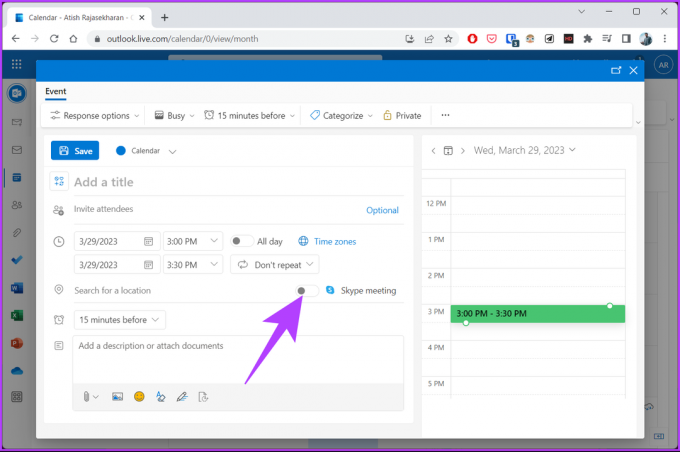
Det er det. Du har deaktivert Teams-møter i Outlook-kalenderen. Nå som du har deaktivert den, vil du kanskje vite det hvordan planlegge Google Meet i Microsoft Outlook. Hvis du vil ha en annen måte å slå av Teams-møte fra Outlook-invitasjon på, fortsett å lese.
Slik deaktiverer du teammøter fra Outlook-nettstedet
I tillegg til å fjerne Teams-møter fra Outlook-kalenderen, kan du deaktivere dem fra Outlook-nettstedet. Dette er et nyttig alternativ for de som foretrekker å bruke noe annet enn Outlook-kalenderen eller ønsker å fjerne Teams-møter fra invitasjoner mens du er på farten.
Trinn 1: Åpne Outlook i din foretrukne nettleser på din Windows- eller Mac-datamaskin og logg på kontoen din.
Gå til Outlook
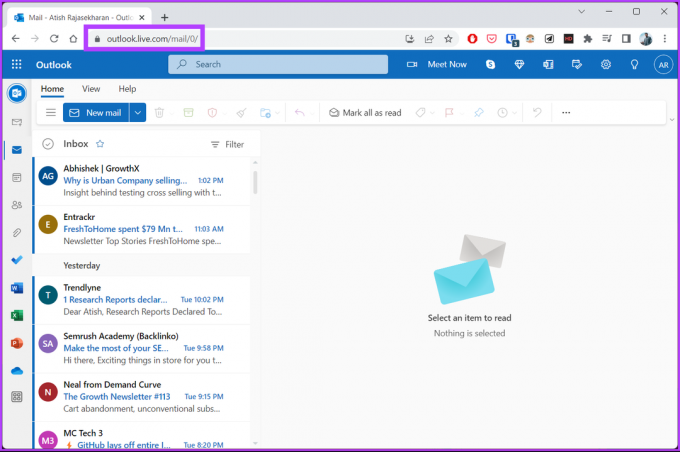
Steg 2: Klikk på tannhjulikonet øverst til høyre.

Trinn 3: Fra rullegardinmenyen klikker du på «Vis alle Outlook-innstillinger».

Trinn 4: Gå til Kalender i Innstillinger-vinduet.
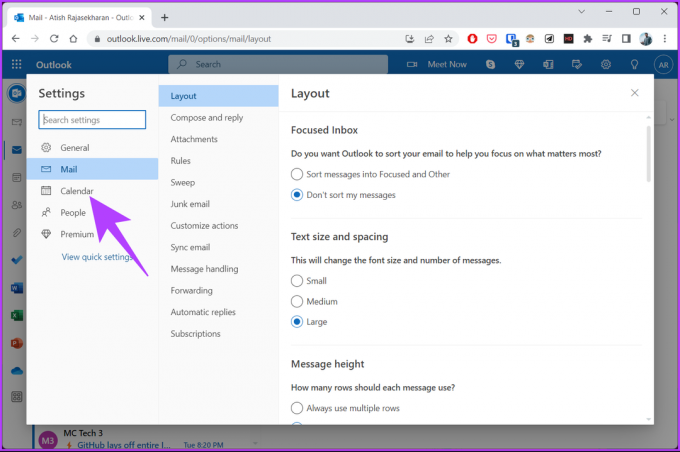
Trinn 5: Under Kalender, velg «Arrangementer og invitasjoner», og fjern merket for «Legg til nettmøter i alle møter».

Trinn 6: Til slutt klikker du på Lagre for å bruke endringene.

Der går du. Teammøter er nå fjernet fra Outlook uten å forårsake problemer for deg. Hvis du alltid er på farten, legge til forskjellige tidssoner i Outlook-kalenderen kan være til stor hjelp. Når det er sagt, i tillegg til å fjerne Teams-møter fra Outlook-invitasjoner på nettet, kan du også fjerne dem fra Outlook-skrivebords-Windows-appen. Gå til neste metode.
Slik fjerner du Team Meeting fra Outlook for Windows
Denne metoden kan fungere hvis du primært bruker skrivebordsappen til å administrere e-post og kalender. Trinnene for å fjerne Teams-møter fra Outlook for Windows skiller seg fra å håndtere de samme trinnene på nettet. Det er imidlertid relativt enkelt å følge.
Trinn 1: Trykk på Windows-tasten på tastaturet, skriv Outlook, og klikk Åpne.
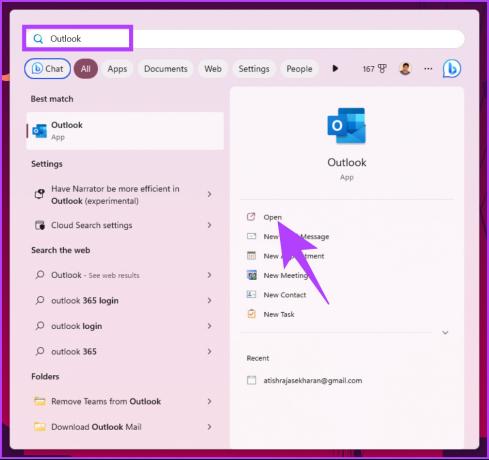
Steg 2: Når den er lansert, gå til Fil fra den øverste menylinjen.

Trinn 3: Fra Info-fanen går du til Alternativer.
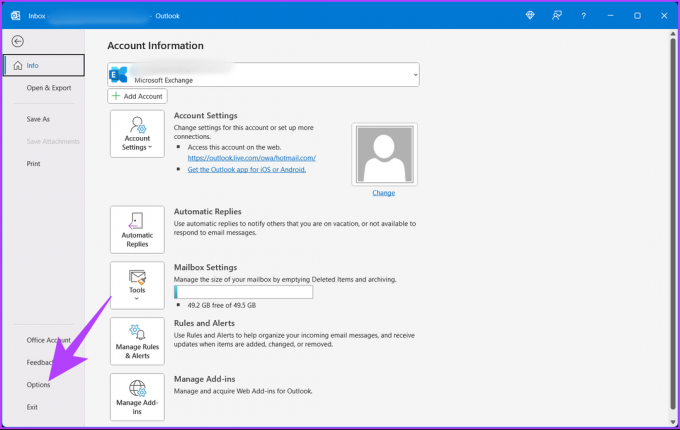
Trinn 4: Velg Kalender fra venstre rute i vinduet Alternativer for Outlook.
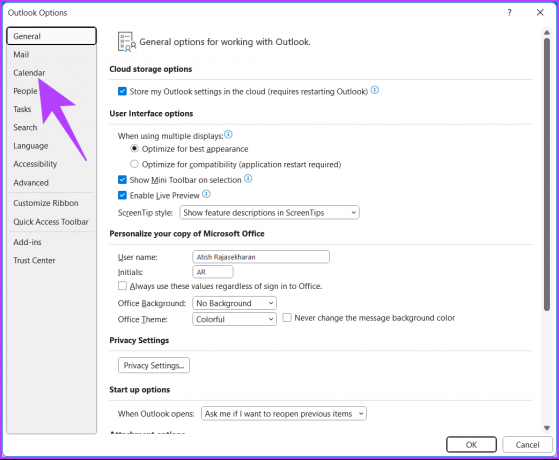
Trinn 5: Under Kalenderalternativer, fjern merket for «Legg til nettmøte i alle møter» og klikk OK.
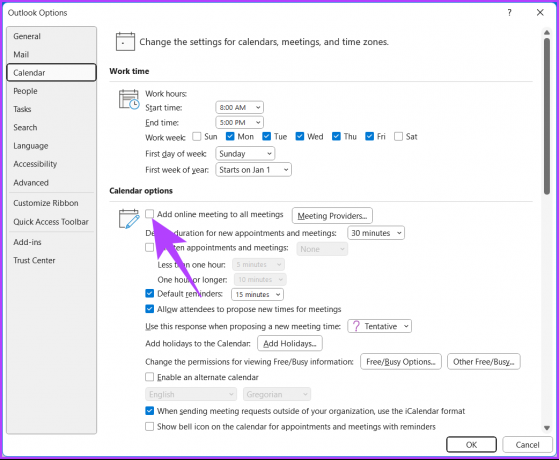
Der har du det. Etter å ha fulgt trinnene nevnt ovenfor, har du deaktivert Teams-møter i Outlook for Windows. Selv om du har fjernet Teams fra Outlook, kan det hende du bruker Teams på datamaskinen. her er noen av beste måtene å fikse Microsoft Teams høye CPU-bruk på Windows. Men hvis du er en Mac-bruker, hopp til neste metode.
Slik fjerner du Team Meeting fra Outlook for Mac
Hvis du bruker Outlook-skrivebordsappen på Mac-en din til å administrere e-poster og møter, kan det hende du har planlagt et Teams-møte ved hjelp av appens integrerte funksjon. Slik fjerner du et Teams-møte fra Outlook-invitasjonen din ved å bruke skrivebordsappen på Mac-en.
Trinn 1: Trykk Kommando + Mellomrom, skriv Outlook, og trykk på Retur.
Merk: Alternativt kan du også åpne Outlook fra Launchpad.

Steg 2: Klikk på Outlook øverst og velg Innstillinger fra rullegardinmenyen.
Merk: Alternativt kan du trykke på Kommando + for å åpne vinduet for Outlook-preferanser.

Trinn 3: I vinduet Outlook Preferences, under Annet, velg Kalender.

Trinn 4: Velg Konfigurer-knappen under Kalenderalternativer.

Trinn 5: I nettmøtevinduet fjerner du merket for «Legg til nettmøte i alle møter» og klikker på Lagre.
Merk: Du kan se et Skype-møtealternativ, avhengig av din eller administratorens preferanser for møtealternativer.
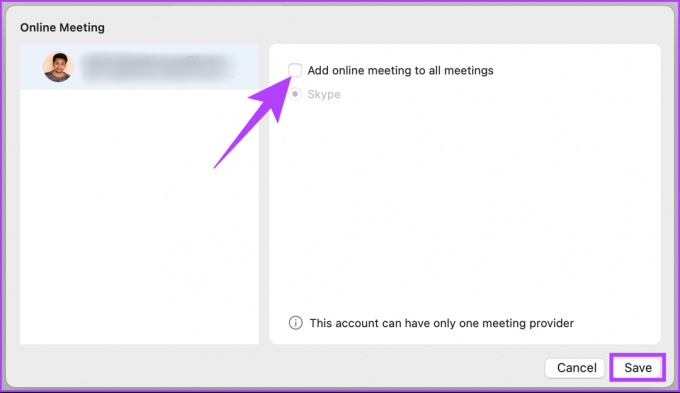
Med dette har du enkelt fjernet Teams-møtet fra Outlook-invitasjonen. Hvis du har spørsmål, sjekk ut FAQ-delen nedenfor.
Vanlige spørsmål om fjerning av Teams Meeting fra Outlook-invitasjon
Ja, når du fjerner noen fra et Teams-møte, vil de motta et varsel (i e-post) om at de er fjernet. Årsaken til fjerningen vil imidlertid ikke bli spesifisert. De vil heller ikke kunne bli med på møtet på nytt med mindre de blir invitert på nytt av møtearrangøren.
Hvis du sletter et møte i Outlook, fjernes det fra kalenderen din, men ikke for alle. Hvis du er møtearrangør og du vil avbryte møtet for alle, kan du velge Avbryt møte-alternativet i stedet for å slette. Dette er når du sletter møtet og sender et kanselleringsvarsel til alle deltakere, og fjerner det fra deres kalendere.
Rydd opp i Outlook-invitasjonene dine
Å fjerne et Teams-møte fra en Outlook-invitasjon er en enkel prosess som kan bidra til å sikre tydelig kommunikasjon med mottakerne. Ved å følge trinnene som er skissert i denne artikkelen, kan du enkelt fjerne Microsoft Teams-møter fra Outlook-invitasjoner. Det kan også være lurt å lese hvordan legge til Zoom-møter i Outlook-kalenderen.
Sist oppdatert 29. mars 2023
Artikkelen ovenfor kan inneholde tilknyttede lenker som hjelper til med å støtte Guiding Tech. Det påvirker imidlertid ikke vår redaksjonelle integritet. Innholdet forblir objektivt og autentisk.



